
Per impostazione predefinita, Windows 11 assegna automaticamente un nome casuale al tuo PC. Se vuoi cambiare questo nome a tuo piacimento, ci sono modi grafici e da riga di comando per farlo. Ve li mostreremo entrambi.
È essenziale assegnare un nome univoco al tuo PC, soprattutto se sei connesso a una rete. Ciò rende più facile trovare il tuo PC in una rete con diverse altre macchine.. Il nome del tuo PC appare anche nelle informazioni di sistema, così come nell'elenco dei dispositivi sul sito Microsoft.
Rinominare il tuo PC con qualcosa che puoi facilmente riconoscere assicura che il tuo PC sia sempre identificabile.
IMPARENTATO: Come disabilitare la trasparenza in Windows 11
Usa un metodo grafico per rinominare il tuo PC Windows 11
Il metodo grafico utilizza l'applicazione di installazione integrata di Windows 11 per cambiare il nome del tuo PC.
Iniziare, apri l'app Impostazioni sul tuo PC. Fallo premendo i tasti Windows + io allo stesso tempo.
In Impostazioni, nella barra laterale a sinistra, Selezionare “Sistema”.
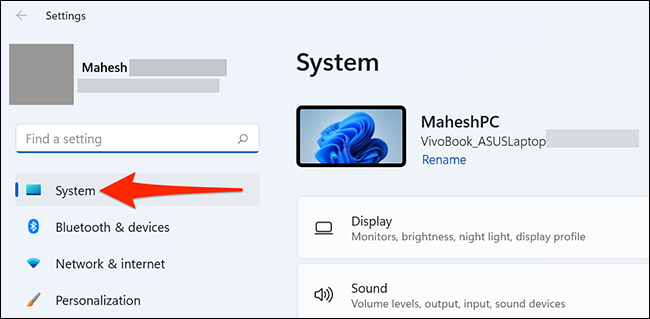
Nella pagina “Sistema”, scorrere verso il basso nel riquadro di destra e selezionare “In relazione con”.
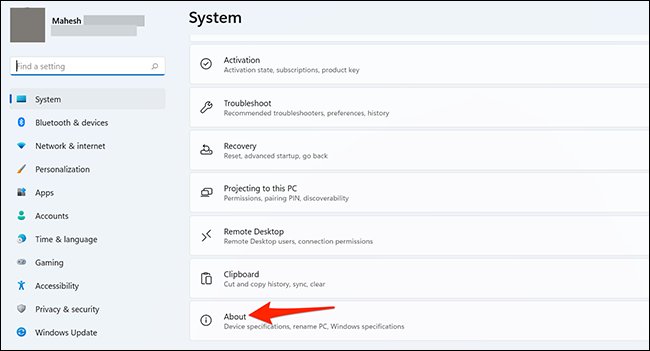
Sullo schermo “In relazione con” che si apre, nell'angolo in alto a destra, Selezionare “Cambia il nome di questo PC”.
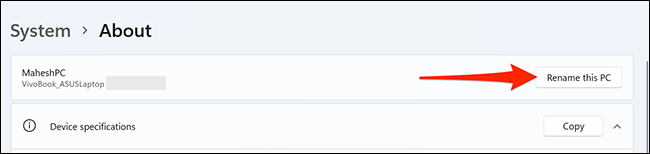
Si aprirà una finestra con il titolo “Rinomina il tuo PC”. In questa finestra, fai clic sul campo di testo e inserisci un nuovo nome per il tuo PC. Successivamente, in fondo alla finestra, clicca su “Prossimo”.
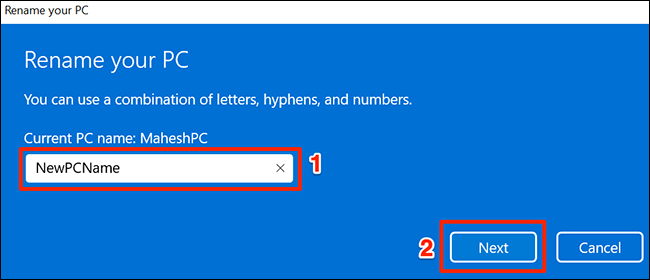
Nella schermata della finestra successiva “Rinomina il tuo PC”, clicca su “Riavvia ora” per riavviare il PC. Questo renderà effettivo il nuovo nome del tuo PC. Puoi cliccare su “riavvia più tardi”, ma in quel caso, il tuo PC non utilizzerà il nuovo nome finché non lo riavvierai.
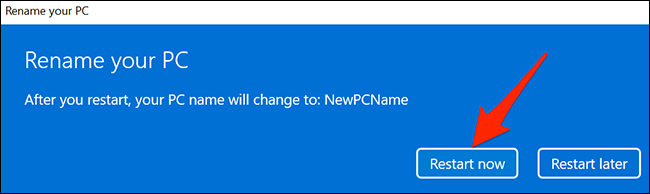
Quando il tuo PC si riavvia, userà il nome appena specificato. Puoi confermarlo andando su Impostazioni> Sistema. In cima alla pagina “Sistema”, vedrai il nuovo nome del tuo PC.
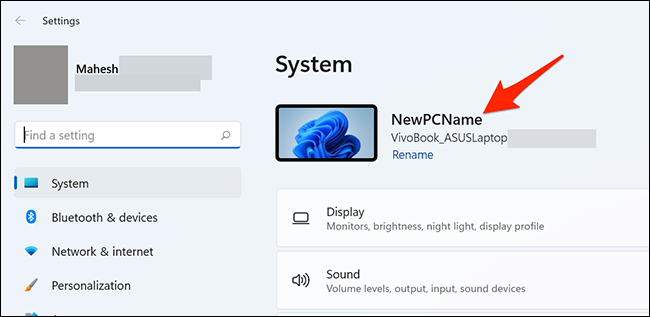
Usa un metodo da riga di comando per rinominare il tuo PC Windows 11
Se preferisci i metodi da riga di comando, c'è un comando per rinominare il tuo pc dal prompt dei comandi.
Per usare questo metodo, apri il menu “Inizio” e cerca “Simbolo del sistema”. A destra dei risultati di ricerca, nella sezione “Simbolo del sistema”, clicca su “Esegui come amministratore”.
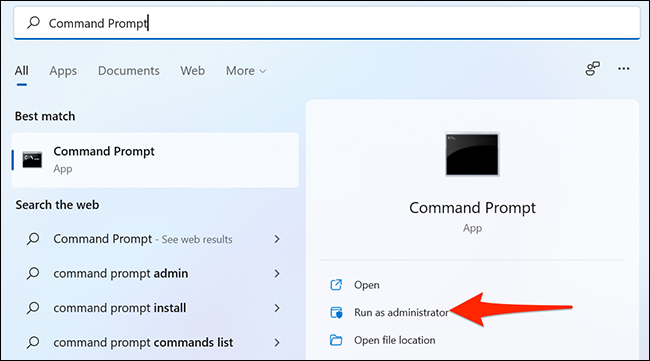
Nel messaggio “Controllo dell'account utente” che si apre, Selezionare “sì”.
Nella finestra del prompt dei comandi, digita il seguente comando, sostituzione NewPCName con il nuovo nome del tuo PC e poi premi Invio:
sistema informatico wmic dove nome="%nome del computer%" chiama rinomina nome="NuovoNomePC"
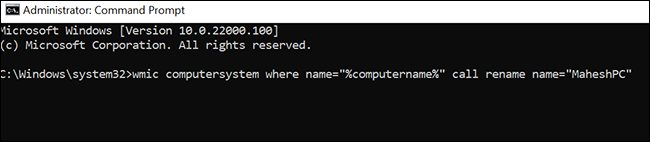
Il prompt dei comandi visualizzerà un messaggio “Esecuzione del metodo riuscita”. Ciò conferma che il nome del tuo PC è stato modificato con successo.
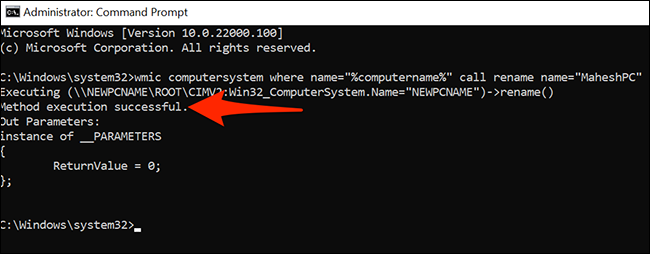
Affinché il nuovo nome del tuo PC abbia effetto, riavvia il tuo pc. Per questo, digita il seguente comando al prompt dei comandi e premi Invio:
spegnimento /r
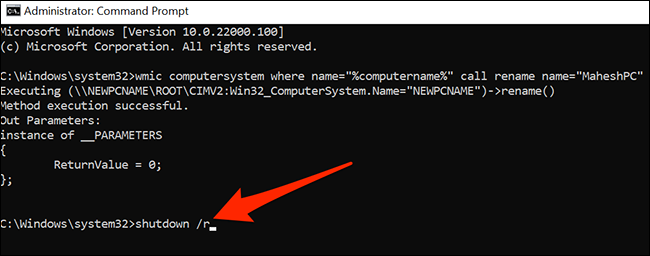
Ed è così che assegni un nome personalizzato al tuo PC Windows! 11!
Se stai usando Windows 10, puoi anche cambiare il nome del tuo PC.
IMPARENTATO: Rinomina il tuo computer in Windows 7, 8 oh 10
impostaTimeout(funzione(){
!funzione(F,B,e,v,n,T,S)
{Se(f.fbq)Restituzione;n=f.fbq=funzione(){n.callMethod?
n.callMethod.apply(n,argomenti):n.queue.push(argomenti)};
Se(!f._fbq)f._fbq = n;n.push=n;n.loaded=!0;n.version='2.0′;
n.coda=[];t=b.createElement(e);t.async=!0;
t.src=v;s=b.getElementsByTagName(e)[0];
s.parentNode.insertBefore(T,S) } (window, documento,'copione',
'https://connect.facebook.net/en_US/fbevents.js');
fbq('dentro', '335401813750447');
fbq('traccia', 'Visualizzazione della pagina');
},3000);






