
Vuoi spegnere il tuo PC Windows? 11? Ci sono diverse alternative per farlo. Funzionano tutti ugualmente bene, quindi scegli quello più adatto alle tue esigenze.
Premi il pulsante di accensione sul tuo PC o tablet

Non dovrebbe sorprenderci qui: è fantastico spegnere il PC con un pulsante di accensione fisico sul dispositivo. Generalmente, premendo il pulsante una volta si metterà il PC in sospensione o si avvierà una procedura di spegnimento automatico. Se lo desideri, puoi modificare questo comportamento nel Pannello di controllo. Oppure puoi utilizzare una delle alternative di spegnimento guidate dal software elencate di seguito.
Se il tuo PC smette di rispondere completamente, In genere è possibile forzare lo spegnimento tenendo premuto il pulsante di accensione per 5 un 10 secondi. Nonostante questo, questo dovrebbe essere fatto solo in caso di emergenza, poiché forzare un arresto comporta un leggero rischio di perdita di dati. (Ma non preoccuparti; se premi regolarmente una volta il pulsante di accensione del PC per spegnerlo, è buonissimo).
IMPARENTATO: sì, va bene spegnere il computer con il pulsante di accensione
Usa il pulsante di accensione su Start
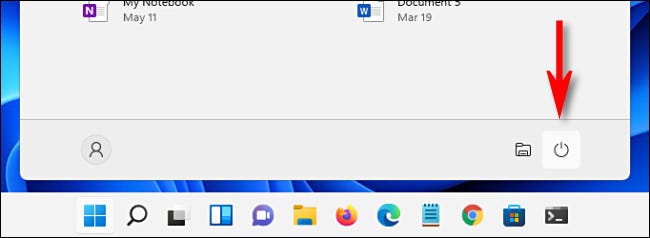
Un altro modo pratico per spegnere il tuo PC Windows 11 è facendo clic su Avvia sulla barra delle applicazioni. Quando si apre il menu Start, fai clic sull'icona di accensione nella parte inferiore del menu (che sembra un cerchio con una linea verticale vicino alla parte superiore). Nel menu che appare, Selezionare “Elimina”. Il tuo PC inizierà la procedura di spegnimento standard.
Fare clic con il pulsante destro del mouse sul pulsante Start
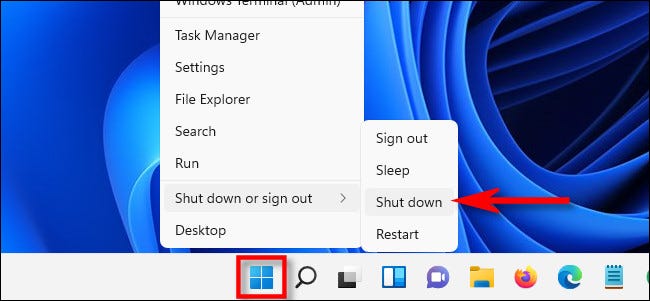
È inoltre possibile chiudere dal “menu utente avanzato” che viene visualizzato quando si fa clic con il pulsante destro del mouse sul pulsante Start. Quando viene visualizzato il menu, Selezionare “Spegni o disconnetti”, quindi fare clic su “Elimina”.
IMPARENTATO: Come accedere al menu Windows Power User nascosto 10
Premi Alt-F4

Se tutte le finestre sono chiuse o ridotte a icona (e sta guardando la scrivania), puoi avviare un arresto premendo Alt + F4 sulla tastiera. Una finestra di “Arrestare Windows”. Seleziona spegnimento dal menu a tendina (regolarmente selezionato per impostazione predefinita), quindi fare clic su “Accettare” oppure premi Invio. Windows si chiuderà come al solito.
Usa la riga di comando
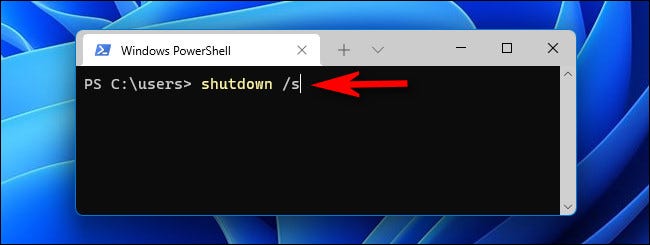
Inoltre puoi spegnere da PowerShell o dal prompt dei comandi. Per farlo, inizio Windows Terminal (ho cercato “terminale” in Home) e scrivi shutdown /s su una riga vuota, quindi premi Invio. Apparirà una finestra pop-up di avviso che ti informa che Windows sta per spegnersi e, dopo un minuto, il tuo PC si spegnerà completamente.
IMPARENTATO: Come spegnere il PC Windows 10 usando il prompt dei comandi
Usa Ctrl + Alt + Rimuovi o accedi alla schermata
Se tutte queste opzioni non fossero sufficienti, puoi anche spegnere il PC dalla schermata Ctrl + Alt + Elimina. Basta premere Ctrl + Alt + Elimina sulla tastiera, e quando viene visualizzato il menu nero a schermo intero, Fare clic sull'icona di alimentazione nell'angolo in basso a destra dello schermo e selezionare “Elimina” nell'elenco.
Inoltre puoi spegnere il tuo PC in modo equivalente dalla schermata di login (o avvia Task Manager), che contiene anche un'icona di alimentazione quasi identica nella stessa posizione. Buona fortuna!
IMPARENTATO: Come avviare Task Manager in Windows 11






