![]()
Se un microfono è collegato al tuo PC Windows 11 è troppo rumoroso, troppo silenzioso o semplicemente non funzionante, c'è un modo pratico per testare il tuo dispositivo di input audio e controllarne il livello di input in Impostazioni di Windows. Ti mostreremo come.
Primo, assicurati che il microfono che vuoi testare sia collegato al tuo PC, di solito tramite Bluetooth o USB. Puoi anche provare un microfono integrato nel tuo dispositivo. Prossimo, fare clic con il pulsante destro del mouse sull'icona dell'altoparlante nell'angolo in basso a destra della barra delle applicazioni. Nel menu che si apre, Selezionare “Impostazioni audio”.

Le impostazioni di Windows si apriranno alla pagina Sistema> Suono. In quella pagina, scorri verso il basso fino alla sezione “Iscrizione” y haga clic en el símbolo de intercalación (freccia) guardando di traverso accanto al microfono che vorresti provare.
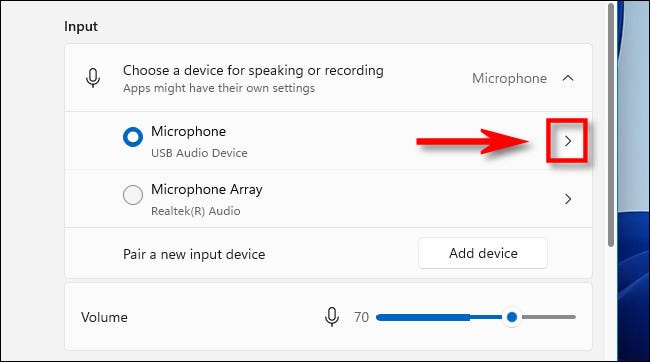
Sullo schermo “Proprietà” del micrófono que seleccionó, scorri verso il basso e trova la sezione “Probar su micrófono”. Fare clic sul pulsante “Inizia il test” y luego hable a un volumen normal en su micrófono.
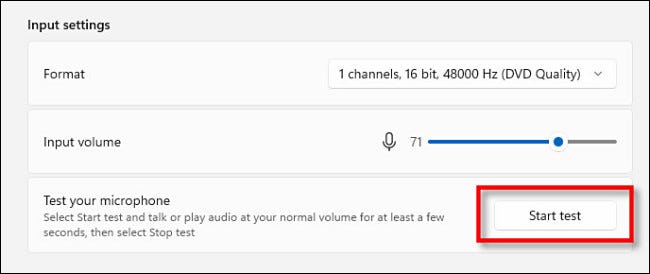
Se va tutto bene, verá una barra azul en el control deslizante “scollegali facendo clic su” que se mueve de izquierda a derecha mientras habla. Se non vedi una linea blu che si muove a sinistra e a destra, il microfono potrebbe non essere riconosciuto correttamente da Windows o potrebbe non funzionare correttamente.
Quando il test è completo, verá el resultado junto al botón “Inizia il test”. Il risultato viene restituito come percentuale del volume di input totale rilevato da Windows.
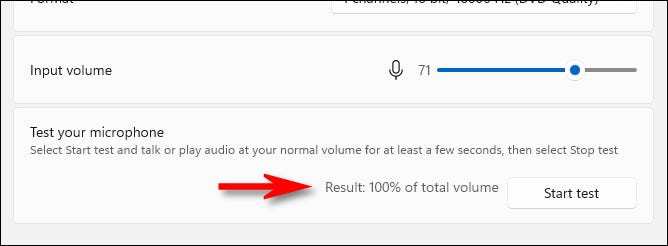
Idealmente, vuoi che il risultato sia approssimativamente a 75% del volume quando si parla normalmente. Se raggiungi il 100%, il suono sarà distorto ed è probabile che qualcosa di meno di 50% stai troppo tranquillo.
Se il tuo microfono è troppo silenzioso, haga clic en el control deslizante “scollegali facendo clic su” y aumente el volumen. Nello stesso modo, se il tuo microfono sembra troppo rumoroso, reduzca el volumen con el control deslizante “scollegali facendo clic su”.
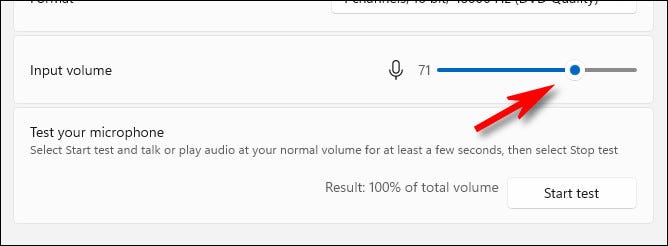
Dopo, fai di nuovo clic su "Avvia test", se richiesto, per assicurarti di avere il microfono impostato su un buon livello di ingresso.
Risoluzione dei problemi
Se non vedi alcuna attività del microfono durante il test del microfono, prima prova a scollegare e ricollegare il microfono (se possibile). Se non funziona, prova a riavviare il pc. Quando accedo di nuovo, riesegui il test del microfono.
E, anche se è insolito di questi tempi, potrebbe essere necessario installare un driver per il microfono. Guarda nella documentazione del tuo microfono o auricolare per vedere se è richiesto un driver. Se è così, probabilmente puoi scaricare il driver dal sito Web di supporto ufficiale del prodotto, che varia in base all'azienda e al prodotto. Prima di scaricare qualsiasi driver, assicurati che sia il sito Web ufficiale del prodotto, quindi esegui una scansione antimalware sui file scaricati prima di eseguire l'installazione del driver. Esistono molti siti Web di driver non autorizzati che distribuiscono malware. Buona fortuna!
impostaTimeout(funzione(){
!funzione(F,B,e,v,n,T,S)
{Se(f.fbq)Restituzione;n=f.fbq=funzione(){n.callMethod?
n.callMethod.apply(n,argomenti):n.queue.push(argomenti)};
Se(!f._fbq)f._fbq = n;n.push=n;n.loaded=!0;n.version='2.0′;
n.coda=[];t=b.createElement(e);t.async=!0;
t.src=v;s=b.getElementsByTagName(e)[0];
s.parentNode.insertBefore(T,S) } (window, documento,'copione',
'https://connect.facebook.net/en_US/fbevents.js');
fbq('dentro', '335401813750447');
fbq('traccia', 'Visualizzazione della pagina');
},3000);
Articoli correlati
- Perché non riesco a ridimensionare il menu Start o la barra delle applicazioni in Windows? 11?
- L'errore di Windows 11 potrebbe rallentare le reti killer di Intel
- Come spegnere il pannello a sfioramento “toccare per fare clic” in Windows 11
- La barra delle applicazioni di Windows 11 non sarà terminato prima del lancio






