
A volte è necessario conoscere l'indirizzo fisico dell'hardware, o indirizzo MAC (abbreviazione di “Control de acceso a medios”), dalla tua scheda di rete su un PC Windows 10 o Windows 11. Ecco diverse alternative per trovarlo.
Ogni adattatore di rete ha il proprio indirizzo MAC
Ecco un aggiornamento di base: Un adattatore di rete è un dispositivo sul tuo PC che si connette a una rete, o via Ethernet, Wi-Fi o altro metodo. Su alcuni PC, Un adattatore di rete è una scheda separata installata in una macchina e, in altri, è integrato nell'hardware. Comunque, Windows tratta ancora ogni adattatore come un dispositivo separato.
Prima di individuare il tuo indirizzo MAC, è essenziale sapere che i diversi adattatori di rete hanno i propri indirizzi MAC univoci. Quindi, se il tuo PC ha una porta Ethernet (gestito da un adattatore Ethernet) e una connessione Wi-Fi (gestito da un adattatore Wi-Fi), ognuno di questi metodi di connessione avrà il proprio indirizzo MAC.
Trova il tuo indirizzo MAC utilizzando le impostazioni
Per trovare il tuo indirizzo MAC in Windows 10 tu 11, apri Impostazioni premendo Windows + io sulla tua tastiera. Quando si apre, vai su Red e Internet.
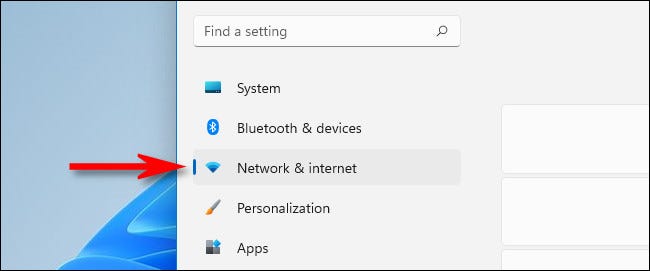
Nelle impostazioni di rete e Internet in Windows 10, clicca su “Stato” nella barra laterale, più tardi seleziona “Visualizza le proprietà dell'hardware e della connessione”.
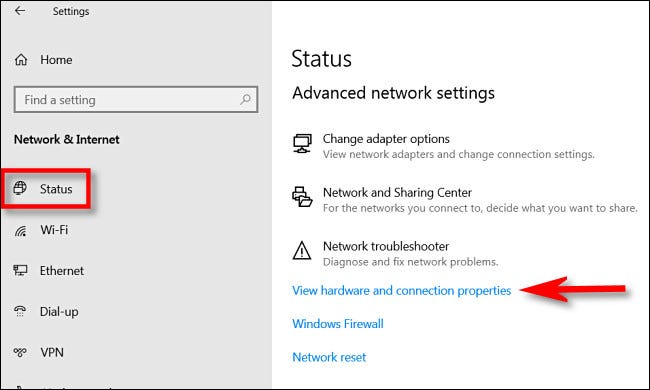
Nelle impostazioni di rete e Internet in Windows 11, clicca su “Configuración de red avanzada” e poi seleziona “Proprietà hardware e di connessione”.

In Hardware e proprietà di connessione, vedrai un elenco di informazioni su ogni adattatore di rete installato nel tuo PC.
Trova l'adattatore per il quale desideri trovare l'indirizzo MAC nell'elenco (Che cosa “Adaptador de red inalámbrica” para su conexión Wi-Fi). Verá la dirección MAC junto a “Indirizzo fisico (MAC)”. Come esempio, la dirección MAC aquí es “2B: fc: f3: f3: f3: 2B”. Il tuo sarà diverso.
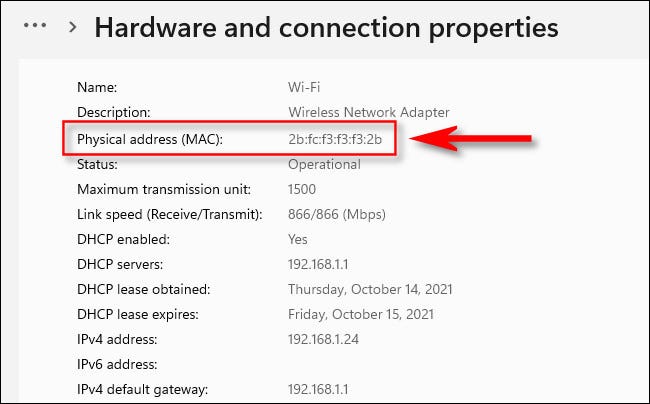
Se richiesto, puoi scegliere e copiare l'indirizzo MAC (Ctrl + C) e incollalo (Ctrl + v) in un file di testo o in un'app di messaggistica. Successivamente, chiudi Impostazioni e il gioco è fatto.
IMPARENTATO: Come copiare, taglia e incolla su un PC Windows
Trova il tuo indirizzo MAC utilizzando il pannello di controllo
L'utilità del Pannello di controllo in Windows 10 o Windows 11 ti consente anche di individuare gli indirizzi MAC della tua scheda di rete, ma richiede qualche clic in più rispetto all'app Impostazioni. Iniziare, avviare il Pannello di controllo, quindi fare clic su “Ver estado de red y tareas”.

Al centro di reti e condivisione, vedrai un elenco delle tue connessioni di rete attive. Trova l'adattatore per il quale desideri trovare l'indirizzo MAC, posteriormente haga clic en el link junto a “Connessioni”. Il collegamento varierà in base al tipo di connessione, pero regularmente leerá “Ethernet” oh “Wifi”.
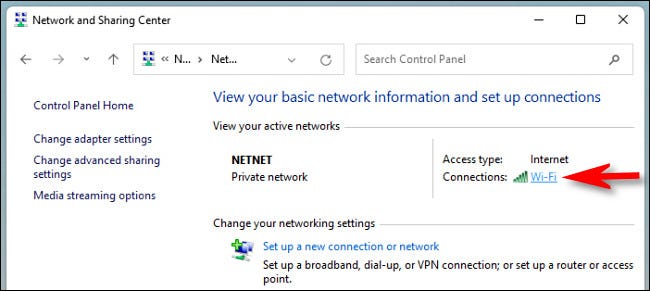
Nella finestra di stato (Che cosa “Stato Ethernet” oh “Stato Wi-Fi”) che appare, Fare clic sul pulsante “Particolari”.

Nella finestra “Dettagli della connessione di rete”, encontrará la dirección MAC del adaptador junto a “Indirizzo fisico”.
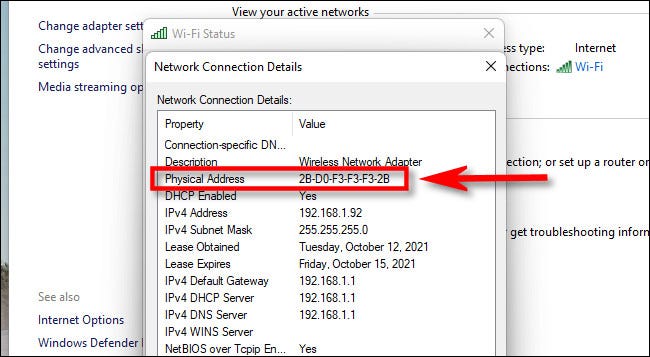
Quando è finito, clicca su “Chiudere” due volte, quindi chiudi il Pannello di controllo.
IMPARENTATO: 13 Alternative per aprire il Pannello di controllo in Windows 10
Trova il tuo indirizzo MAC usando un comando
Además puede hallar la dirección MAC de su adaptador de red ejecutando el comando “ipconfig” a través del símbolo del sistema, terminale di Windows o Windows PowerShell e Windows 10 tu 11. Per usarlo, Apri un prompt dei comandi di Windows o una finestra di terminale e digita ipconfig / all .
(Per aprire rapidamente una finestra della riga di comando, puoi fare clic con il pulsante destro del mouse sul pulsante Start o premere Windows + X. In Windows 11, clicca su “Terminale di Windows” nel menu che appare. In Windows 10, clicca su “Windows PowerShell” oh “Simbolo del sistema” nel menu che appare).
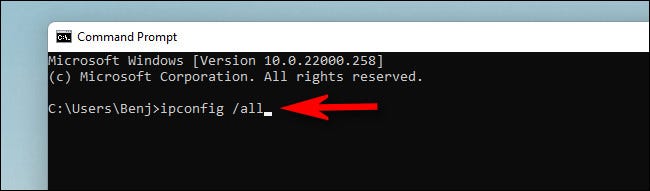
A seconda del tuo PC, potresti vedere un lungo elenco di adattatori e informazioni per ciascuno di essi. Per trovare l'indirizzo MAC, cerca il nome dell'adattatore che vorresti trovare (Che cosa “LAN inalámbrica” o “Ethernet”) y busque la entrada junto a “Indirizzo fisico”.
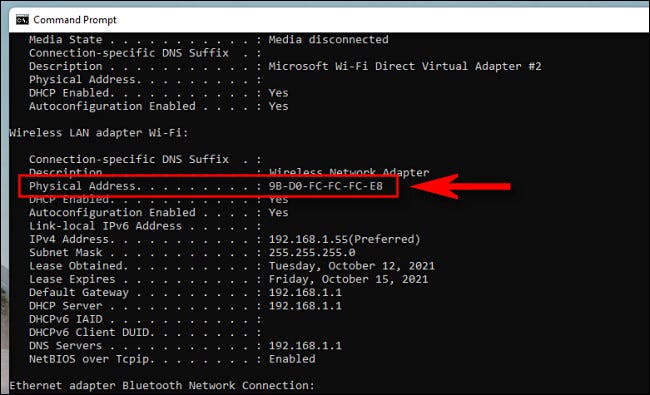
Quando è finito, chiudi il prompt dei comandi. Puoi ripetere il ipconfig /all comanda ogni volta che ne hai bisogno. Buona fortuna!
IMPARENTATO: 10 Alternative per aprire il prompt dei comandi in Windows 10
impostaTimeout(funzione(){
!funzione(F,B,e,v,n,T,S)
{Se(f.fbq)Restituzione;n=f.fbq=funzione(){n.callMethod?
n.callMethod.apply(n,argomenti):n.queue.push(argomenti)};
Se(!f._fbq)f._fbq = n;n.push=n;n.loaded=!0;n.version='2.0′;
n.coda=[];t=b.createElement(e);t.async=!0;
t.src=v;s=b.getElementsByTagName(e)[0];
s.parentNode.insertBefore(T,S) } (window, documento,'copione',
'https://connect.facebook.net/en_US/fbevents.js');
fbq('dentro', '335401813750447');
fbq('traccia', 'Visualizzazione della pagina');
},3000);






