
Windows 11 include filtri colorati incorporati che possono contribuire a persone con perdita della vista o carenze nella visione dei colori. Per configurare un filtro, tutto ciò di cui hai bisogno è un viaggio alle alternative di accessibilità nell'app Impostazioni. Ecco come usarli.
Primo, apri Impostazioni premendo Windows + io. Oppure puoi aprire Start e cercare “Collocamento” y posteriormente hacer un clic en el icono de su aplicación en los resultados.
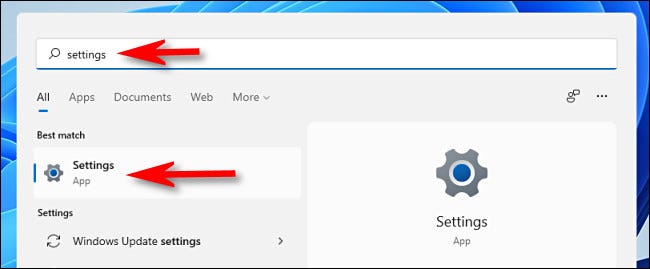
Quando si apre Impostazioni, clicca su “Accessibilità” nella barra laterale e quindi seleziona “Filtri colorati”.
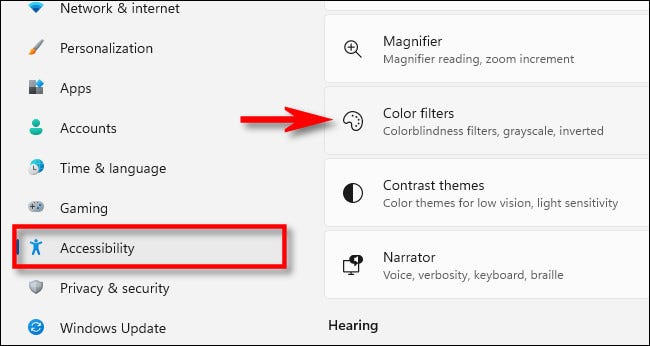
Nelle impostazioni dei filtri colore, Posizionare l'interruttore accanto a “Filtri colorati” Su “attivato”.
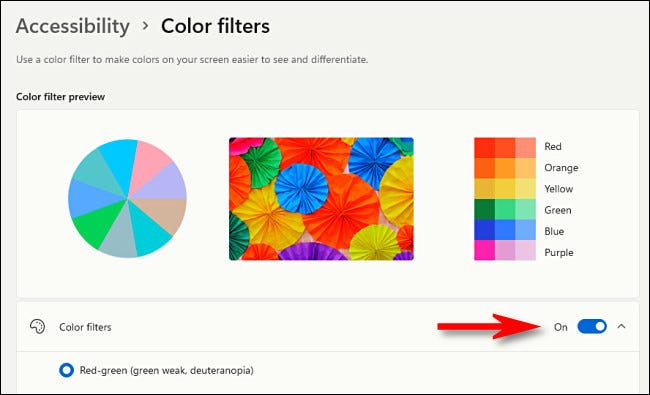
Prossimo, haga clic en la barra “Filtri colorati” (quello con l'interruttore) per espandere il menu se non è già espanso. Quando espanso, vedrai un elenco di sei filtri che possono essere scelti tramite pulsanti di opzione circolari. Queste sono le alternative:
- rosso verde (verde tenue, deuteranopia)
- rosso verde (rosso tenue, protanopia)
- Giallo bluastro (tritanopia)
- Scala di grigi
- Scala di grigi invertita
- Investito
Fai clic sul pulsante di opzione accanto all'opzione del filtro colore che desideri utilizzare.
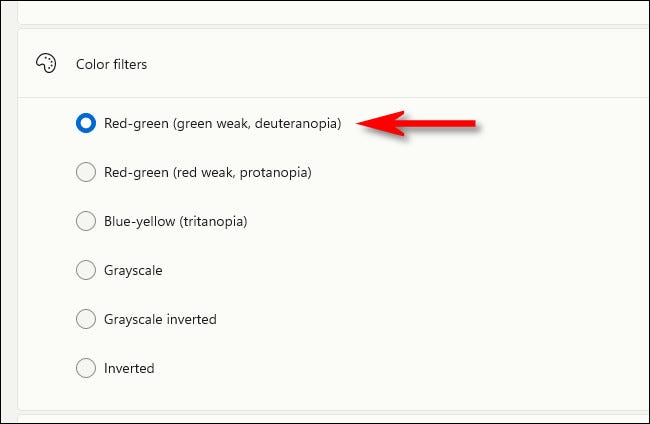
Appena lo seleziono, il filtro verrà applicato immediatamente. Puoi visualizzare in anteprima gli effetti del filtro guardando la ruota dei colori, la foto de muestra y la cuadrícula de colores en la parte de arriba de la ventana en la sección “Vista previa del filtro de color”.
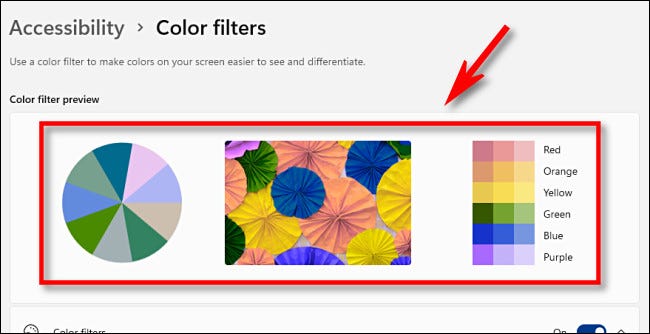
Finché sono qui, potresti voler abilitare la scorciatoia da tastiera rapida che ti consente di attivare o disattivare rapidamente i filtri colore. Per farlo, cambie el interruptor junto a “Método abreviado de teclado para filtros de color” un “attivato”.
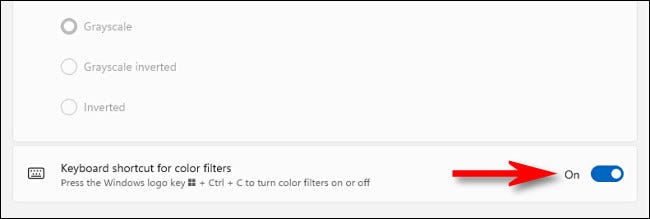
Con quell'opzione abilitata, puoi premere windows + Ctrl + c sulla tastiera in qualsiasi momento per attivare o disattivare i filtri colore.
Attiva o disattiva rapidamente i filtri colore
Esistono due modi rapidi per attivare o disattivare i filtri colore in Windows 11. Per farlo con il mouse, pannello a sfioramento o schermo a sfioramento, fare clic o toccare il pulsante Impostazioni rapide sulla barra delle applicazioni (che è un pulsante invisibile situato sopra l'altoparlante e le icone Wi-Fi) e poi seleziona “Accessibilità”.
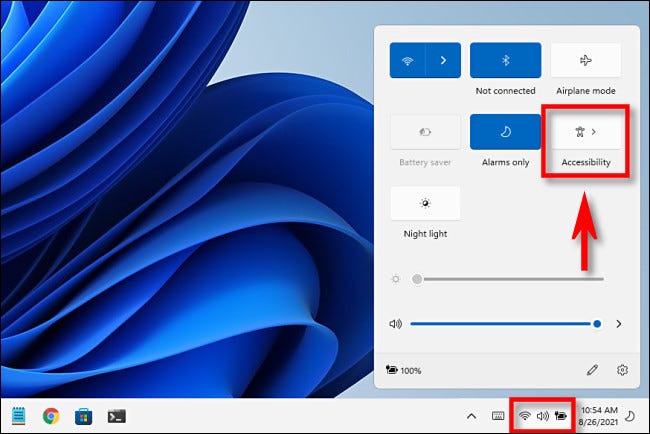
(accanto al dipinto “Accessibilità” en su menú de Configuración rápida, tocca l'icona della matita e aggiungila al tuo menu).
Nel menu delle impostazioni rapide “Accessibilità”, tocca l'interruttore accanto a “Filtri colorati” per attivarlo.
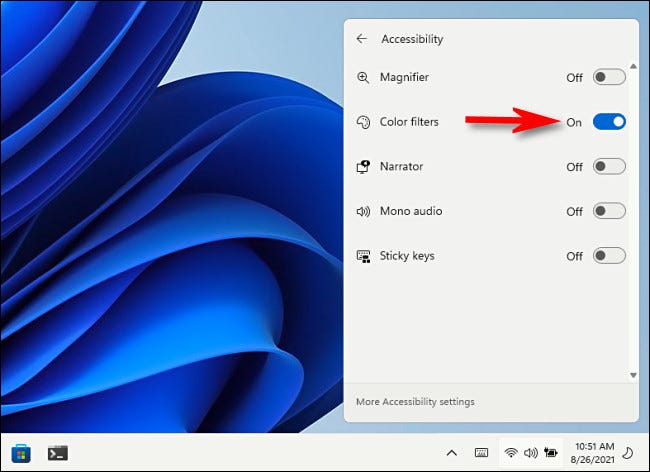
Per disabilitare i filtri colore in un secondo momento, simplemente abra la Configuración rápida de nuevo y coloque el interruptor junto a “Filtri colorati” in posizione “Disabilitato”.
Allo stesso tempo, come menzionato nell'ultima sezione, puoi abilitare una scorciatoia da tastiera per i filtri colore. Per farlo, apri Impostazioni e vai su Accessibilità> Filtri colore, y posteriormente cambie el interruptor junto a “Scorciatoia da tastiera per i filtri colore” un “attivato”. Successivamente, puoi premere windows + Ctrl + c sulla tastiera per attivare o disattivare i filtri colore.
IMPARENTATO: È molto simile a “Configurazione rapida” Windows 11






