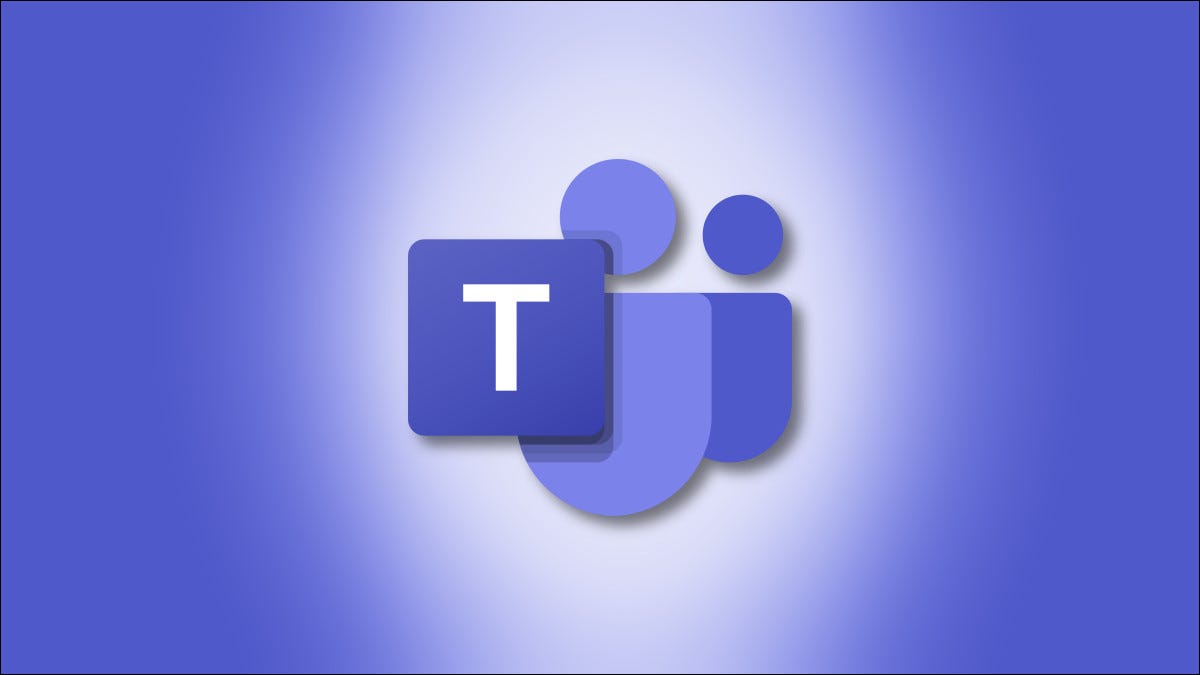
È più facile che mai comunicare rapidamente con gli amici, familiari o colleghi grazie alla chat di Microsoft Teams integrata in Windows 11 e accessibile tramite un pulsante “Chiacchierata” sulla barra delle applicazioni. Prossimo, Ti diciamo come configurarlo e iniziare a chattare.
La procedura di installazione
Per iniziare con la chat di squadra, fai clic sull'icona della chat (sembra una bolla di parole viola) sulla barra delle applicazioni di Windows 11. Se non lo vedi lì, controlla Impostazioni> Personalizzazione> Barra delle applicazioni> Elementi della barra delle applicazioni e posizionare l'interruttore accanto a “Chiacchierata” Su “attivato”.
Nota: Inizio agosto 2021, Microsoft sta testando Teams Chat solo con un determinato gruppo di Windows Insider. Potresti non vederlo nell'installazione di Windows 11 fino a raggiungere una versione ampia.
![]()
![]()
Dopo aver fatto clic sul pulsante Chat, apparirà una piccola finestra. Per usare Teams Chat su Windows 11, tu e tutti quelli con cui vuoi parlare dovete avere un account Microsoft. Se non hai già effettuato l'accesso a Teams, vedrai un pulsante “Cominciare” nella finestra pop-up. Cliccalo.
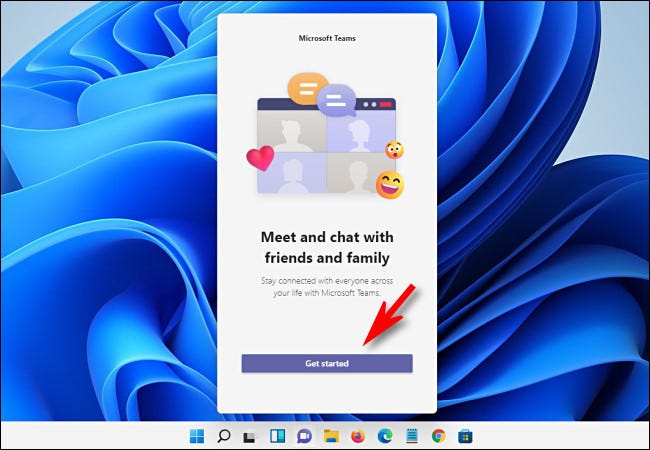
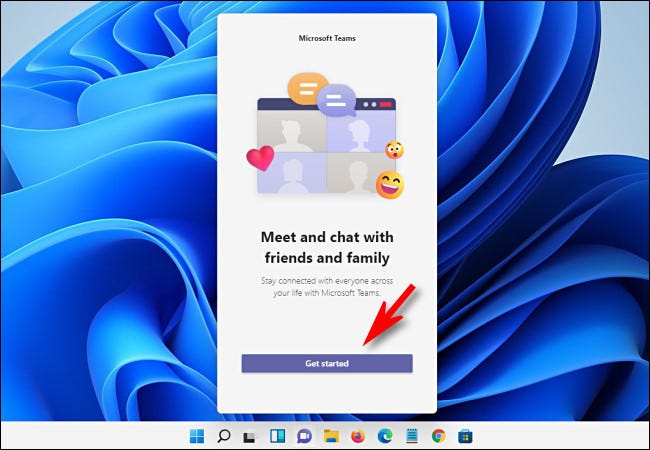
Dopo aver cliccato “Cominciare”, L'app Microsoft Teams si apre e ti guida attraverso la procedura di collegamento di un account Microsoft a Teams o la creazione di un account se non ne hai già uno.
Tieni presente che dovrai collegare un dispositivo mobile al tuo account Teams per usarlo. Se non ti senti a tuo agio con il tuo numero di cellulare personale, puoi ottenere un numero di SMS gratuito da Google Voice. Auspicabilmente, Microsoft cambierà questo requisito in futuro.
Nell'ultima pagina delle impostazioni, avrai la possibilità di inserire il nome che vorresti usare in Teams Chat. Quando sei pronto, clicca su “Andiamo”.
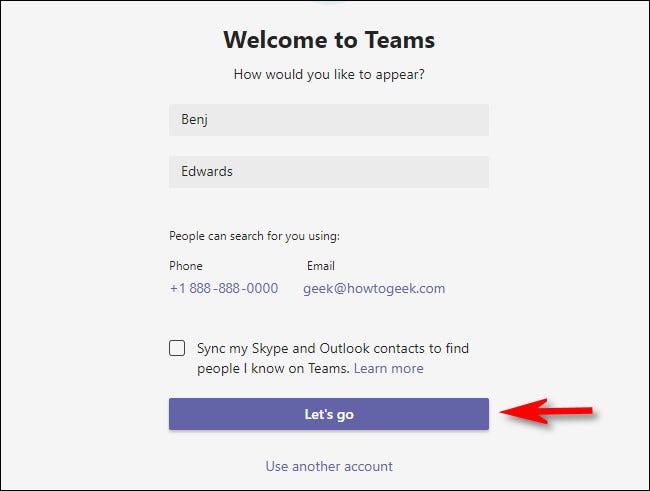
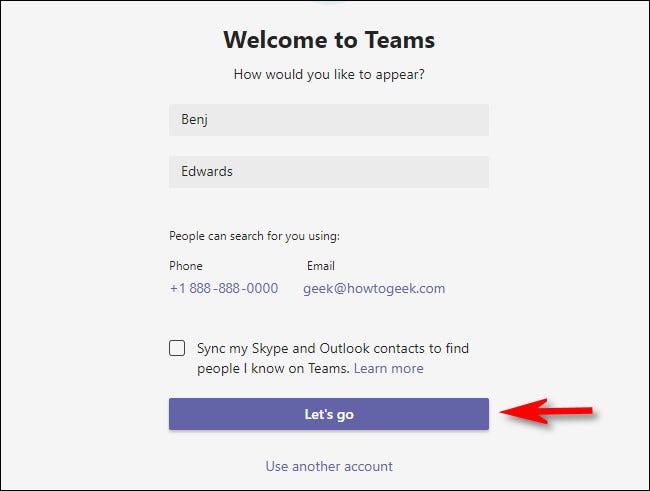
Successivamente, puoi chiudere la finestra principale di Teams e accedere a Teams Chat tramite il pulsante Chat sulla barra delle applicazioni, se preferisci. Dopo, tratteremo quella rapida interfaccia del pulsante di chat pop-up, poiché è esclusivo di Windows 11.
IMPARENTATO: Ecco come funziona l'app Windows Teams Chat 11
Iniziare una conversazione
Per iniziare una chat con qualcuno, apri la finestra Teams Chat (facendo clic sul pulsante Chat sulla barra delle applicazioni) e clicca “Chiacchierata”.
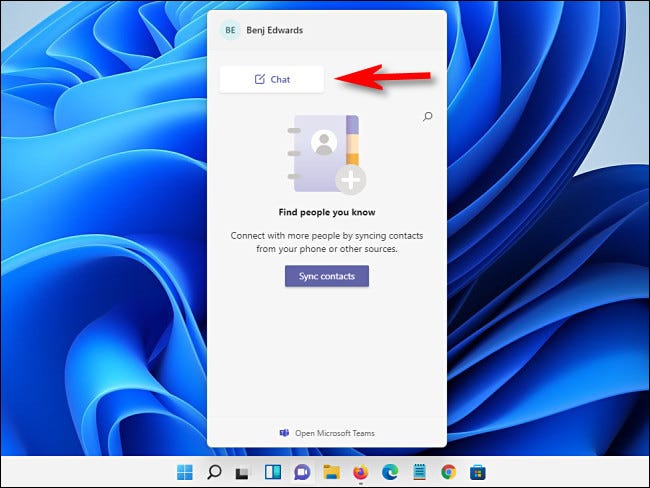
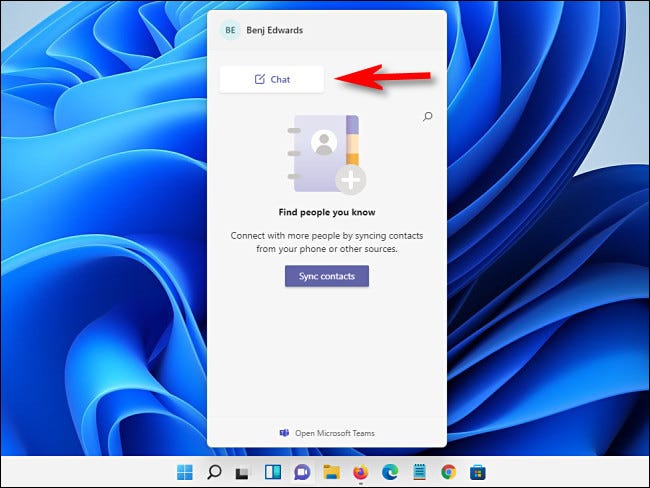
Nella finestra “Nuova chat” che si apre, clicca sul campo “Per:” vicino alla parte superiore e inserisci il nome, e-mail o numero di telefono della persona con cui vuoi chattare. Le squadre cercheranno la persona, ma devono avere un account Microsoft collegato a Teams per apparire.
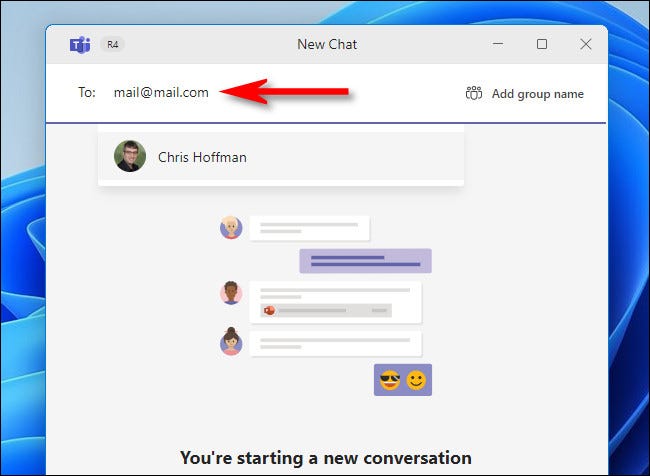
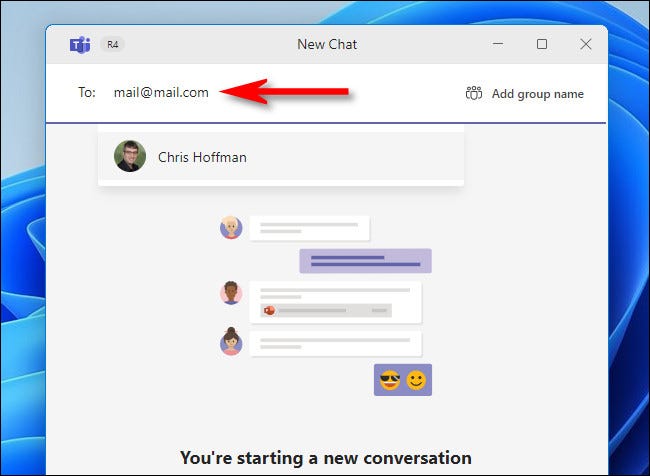
Se Teams Chat trova una corrispondenza, clicca sul nome della persona. Se vuoi aggiungere più persone alla chat, Digitare i loro nomi uno alla volta nella casella “Per:” accanto al nome.
Per iniziare a chattare, Fare clic sulla casella di input di testo “Scrivi un nuovo messaggio” e digita quello che vuoi dire con la tastiera. Quando sei pronto per inviare il messaggio, premi Invio o fai clic sul pulsante Invia del piccolo aeroplanino di carta.
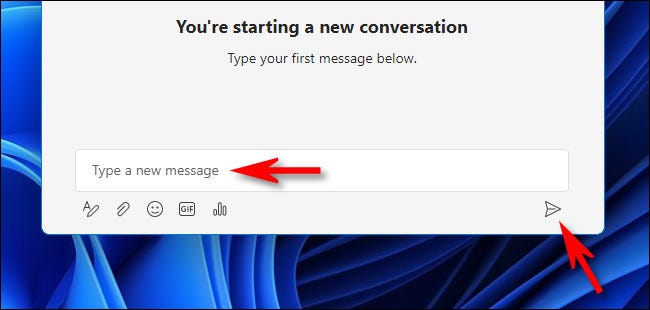
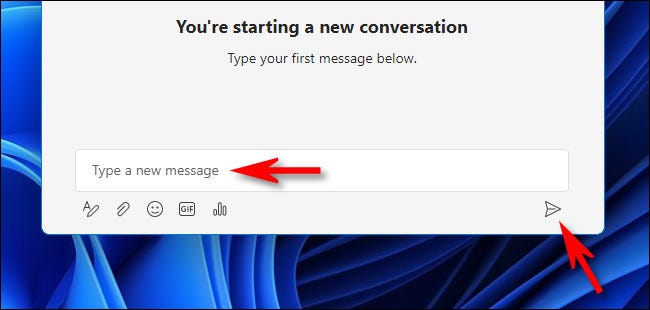
Una volta inviato il primo messaggio, lo vedrai sul lato destro della finestra di chat. I messaggi degli altri membri della chat appariranno nelle caselle sul lato sinistro della finestra.
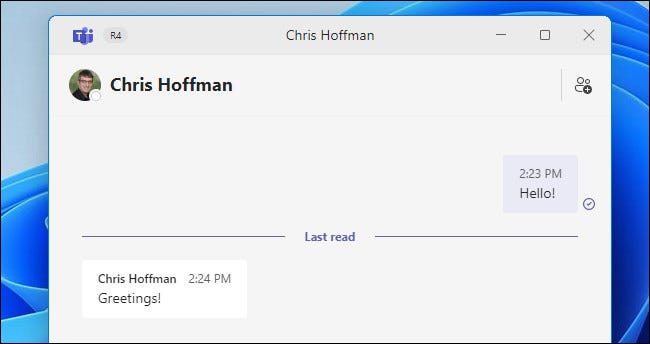
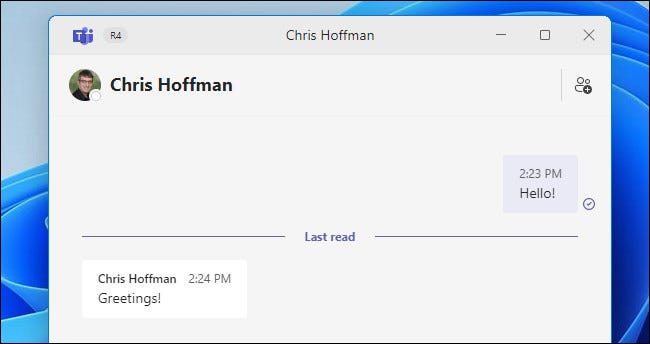
Durante la chat, puoi usare la piccola barra degli strumenti nell'angolo in basso a sinistra della finestra per eseguire compiti speciali. Questo è quello che fanno da sinistra a destra:
- Formato (matita con icona “UN”): Questo ti permette di cambiare il colore, dimensione o stile del testo che invii nei tuoi messaggi.
- Allegati (icona della graffetta): Ciò ti consente di allegare file che verranno inviati agli altri membri della chat.
- Emoji (icona faccina sorridente): Si apre una casella di selezione emoji per inviare emoji alle persone in chat.
- Giphy (icona “GIF”): Cliccando su questo, si apre una finestra di selezione GIF animata alimentata dal servizio Giphy. È utile per inviare immagini divertenti o reazioni meme.
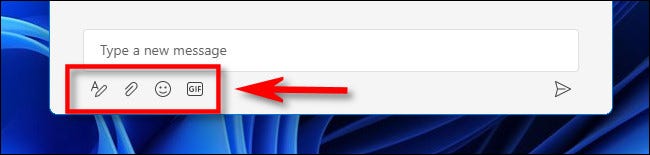
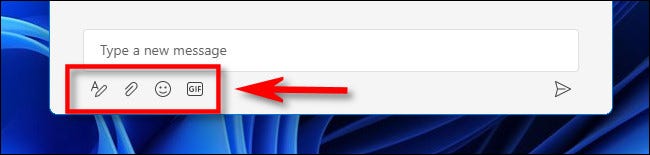
Quando finisco di chattare, basta chiudere la finestra della chat e la conversazione verrà salvata in modo da poter continuare in seguito. Puoi avere tutte le chat simultanee che vuoi, e ognuno di essi apparirà nell'elenco quando fai clic sull'icona Chat sulla barra delle applicazioni.
Prima del rilascio completo di Windows 11, Microsoft aggiungerà funzionalità di chiamata audio e video a Teams Chat. Per usarli, fare clic sulle icone video (icona della fotocamera) o audio (ricevitore telefonico) accanto al nome di una persona.
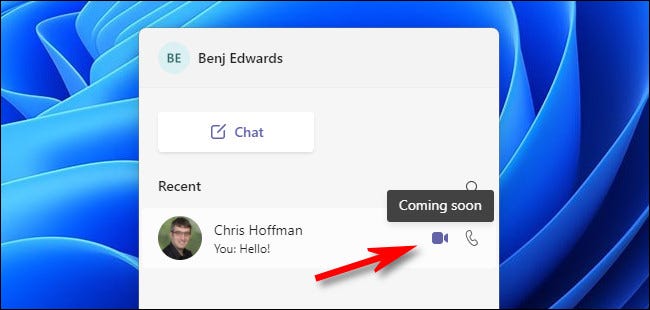
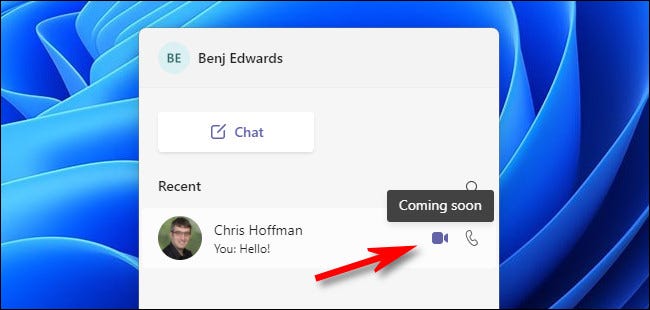
Successivamente, sarai connesso alla persona tramite una webcam o un auricolare, con un solo clic fuori dalla barra delle applicazioni di Windows 11. Molto utile!
Continua a chattare nell'app Full Teams per ulteriori funzionalità
Una delle cose più utili sul pulsante Chat sulla barra delle applicazioni di Windows 11 è quello con lui?, ti mancano solo due clic per aprire l'app Microsoft Teams completa in qualsiasi momento. Se vuoi riprendere le tue conversazioni in una finestra più grande, clicca su “Apri Microsoft Teams” nella parte inferiore del pulsante Chat pop-up.
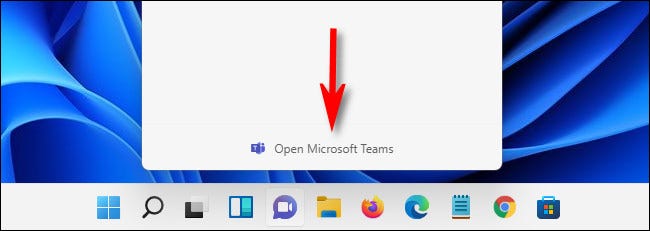
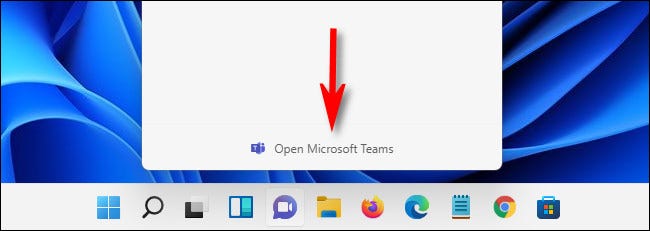
Una volta aperta la finestra Computer, può utilizzare funzioni estese, come calendario per programmare la collaborazione, Oppure puoi aggiungere schede di funzionalità come un elenco di cose da fare per aiutare a mantenere una squadra in pista per una chat di gruppo. Buona fortuna e buona chiacchierata!
IMPARENTATO: Che cos'è Microsoft Teams ed è adatto alla mia azienda?
impostaTimeout(funzione(){
!funzione(F,B,e,v,n,T,S)
{Se(f.fbq)Restituzione;n=f.fbq=funzione(){n.callMethod?
n.callMethod.apply(n,argomenti):n.queue.push(argomenti)};
Se(!f._fbq)f._fbq = n;n.push=n;n.loaded=!0;n.version='2.0′;
n.coda=[];t=b.createElement(e);t.async=!0;
t.src=v;s=b.getElementsByTagName(e)[0];
s.parentNode.insertBefore(T,S) } (window, documento,'copione',
'https://connect.facebook.net/en_US/fbevents.js');
fbq('dentro', '335401813750447');
fbq('traccia', 'Visualizzazione della pagina');
},3000);






