
Ogni volta che lasci il tuo PC Windows 11, è buona abitudine tenerlo chiuso a chiave (con una speciale funzione software di Windows) in modo che altri non possano usarlo. Ecco diverse alternative per proteggere il tuo PC bloccandolo.
Blocca o disconnetti o spegni
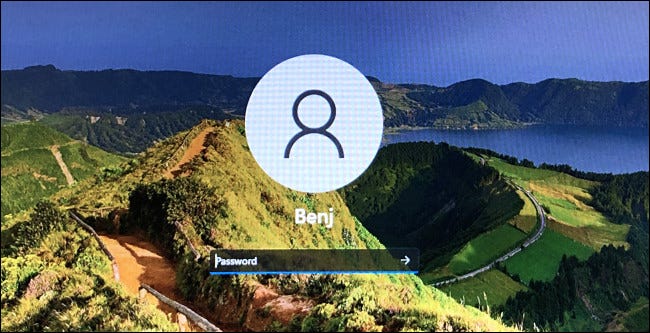
Quando diciamo “bloccare” suPC, non stiamo parlando dell'utilizzo di un lucchetto fisico (o anche un lucchetto come quelli che si trovavano sui PC negli anni '90 1980 e 1990). Anziché, stiamo parlando dell'utilizzo di una funzionalità di blocco del software. integrato in Windows.
Quando blocchi il PC, Windows visualizza una schermata di accesso, ma mantiene attiva la sessione di Windows in background. Puoi riprendere quello che stavi facendo (prima di bloccarlo) in qualsiasi momento accedendo al tuo account nella schermata di accesso con una password, PIN o altro metodo di accesso.
al contrario, “cancella la sottoscrizione” può impedire ad altri di utilizzare il tuo PC, ma chiuderà tutto ciò su cui hai lavorato in Windows e libererà risorse di sistema (come la RAM e il tempo della CPU). E l'arresto chiude tutto e spegne completamente il PC.
IMPARENTATO: Perché i PC 90 Avevano serrature a forma di serratura e cosa facevano??
Blocca utilizzando una scorciatoia da tastiera
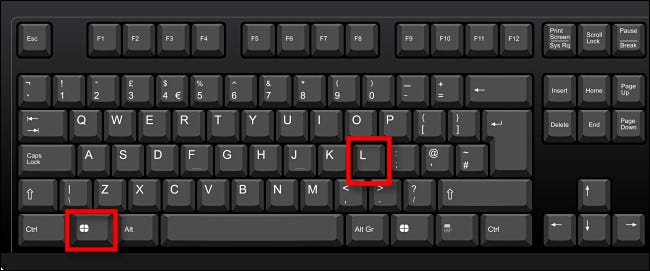
Il modo più veloce per bloccare il tuo PC Windows 11 è attraverso una scorciatoia da tastiera. In qualsiasi momento, premere windows + L sulla tastiera, e Windows si bloccherà e passerà immediatamente alla schermata di accesso.
Blocca utilizzando il menu Start
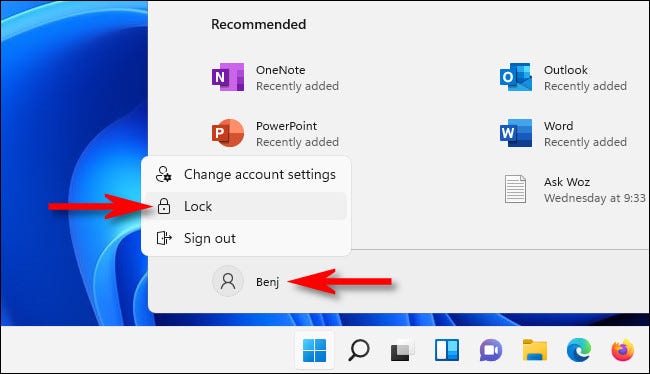
Puoi anche bloccare rapidamente il PC utilizzando il menu Start. Per farlo, fai clic sul pulsante di avvio, quindi seleziona il nome del tuo account nell'angolo in basso a sinistra della Home. Nel menu che appare, Selezionare “Bloccare”. Il tuo PC verrà bloccato e dovrai effettuare nuovamente l'accesso per utilizzarlo.
Blocca con Ctrl + Alt + Schermo pulito
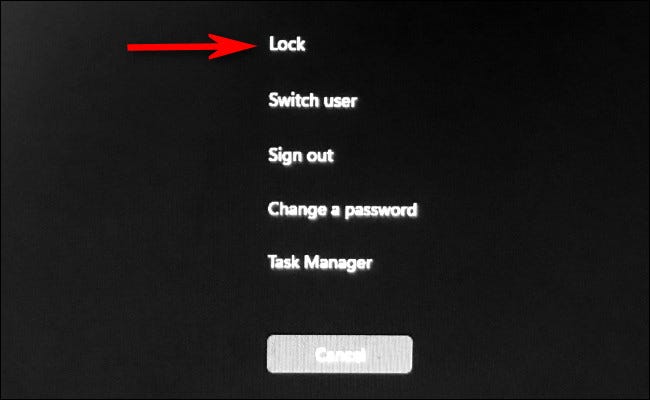
Un altro modo rapido per bloccare il PC è utilizzare la schermata Ctrl + Alt + Elimina. Per usarlo, pressione Ctrl + Alt + Canc sulla tastiera e vedrai una speciale schermata nera con un menu al centro. Clicca su “Bloccare” e il tuo PC si bloccherà immediatamente.
Blocca automaticamente con il blocco dinamico
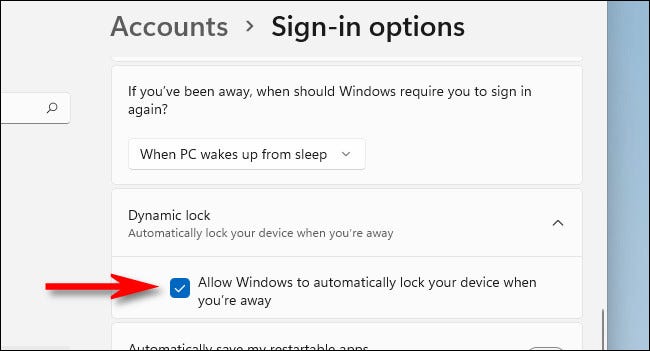
Puoi anche bloccare automaticamente il tuo PC quando ti allontani con una funzionalità chiamata Blocco dinamico.. Primo, è necessario associare lo smartphone al PC come dispositivo Bluetooth. Quindi apri Impostazioni (premere windows + io) e vai su Account> Opzioni di accesso. Scorri verso il basso fino alla sezione “blocco dinamico” e seleziona la casella accanto a “Consenti a Windows di bloccare automaticamente il tuo dispositivo quando sei assente”. Dopo, chiudi Impostazioni. La prossima volta che ti allontani dal tuo PC, Windows rileverà che è stato spostato e lo bloccherà automaticamente.
IMPARENTATO: Come utilizzare Dynamic Lock per bloccare automaticamente il tuo PC Windows 10
Blocca automaticamente quando inattivo
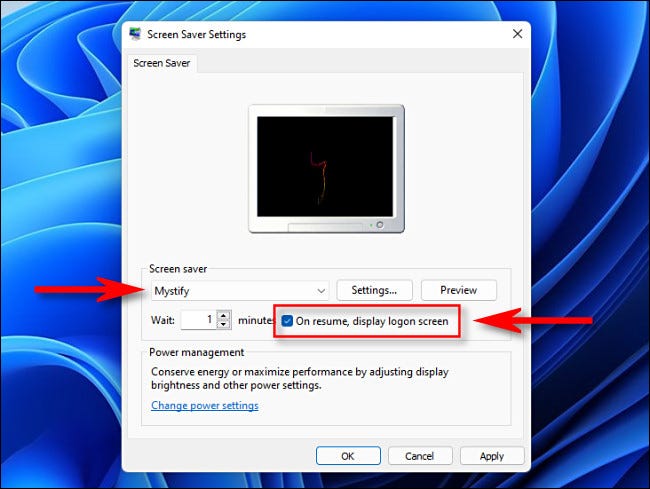
Se lasci spesso il tuo PC in uno spazio condiviso con altre persone, Inoltre blocca automaticamente Windows 11 dopo un certo periodo di tempo. Per farlo, apri Start e cerca “salvaschermo”, quindi fare clic su “Attiva o disattiva il salvaschermo” en los resultados de “Collocamento”.
Quando si apre la finestra “Impostazioni del salvaschermo”, elija un protector de pantalla del menú desplegable, después establezca un tiempo en el cuadro “Aspettarsi” a lo largo del tiempo que desea que su PC permanezca activa sin bloquearse. Finalmente, metti un segno di spunta accanto a “Quando si riprende, mostra la schermata di accesso”. Quindi fare clic su “Accettare”. La próxima vez que se active el protector de pantalla, su PC se bloqueará automáticamente.
A proposito, si no le gusta la apariencia de su pantalla de bloqueo, puede personalizarla en Configuración> Personalizzazione> Blocca schermo. Buona fortuna!
IMPARENTATO: Come personalizzare la schermata di blocco in Windows 11
impostaTimeout(funzione(){
!funzione(F,B,e,v,n,T,S)
{Se(f.fbq)Restituzione;n=f.fbq=funzione(){n.callMethod?
n.callMethod.apply(n,argomenti):n.queue.push(argomenti)};
Se(!f._fbq)f._fbq = n;n.push=n;n.loaded=!0;n.version='2.0′;
n.coda=[];t=b.createElement(e);t.async=!0;
t.src=v;s=b.getElementsByTagName(e)[0];
s.parentNode.insertBefore(T,S) } (window, documento,'copione',
'https://connect.facebook.net/en_US/fbevents.js');
fbq('dentro', '335401813750447');
fbq('traccia', 'Visualizzazione della pagina');
},3000);






