![]()
Per impostazione predefinita, Windows 11 non mostra alcuna icona speciale (Che cosa “Questo PC” oh “Cestino”) nella sua scrivania. Se vuoi un look classico di Windows, puoi abilitare facilmente icone speciali del desktop. Ecco come farlo.
Primo, fare clic con il tasto destro su un punto vuoto del desktop e selezionare “Personalizzare” nel menu che appare.
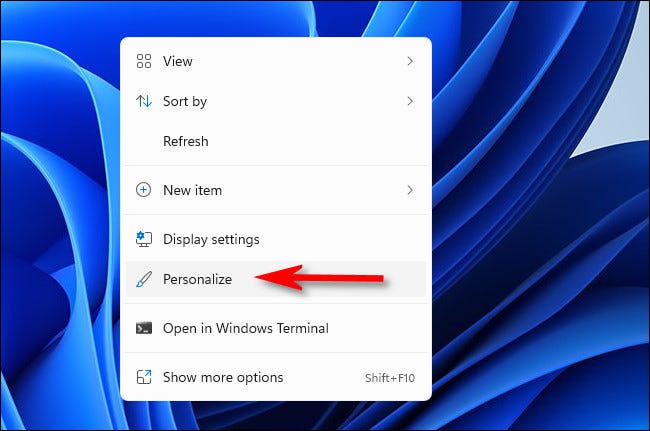
L'app Impostazioni di Windows si aprirà nella pagina “Personalizzazione”. Nell'elenco delle categorie di personalizzazione, Selezionare “Temi”.
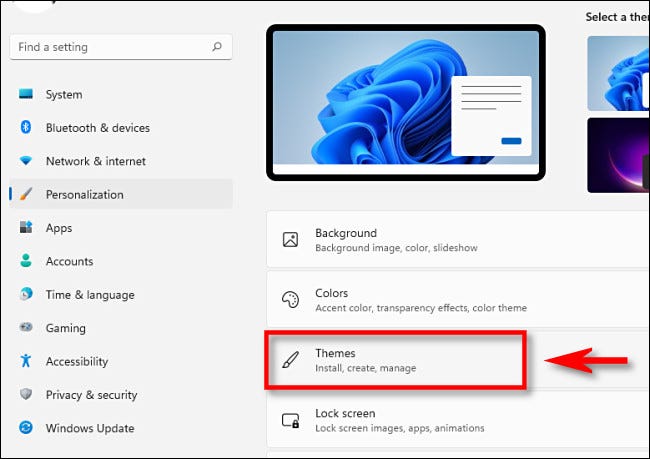
Sui problemi, scorri verso il basso e clicca “Impostazioni delle icone del desktop”.
![]()
Una finestra speciale intitolata “Impostazioni delle icone del desktop”. Utilizzando la sezione “icone del desktop” vicino alla parte superiore della finestra, posiziona i segni di spunta accanto alle icone speciali che desideri visualizzare sul desktop. Come esempio, se vuoi vedere il Cestino sul tuo desktop, marca “Cestino”. Quando è finito, clicca su “Accettare”.
![]()
Dopo aver cliccato “Accettare”, la finestra si chiuderà. Puoi anche chiudere Impostazioni. Eche un vistazo a su escritorio y verá los iconos especiales que marcó en la ventana “Impostazioni delle icone del desktop”.
Consiglio: Puede hacer que los iconos de su escritorio sean más grandes o más pequeños manteniendo presionada la tecla Ctrl en su teclado y desplazando la rueda del mouse hacia arriba o hacia abajo.
![]()
Si cambia de opinión y desea esconder ciertos íconos especiales del escritorio, rivisita le impostazioni> Personalizzazione> Temi> Configuración de íconos del escritorio y desmarque los íconos que ya no desea ver.
¿Quiere esconder todos los iconos de su escritorio en su lugar? Simplemente haga clic con el botón derecho en su escritorio, Selezionare “Orologio” y active la opción “Mostrar iconos del escritorio”.
Quando è finito, es factible que desee continuar personalizando su escritorio cambiando además su fondo de escritorio. Divertiti!
IMPARENTATO: Come cambiare lo sfondo del desktop in Windows 11
impostaTimeout(funzione(){
!funzione(F,B,e,v,n,T,S)
{Se(f.fbq)Restituzione;n=f.fbq=funzione(){n.callMethod?
n.callMethod.apply(n,argomenti):n.queue.push(argomenti)};
Se(!f._fbq)f._fbq = n;n.push=n;n.loaded=!0;n.version='2.0′;
n.coda=[];t=b.createElement(e);t.async=!0;
t.src=v;s=b.getElementsByTagName(e)[0];
s.parentNode.insertBefore(T,S) } (window, documento,'copione',
'https://connect.facebook.net/en_US/fbevents.js');
fbq('dentro', '335401813750447');
fbq('traccia', 'Visualizzazione della pagina');
},3000);






