
Se Microsoft Teams ti dà sui nervi su Windows 11 (appare quando accedi, viene sempre eseguito in background o si avvia quando si fa clic sull'icona sulla barra delle applicazioni “Chiacchierata”), qui ti mostriamo come sbarazzartene.
Perché Microsoft vuole che tu utilizzi Teams?
Teams è l'applicazione di chat e collaborazione di Microsoft. Supporta chiamate audio e video, chat basata su testo, chat di gruppo e sincronizzazione della pianificazione, Tra le altre funzioni. Teams è un concorrente di servizi come Zoom, Google Chat e Slack, e può essere considerato un sostituto di Skype, un altro prodotto Microsoft. Microsoft aggiunge valore alla sua piattaforma Windows convincendo le persone a utilizzare i suoi servizi, che ti aiuta a guadagnare più soldi. Questo è il motivo per cui vuole che tu usi Teams.
Sebbene Teams possa essere utile per alcune persone, se non lo usi, averlo sempre in esecuzione sul tuo sistema può essere una seccatura. fortunatamente, È possibile evitare o disabilitare i Team, anche se non puoi rimuoverlo completamente senza danneggiare potenzialmente l'installazione di Windows 11, perché Microsoft lo considera una parte essenziale di Windows. Esamineremo diverse strategie nelle sezioni seguenti, che vanno dalle misure di eliminazione più piccole a quelle più drastiche.
IMPARENTATO: Che cos'è Microsoft Teams ed è adatto alla mia azienda?
Nascondi l'icona della barra delle applicazioni della chat di Teams
Per impostazione predefinita, Windows 11 mostra l'icona di Teams Chat sulla barra delle applicazioni (sembra un fumetto viola con l'icona di una fotocamera all'interno). Se vuoi nasconderlo, fare clic con il tasto destro sulla barra delle applicazioni e selezionare “Impostazioni della barra delle applicazioni”. Quando si apre Impostazioni nella pagina Personalizzazione> Barra delle applicazioni, espandere la sezione “Elementi della barra delle applicazioni” se richiesto, quindi spostare l'interruttore accanto a “Chiacchierata” un “Disabilitato”.
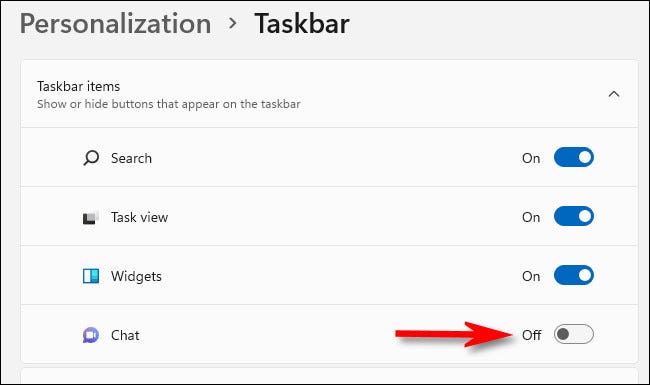 Barra delle applicazioni, modificare “Chiacchierata” un “Disabilitato”.’ larghezza=”650″ altezza=”385″ caricare=”pagespeed.lazyLoadImages.loadIfVisibleAndMaybeBeacon(questo);” unerrore=”this.onerror=null;pagespeed.lazyLoadImages.loadIfVisibleAndMaybeBeacon(questo);”>
Barra delle applicazioni, modificare “Chiacchierata” un “Disabilitato”.’ larghezza=”650″ altezza=”385″ caricare=”pagespeed.lazyLoadImages.loadIfVisibleAndMaybeBeacon(questo);” unerrore=”this.onerror=null;pagespeed.lazyLoadImages.loadIfVisibleAndMaybeBeacon(questo);”>
L'icona Chat scomparirà immediatamente dalla barra delle applicazioni. Ciò non impedisce l'esecuzione di Teams in background, ma lo pone un passo avanti rispetto alla vista.
IMPARENTATO: Come rimuovere l'icona dalla barra delle applicazioni “Chiacchierata” in Windows 11
Impedisci l'avvio dei computer all'avvio
Se hai utilizzato Windows 11 per un po, Noterai che a Teams piace apparire ogni volta che accedi al tuo account utente Windows. fortunatamente, è facile fermarsi. Primo, apri Impostazioni premendo Windows + io. Oppure puoi fare clic con il pulsante destro del mouse sul pulsante Start e scegliere “Collocamento”.
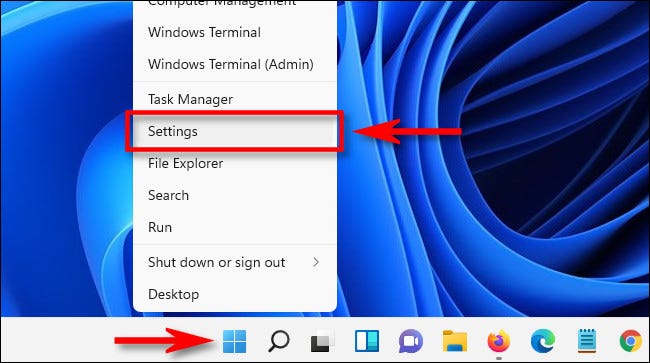
Quando viene visualizzato Impostazioni, clicca su “Applicazioni” nella barra laterale, quindi seleziona “Inizio”.
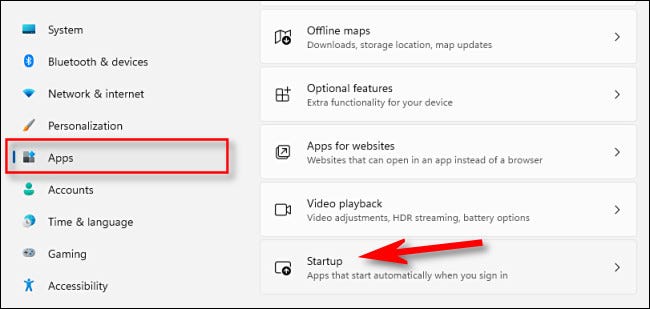
Nelle impostazioni di avvio, vedrai un elenco di “applicazioni di avvio” che si avvia ogni volta che accedi. ho cercato “Microsoft Teams” nell'elenco e sposta l'interruttore accanto ad esso su “Disabilitato”.
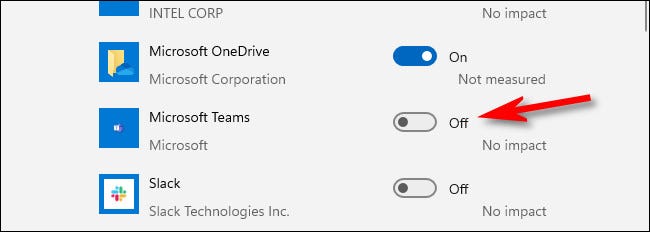
Successivamente, chiudi Impostazioni. Se Teams è ancora in esecuzione in background, chiudilo facendo clic sulla freccia accanto all'altoparlante e alle icone Wi-Fi sulla barra delle applicazioni (Cosa c'è di più, vicino all'orologio). Quando viene visualizzato un piccolo menu a bolle, fare clic con il tasto destro sull'icona Teams (viola con a “T” a) e clicca “Uscire”.
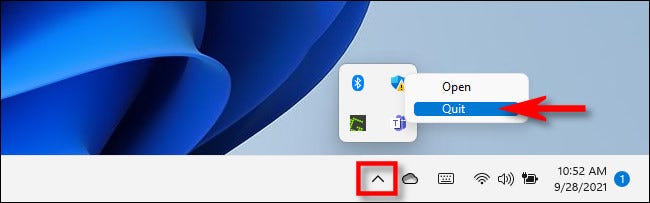
A questo punto, I team non verranno eseguiti di nuovo a meno che non lo avvii manualmente, anche se è ancora nel tuo sistema. Se questo è un ostacolo, vai alla sezione successiva.
Disinstallare Microsoft Teams
Se desideri rimuovere Microsoft Teams dall'elenco delle tue app, è abbastanza semplice da fare. Primo, apri Impostazioni premendo Windows + io (oppure facendo clic con il pulsante destro del mouse sul pulsante Start e selezionando “Collocamento”). In Impostazioni, clicca su “Applicazioni”, quindi seleziona “App e funzionalità”.
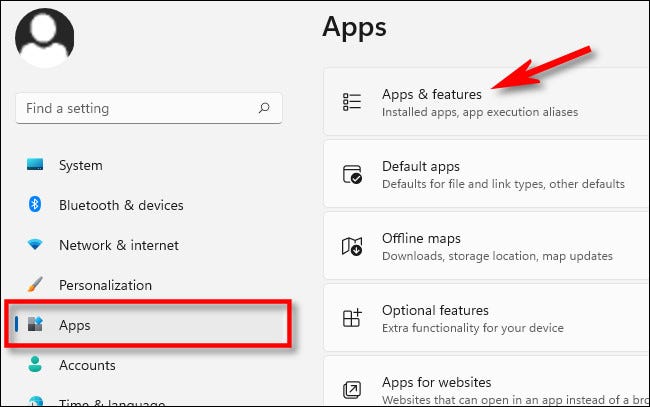
Scorri l'elenco delle applicazioni e cerca “Microsoft Teams”. Fai clic sul pulsante con tre punti verticali accanto alla voce e seleziona “Disinstalla”.
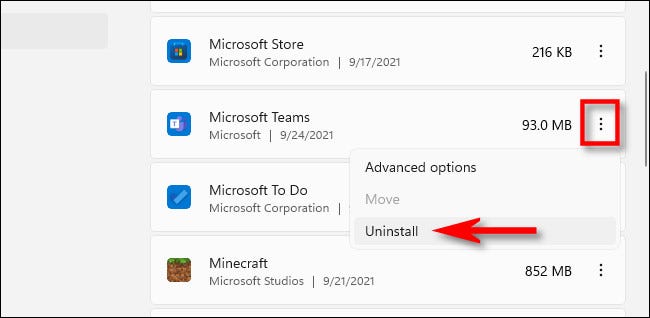
Le impostazioni ti chiederanno di confermare con una finestra pop-up. Clicca su “Disinstalla” ancora. Dopo un momento, Microsoft Teams scomparirà completamente dall'elenco delle applicazioni installate.
Ma sorpresa! Teams non è stato completamente eliminato dal sistema, perché è una parte essenziale del funzionamento dell'icona sulla barra delle applicazioni “Chiacchierata”. Per impedire il ritorno delle squadre, disabilitare l'icona “Chiacchierata” sulla barra delle applicazioni (vedere la sezione sopra). Se clicchi su quell'icona, I team verranno reinstallati di nuovo automaticamente e annulleranno tutti i passaggi nelle sezioni precedenti.
IMPARENTATO: Ecco come funziona l'app Windows Teams Chat 11
Come reinstallare Microsoft Teams
Se hai disinstallato Microsoft Teams in precedenza ma devi ripristinarlo, in realtà è a portata di clic. Sembra che anche se disinstalli Teams, Windows 11 salva sempre un backup da caricare nuovamente quando si fa clic sull'icona “Chiacchierata” nella barra degli strumenti.
Per reinstallare l'attrezzatura, tutto quello che devi fare è abilitare l'icona Chat dalla barra delle applicazioni (se non lo sei ancora) e fare clic su di esso. Per visualizzare l'icona Chat, apri Impostazioni> Personalizzazione> Barra delle applicazioni ed espandere “Elementi della barra delle applicazioni”. Fare clic sull'interruttore accanto a “Chiacchierata” per attivarlo.
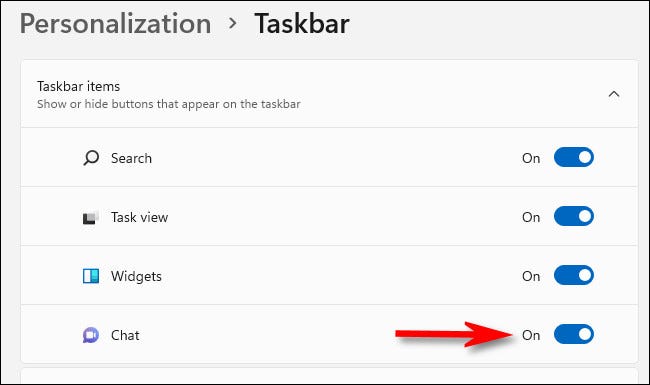 Barra delle applicazioni, modificare “Chiacchierata” un “attivato”.’ larghezza=”650″ altezza=”385″ caricare=”pagespeed.lazyLoadImages.loadIfVisibleAndMaybeBeacon(questo);” unerrore=”this.onerror=null;pagespeed.lazyLoadImages.loadIfVisibleAndMaybeBeacon(questo);”>
Barra delle applicazioni, modificare “Chiacchierata” un “attivato”.’ larghezza=”650″ altezza=”385″ caricare=”pagespeed.lazyLoadImages.loadIfVisibleAndMaybeBeacon(questo);” unerrore=”this.onerror=null;pagespeed.lazyLoadImages.loadIfVisibleAndMaybeBeacon(questo);”>
Successivamente, clicca sull'icona Chat (il palloncino viola con la parola) nella barra delle applicazioni.
![]()
I computer verranno reinstallati automaticamente e verranno riavviati anche all'avvio. Se è necessario disabilitare una di queste funzionalità individualmente, vedere le sezioni precedenti. Buona chiacchierata!
IMPARENTATO: Come usare Teams Chat su Windows 11
impostaTimeout(funzione(){
!funzione(F,B,e,v,n,T,S)
{Se(f.fbq)Restituzione;n=f.fbq=funzione(){n.callMethod?
n.callMethod.apply(n,argomenti):n.queue.push(argomenti)};
Se(!f._fbq)f._fbq = n;n.push=n;n.loaded=!0;n.version='2.0′;
n.coda=[];t=b.createElement(e);t.async=!0;
t.src=v;s=b.getElementsByTagName(e)[0];
s.parentNode.insertBefore(T,S) } (window, documento,'copione',
'https://connect.facebook.net/en_US/fbevents.js');
fbq('dentro', '335401813750447');
fbq('traccia', 'Visualizzazione della pagina');
},3000);






