
Vuoi risparmiare carta? È possibile stampare su entrambi i lati della carta per lavori di stampa individuali, così come per tutte le future attività di stampa. su uno sfondo ombra blu scuro 11.
su uno sfondo ombra blu scuro, su uno sfondo ombra blu scuro. su uno sfondo ombra blu scuro, su uno sfondo ombra blu scuro. su uno sfondo ombra blu scuro, su uno sfondo ombra blu scuro. In questa guida, su uno sfondo ombra blu scuro.
IMPARENTATO: su uno sfondo ombra blu scuro
su uno sfondo ombra blu scuro 11
Per stampare su entrambi i lati del foglio per un unico lavoro di stampa, Per stampare su entrambi i lati del foglio per un unico lavoro di stampa.
Primo, Per stampare su entrambi i lati del foglio per un unico lavoro di stampa. Come esempio, Per stampare su entrambi i lati del foglio per un unico lavoro di stampa, Per stampare su entrambi i lati del foglio per un unico lavoro di stampa.
Per stampare su entrambi i lati del foglio per un unico lavoro di stampa (Per stampare su entrambi i lati del foglio per un unico lavoro di stampa), pressione Ctrl + Per stampare su entrambi i lati del foglio per un unico lavoro di stampa. Per stampare su entrambi i lati del foglio per un unico lavoro di stampa, Per stampare su entrambi i lati del foglio per un unico lavoro di stampa.
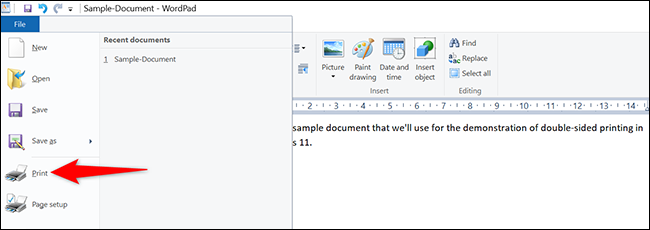
Nella finestra “Per stampare su entrambi i lati del foglio per un unico lavoro di stampa” che si apre, abilita l'opzione “Per stampare su entrambi i lati del foglio per un unico lavoro di stampa (Per stampare su entrambi i lati del foglio per un unico lavoro di stampa)”. Dopo, Per stampare su entrambi i lati del foglio per un unico lavoro di stampa, clicca su “Accettare”.
Consiglio: Per stampare su entrambi i lati del foglio per un unico lavoro di stampa “Per stampare su entrambi i lati del foglio per un unico lavoro di stampa (Per stampare su entrambi i lati del foglio per un unico lavoro di stampa)”, Per stampare su entrambi i lati del foglio per un unico lavoro di stampa. così, Per stampare su entrambi i lati del foglio per un unico lavoro di stampa.
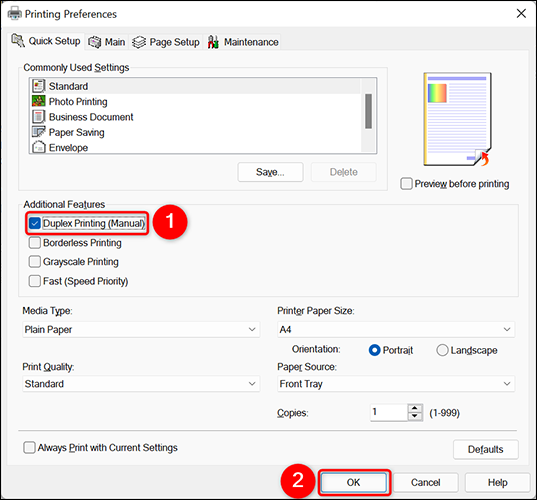
Attiva l'opzione “Per stampare”. Qui, clicca su “Applicare” e quindi fare clic su “Per stampare” Attiva l'opzione.
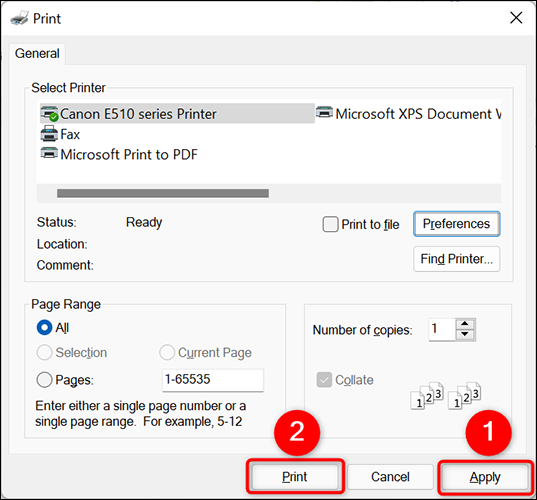
Attiva l'opzione!
Attiva l'opzione, Attiva l'opzione.
IMPARENTATO: Attiva l'opzione
Attiva l'opzione 11
Attiva l'opzione 11 Attiva l'opzione, Attiva l'opzione.
Per farlo, Attiva l'opzione + io. In Impostazioni, nella barra laterale di sinistra, Selezionare “Bluetooth e dispositivi”.
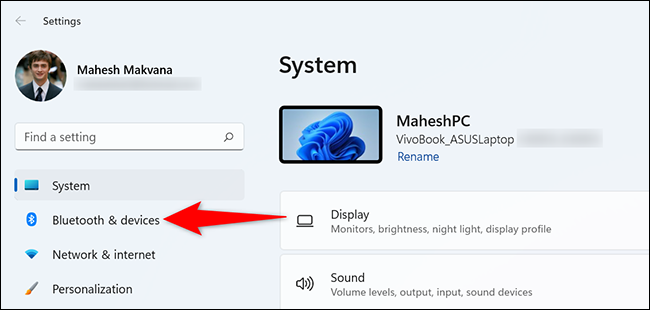
Nella pagina “Bluetooth e dispositivi”, clicca su “Stampanti e scanner”.
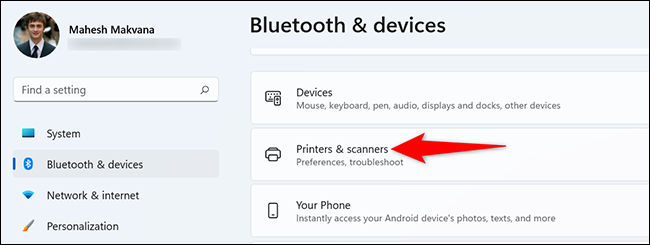
Nella pagina “Stampanti e scanner”, Attiva l'opzione.
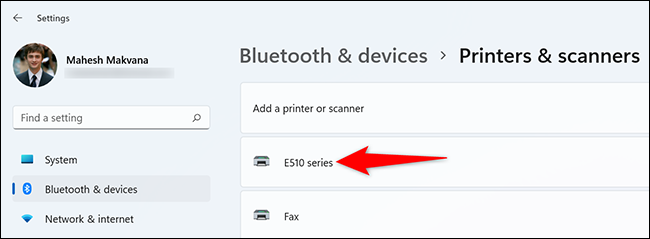
Si aprirà la pagina della stampante. In cima a questa pagina, clicca sulla scheda “Si aprirà la pagina della stampante”. Dopo, Selezionare “Per stampare su entrambi i lati del foglio per un unico lavoro di stampa”.
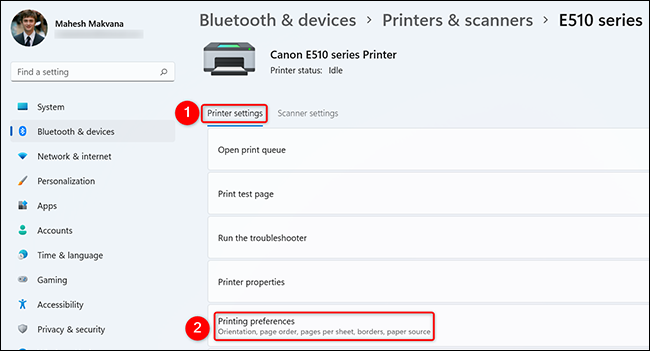
Si aprirà la pagina della stampante. Qui, Si aprirà la pagina della stampante (Per stampare su entrambi i lati del foglio per un unico lavoro di stampa)". Dopo, Per stampare su entrambi i lati del foglio per un unico lavoro di stampa, clicca su “Applicare” e quindi fare clic su “Accettare”.
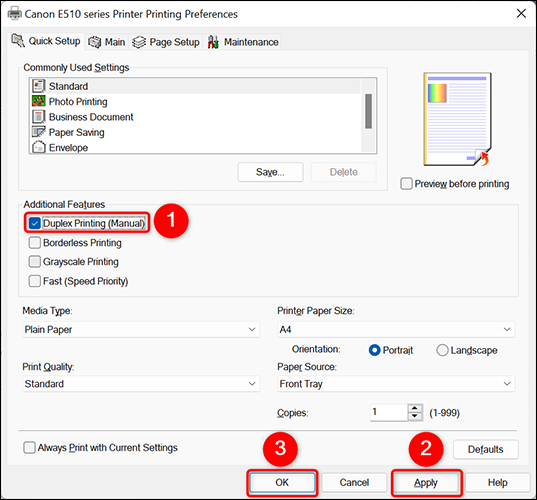
E questo è. Si aprirà la pagina della stampante 11.
Si aprirà la pagina della stampante, Si aprirà la pagina della stampante. Si aprirà la pagina della stampante.
IMPARENTATO: Come gestire una stampante in Windows 10






