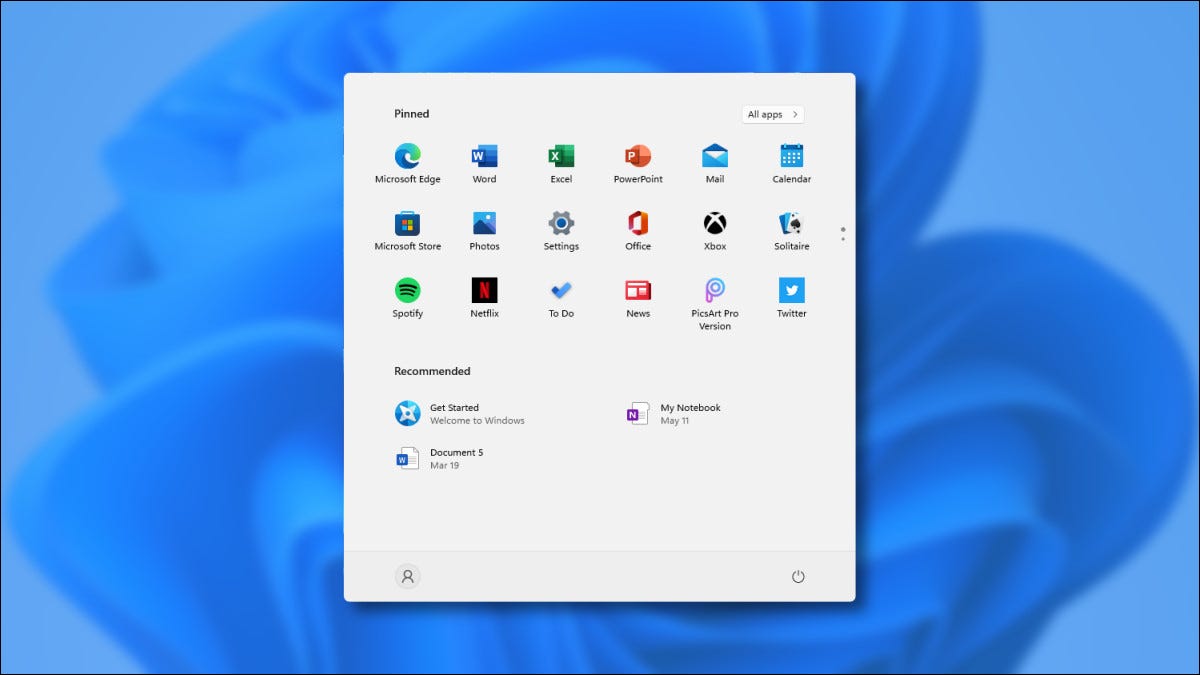
Microsoft ha drasticamente semplificato il menu Start in Windows 11, scartare le tessere live e puntare su un'interfaccia elegante e arrotondata. Ecco una rapida occhiata alle novità e alle differenze di Start rispetto a Windows 10.
È centrato per impostazione predefinita
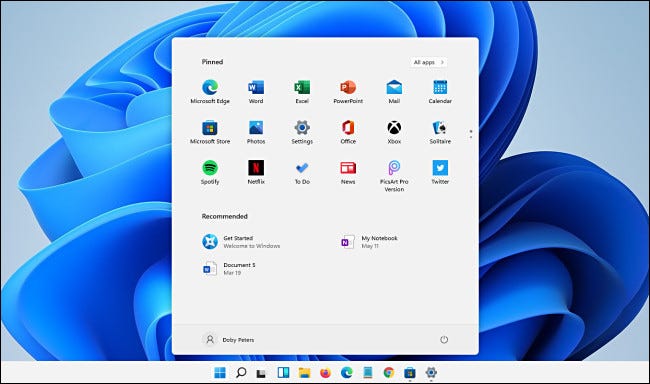
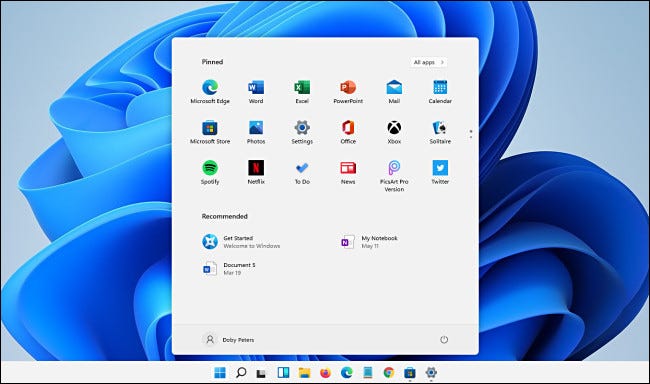
In Windows 11, il menu Start appare al centro dello schermo quando viene aperto per impostazione predefinita. Questo perché Windows 11 allinea il pulsante Start e le icone della barra delle applicazioni al centro dello schermo.
È possibile aprire il menu sul lato sinistro (come Windows 10) se apri Impostazioni e vai su Personalizzazione > Barra delle applicazioni > Comportamenti barra delle applicazioni e imposta “Allineamento della barra delle applicazioni” Su “Sinistra”.
IMPARENTATO: Come spostare le icone della barra delle applicazioni a sinistra in Windows 11
Niente più mosaici viventi
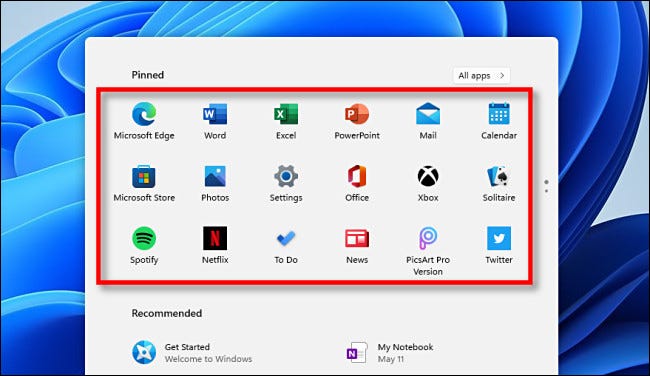
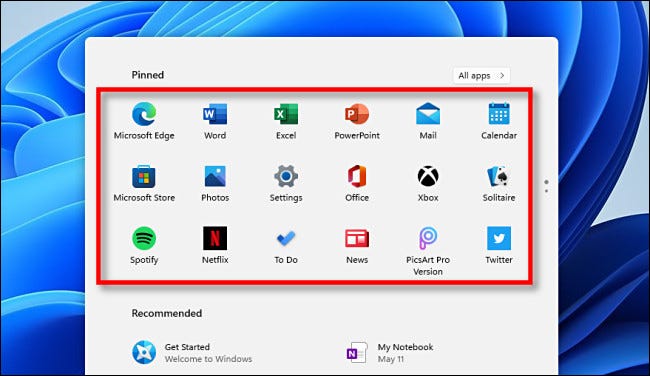
Il menu Start di Windows 10 presentaba Live Tiles, le caselle di icone rettangolari a forma di widget introdotte in Windows 8. In Windows 11, Le Live Tile non si trovano da nessuna parte. Anziché, vedrai elenchi di icone di app nel menu Start. E quando aggiungi le app al menu Start, apparirà come icone in un pannello delle icone di 3 × 6 vicino alla parte superiore che scorre una pagina alla volta per contenere molte icone di overflow.
IMPARENTATO: Il nuovo menu di avvio di Windows 10 può uccidere le tessere live in modo permanente
Modifiche generali al design
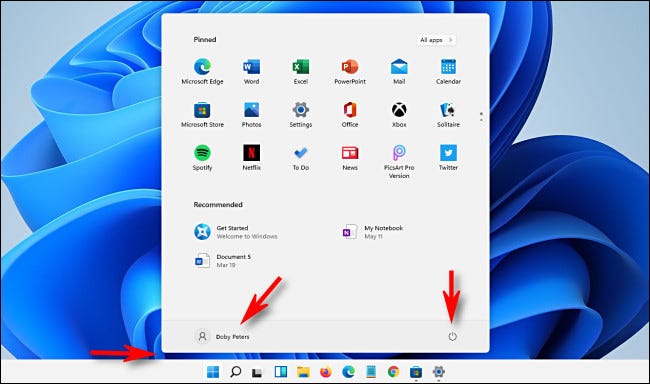
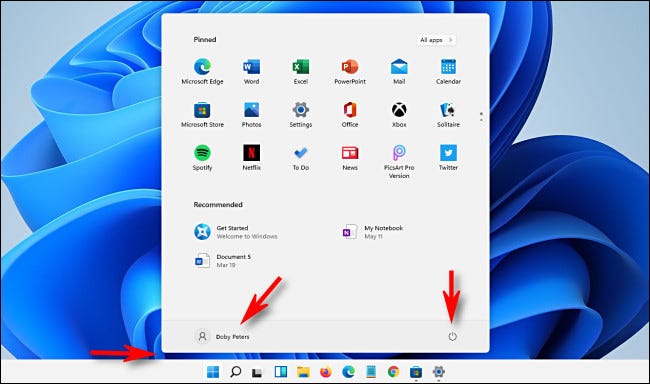
A differenza di tutti gli altri menu Start sopra, il menu Start di Windows 11 “se apri Impostazioni e vai su Personalizzazione > Barra delle applicazioni > Comportamenti barra delle applicazioni e imposta” se apri Impostazioni e vai su Personalizzazione > Barra delle applicazioni > Comportamenti barra delle applicazioni e imposta, non più accanto al pulsante Home. Porta anche il tema degli angoli arrotondati di Windows 11 generalmente.
Per modificare le impostazioni dell'account, bloccare il PC o disconnettersi, fai clic sul nome del tuo account nell'angolo in basso a sinistra. Facendo clic sul pulsante di accensione nell'angolo in basso a destra, viene visualizzato un piccolo menu a comparsa che ti consente di dormire, spegni o riavvia il PC.
La lista “Tutte le applicazioni” se apri Impostazioni e vai su Personalizzazione > Barra delle applicazioni > Comportamenti barra delle applicazioni e imposta
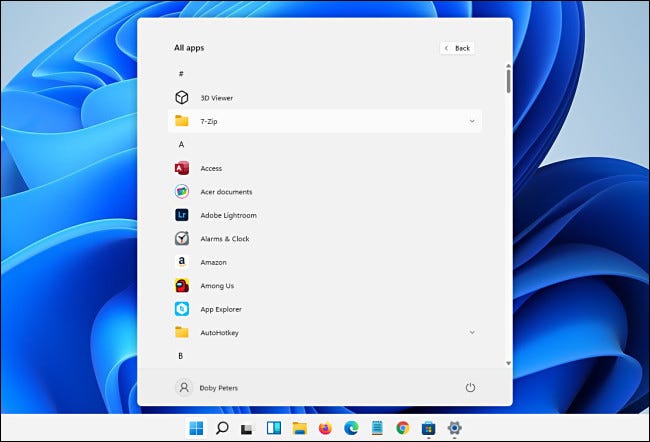
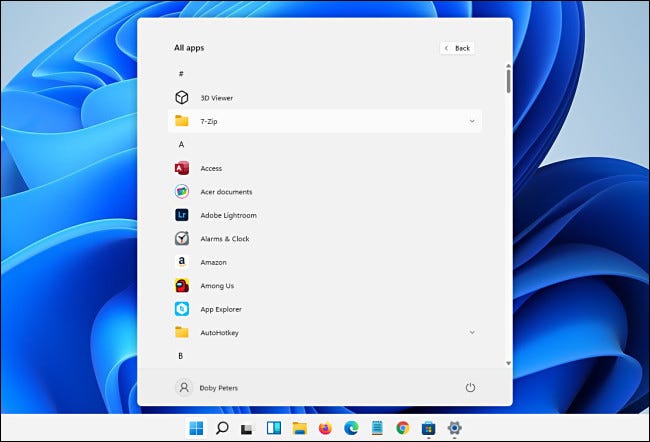
In Windows 11, se apri Impostazioni e vai su Personalizzazione > Barra delle applicazioni > Comportamenti barra delle applicazioni e imposta “Tutte le applicazioni” se apri Impostazioni e vai su Personalizzazione > Barra delle applicazioni > Comportamenti barra delle applicazioni e imposta “Tutte le applicazioni”, la lista occupa l'intero menu, premendo app bloccate (e il “Consigliato” la zona) fuori campo. È un approccio più mirato rispetto a Windows 10 che potrebbe essere meno confuso visivamente per alcune persone.
Collegamenti a cartelle speciali Vai in fondo al menu
![]()
![]()
Se apri Impostazioni e vai a Personalizzazione> Start> Cartelle, puoi aggiungere icone di cartelle speciali nella parte inferiore del menu Start. se apri Impostazioni e vai su Personalizzazione > Barra delle applicazioni > Comportamenti barra delle applicazioni e imposta “Questo PC”, “Documenti”, “immagini”, “rosso” se apri Impostazioni e vai su Personalizzazione > Barra delle applicazioni > Comportamenti barra delle applicazioni e imposta 10 elencato all'estrema sinistra del menu Start.
IMPARENTATO: Come aggiungere collegamenti alle cartelle nella barra laterale sinistra del menu Start in Windows 10
se apri Impostazioni e vai su Personalizzazione > Barra delle applicazioni > Comportamenti barra delle applicazioni e imposta “se apri Impostazioni e vai su Personalizzazione > Barra delle applicazioni > Comportamenti barra delle applicazioni e imposta”
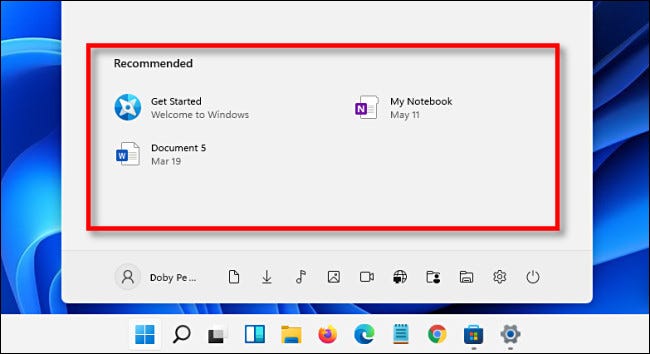
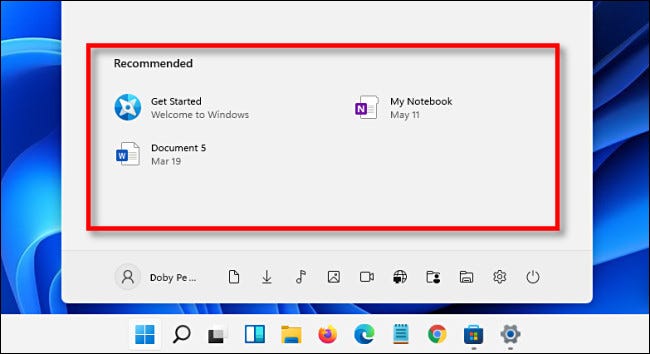
In Windows 10, le applicazioni più utilizzate e le applicazioni più recenti apparirebbero in cima all'elenco alfabetico delle applicazioni nel menu Start (a meno che tu non li abbia disabilitati). In Windows 11, se apri Impostazioni e vai su Personalizzazione > Barra delle applicazioni > Comportamenti barra delle applicazioni e imposta “Consigliato” se apri Impostazioni e vai su Personalizzazione > Barra delle applicazioni > Comportamenti barra delle applicazioni e imposta.
fortunatamente, è facile da disabilitare in Impostazioni, ma occupa molto spazio sullo schermo per una funzione che alcune persone preferiscono disabilitare. Ma chi lo sa, le cose potrebbero cambiare tra ora e il rilascio completo di Windows 11 alla fine di quest'anno.
IMPARENTATO: se apri Impostazioni e vai su Personalizzazione > Barra delle applicazioni > Comportamenti barra delle applicazioni e imposta “consigliato” nel menu di avvio di Windows 11






