
Bienvenido a AutoKey, la utilidad de automatización de escritorio gratuita para Linux. ¿Utiliza muchas veces plantillas, pulsaciones repetidas de teclas u otras tareas repetitivas? Si es así, AutoKey es un gran juego de herramientas que no querrá perderse.
Que es AutoKey?
Digamos que a menudo escribe su dirección de email o su dirección postal. Puede ser un poco frustrante tener que escribirlo todo el tiempo. ¡Deje que AutoKey lo haga por usted! Todo lo que debe hacer es asociar un atajo de teclado, un conjunto de eventos de pulsación de teclas, con una propaganda de texto en particular.
Otra función fácil de configurar es la automatización del teclado. AutoKey admite varios eventos de tecla, como presionar el cursor hacia la izquierda o hacia la derecha (la flecha hacia la izquierda y hacia la derecha del teclado). Para incluir esto en su propaganda de texto, todo lo que debe hacer es utilizar un pequeño comando que represente lo que debe hacer:
![]()
En esta secuencia, insertamos (como texto) el code Etiqueta HTML y posteriormente presione el left clave siete veces. Esto es muy útil cuando está desarrollando HTML en un editor de texto y le gustaría insertar rápidamente una etiqueta de código y regresar al lugar donde comenzó el código (primero code etiqueta), y antes de que finalice el bloque de código (segunda etiqueta, /code). Dicho de otra forma, los siete left las prensas nos llevan muy bien al interior del >< soportes.
Además podemos automatizar el llenado de formularios insertando pestañas, etc.
Tristemente, hay algunos problemas menores con el AutoKey programa que debe conocer. En Ubuntu 20.04.1 y usando la instalación basada en dpkg, AutoKey puede fallar al intentar grabar una macro usando el teclado / mouse (Herramientas> Grabar teclado / mouse). En términos generales, esta funcionalidad no es necesaria para los fines descritos en esta guía.
Otro problema es que AutoKey es algo complejo de configurar la primera vez, a menos que tenga una guía como esta para seguir. Especialmente la oportunidad de adjudicar atajos de teclado (abreviaturas y teclas de acceso rápido) a carpetas, así como ‘frases’ individuales (piense en este término como asignaciones de teclado reales a borrones de texto).
Por último, AutoKey, al menos en Ubuntu 20.04.1, a veces no responde a una secuencia de teclado para la que lo ha programado. Una solución fácil para este problema es hacer un clic en el icono de AutoKey en el dock para traerlo al primer plano y hacer un clic en él. Verá que si vuelve a su espacio de trabajo, las secuencias de teclas volverán a funcionar.
Inclusive con estas deficiencias, que pueden resolverse a su debido tiempo, AutoKey es una herramienta imprescindible. No tener que escribir la dirección una y otra vez, presionar solo dos o tres teclas para pegar en su email (las pulsaciones de teclas se eliminan automáticamente) y la capacidad de tener plantillas de documentos completas al precio de unas pocas teclas y un clic del mouse (para confirmar la secuencia del teclado), son invaluables.
Instalando AutoKey
Esta guía asume que ya tiene AutoKey en funcionamiento en su sistema. Si aún no lo ha instalado, hay instrucciones detalladas en la página del proyecto AutoKey en GitHub para varios sistemas operativos:
Para usuarios de Ubuntu, Mint y otros sistemas operativos basados en Debian, consulte Debian y derivados.
Además puedes probar: sudo apt install autokey-gtk
Para Arch, consulte Instalación de Arch AutoKey, y para Gentoo ver Instalación de Gentoo AutoKey
Además puede instalar AutoKey usando Python pip, consulte instalación basada en pip
Si ya cuenta con una instalación de AutoKey existente, es esencial quítalo primero. Y, antes de hacerlo, es factible que desee hacer una copia de seguridad de su configuración en ~/.config/autokey.
Configurar AutoKey
Una vez que tenga la configuración de AutoKey, ábrala y debería ver la interfaz principal:
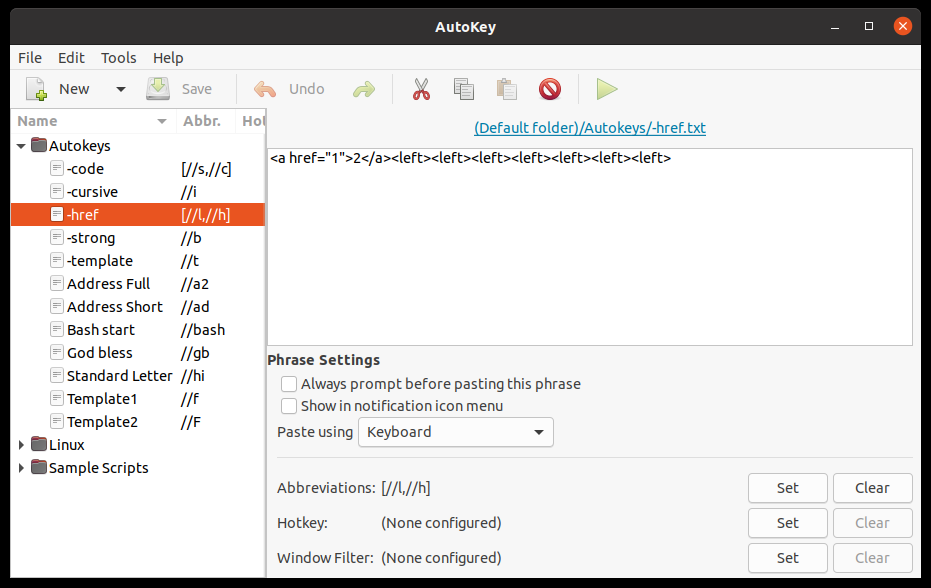
Como puede ver, ya tengo alguna configuración de AutoKey. AutoKey tiene muchas características, incluida una interfaz de secuencias de comandos completa:
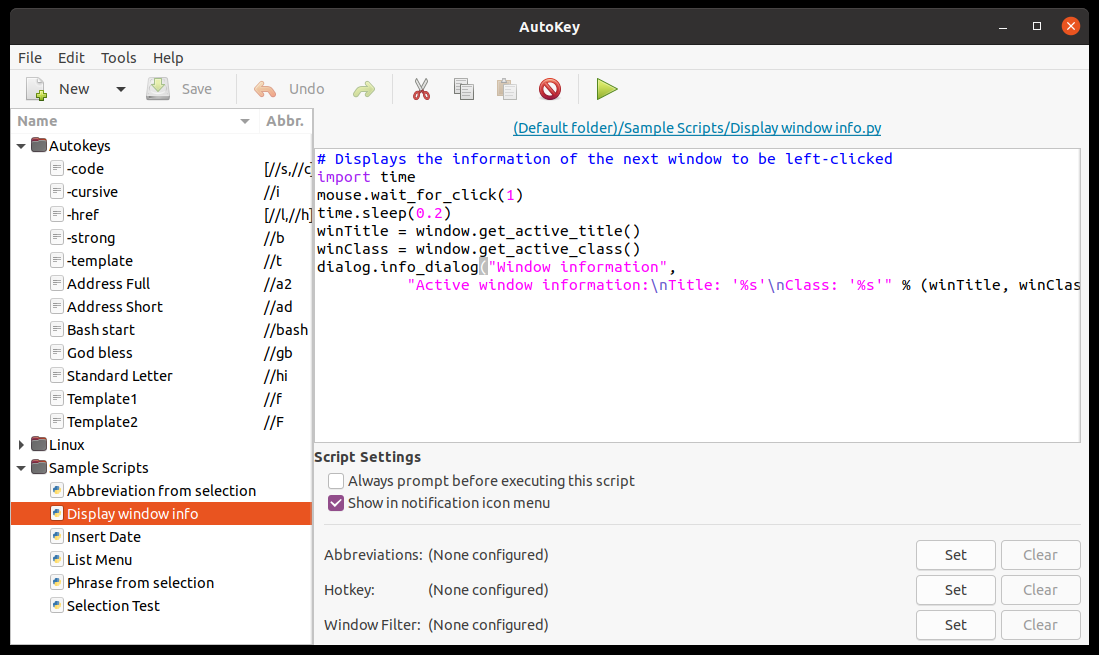
Lo primero que querrá hacer es configurar las preferencias. Haga clic en Editar> Preferencias. Se le presentará la próxima ventana:
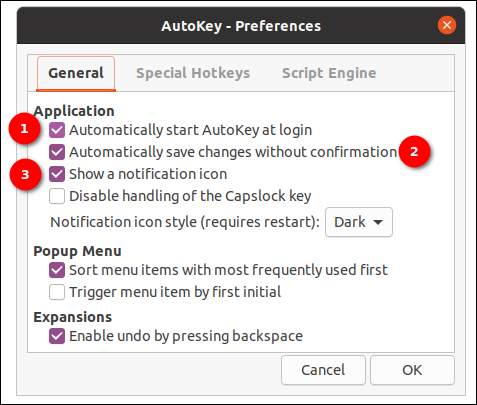
Marcamos las primeras 3 opciones para (1) asegurarnos de que AutoKey se inicia en el inicio, (2) Auto-guardar cambios y (3) para mostrar un icono de notificación en la barra de tareas, que en Ubuntu se presenta de la próxima manera:
![]()
Puede usar este icono de notificación para usar rápidamente algunos ítems sin tener que usar atajos de teclado, así como abrir la aplicación de forma directa.
Usando AutoKey: Atajos de teclado
¿Listo para configurar algunos atajos de teclado? Haga clic en el icono Nuevo> seleccione Frase> proporcione un nombre para su nueva frase como ‘Mi dirección’> Aceptar:
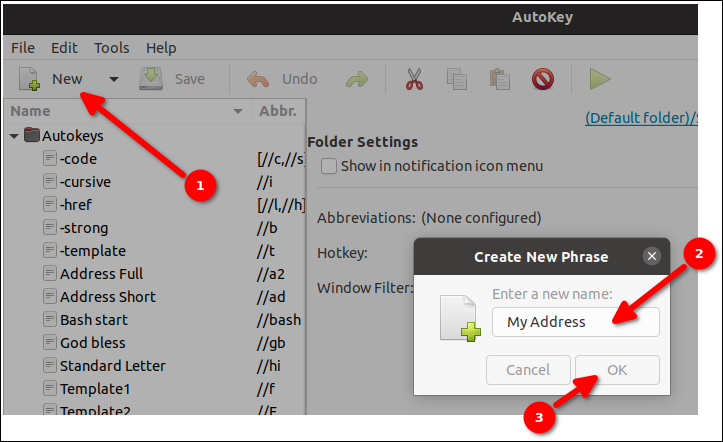 A continuación, podemos ingresar nuestra dirección:
A continuación, podemos ingresar nuestra dirección:
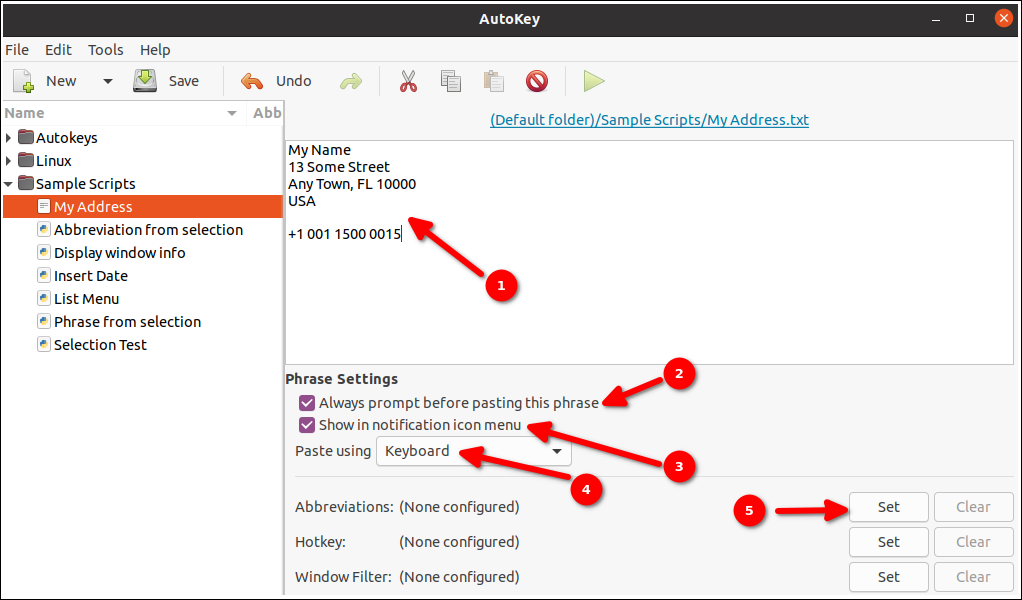
Primero ingrese la dirección (1), y posteriormente seleccione ‘Preguntar siempre antes de pegar esta frase’ (2) puesto que querrá tener algún tipo de confirmación basada en el mouse cuando ingresó la secuencia de atajos de teclado. El motivo de esto es que puede estar en alguna aplicación, como su espacio de trabajo de Slack en el trabajo, y accidentalmente escribir su secuencia de teclas asociada con la dirección.
Como esta secuencia en particular tiene nuevas líneas (a modo de ejemplo, después de ‘Mi nombre’), cuando se envíen estas secuencias de teclado, no tendrá forma de detenerlas y todo el texto se enviará a cualquier lugar en el que esté trabajando. Como confirman las nuevas líneas (como ingresar) mensajes en muchas herramientas de comunicación, su mensaje se enviará (excepto la última línea) inclusive antes de que pueda decir ‘whoopsie’ 🙂
A continuación, además lo agregamos como una nueva opción a nuestro icono de notificación / barra de tareas haciendo clic en ‘Mostrar en el menú del icono de notificación’ (3) y por último nos aseguramos de que estamos pegando por teclado, aún cuando es factible que desee probar otras opciones en este campo para varios escenarios de pegado de texto (dicho de otra forma, insertar).
Casi termino. Ahora necesitamos adjudicar una secuencia de teclado / atajo y para eso hacemos clic en ‘Determinar’ (5) para Abreviaturas. Después se nos presenta el siguiente cuadro de diálogo:
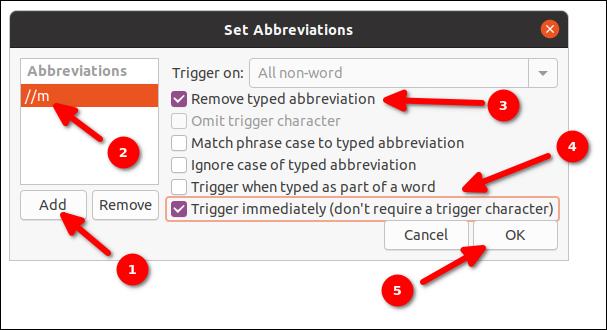
Primero, haga clic en el botón ‘Agregar’ (1). Primero, escriba su secuencia de teclado preferida (regularmente uso una letra y prefijo ‘//’ puesto que es una secuencia de teclado que no se utiliza muchas veces (a menos que sea un programador que escribe comentarios de forma directa después de // líneas de comentario en lugar de usando un espacio).
Para este caso establecemos ‘// m’. Ahora viene una parte un poco complicada debido a una pequeña deficiencia en la GUI de AutoKey. No haga clic en ningún otro lugar que no sea en el espacio en blanco justo debajo de la abreviatura recién establecida. A modo de ejemplo, haga clic donde se encuentra el círculo (2) en la captura de pantalla anterior. Esto bloqueará la secuencia de abreviatura / teclado en lugar de eliminarla nuevamente. Pronto te acostumbrarás.
A continuación, queremos asegurarnos de que la ‘Quitar abreviatura escrita’ esté marcada (3) y que seleccionamos ‘Activar inmediatamente (no necesita un carácter de activación) (4). ¿Recuerda que mencionamos que algunas cosas son un poco confusas? Este es uno de ellos. Puede determinar caracteres de activación por encima y más allá, como prefijo, de las secuencias / abreviaturas del teclado, pero esto a menudo es innecesario y podemos habilitar un uso más simple de AutoKey seleccionando esta opción. Por último, haga clic en ‘Aceptar’ (5) para confirmar todo.
¡Todo listo! Ahora simplemente abra su editor de texto favorito (sí, inclusive vi / vim ¡dentro de una terminal funcionará!) y escriba la secuencia de su teclado ‘// m’. Si todo salió bien, ahora debería ver una pequeña ventana emergente de ‘Mi dirección’ donde se encuentra el cursor del mouse en ese momento, lo que le posibilita hacer un clic y renderizar el texto:
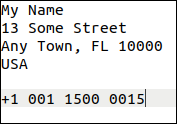
Si debe ver un resultado semejante al siguiente:
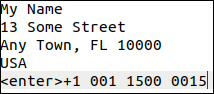
Intente cambiar el método ‘Pegar usando’ de su teclado para la Frase a ‘Portapapeles (Ctrl + V)’ en su lugar:
![]()
Y deberías estar listo.
Terminando
AutoKey es una gran utilidad que puede ahorrarle muchas horas de trabajo de escritura repetitiva.
A pesar de esto, tiene sus propias deficiencias e inclusive problemas, como se discutió. AutoKey ha sido alrededor durante muchos años y, con la esperanza de que los desarrolladores actuales solucionen algunas de las deficiencias, estará disponible durante muchos años productivos. ¡Disfrutar!






