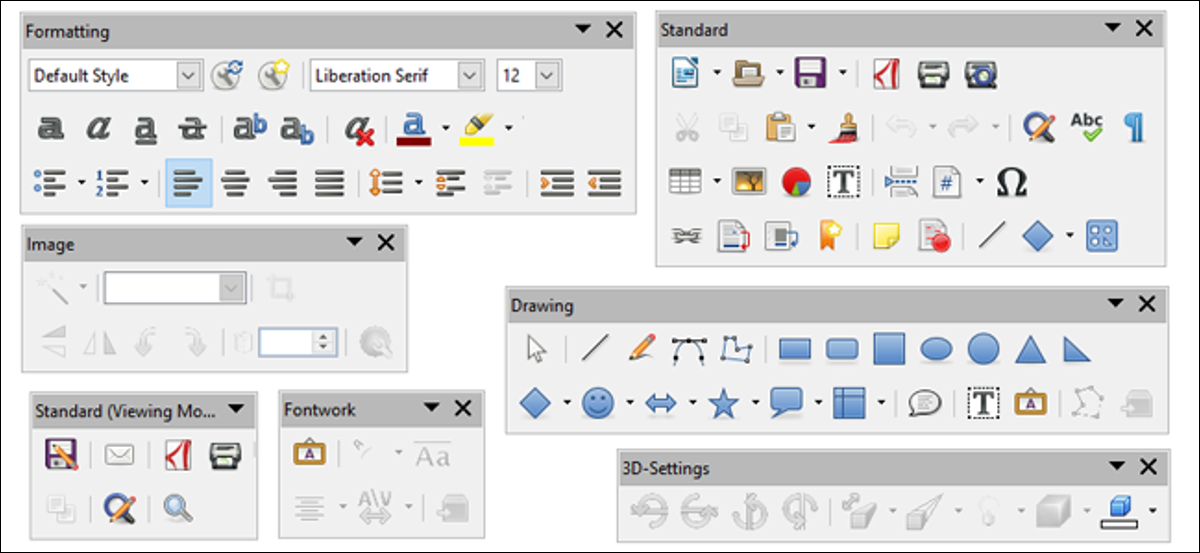
Los conjuntos de software de oficina modernos pueden ser desconcertantemente complicados. Como la mayoría de sus alternativas, LibreOffice, sin costes y open source, coloca sus controles de uso frecuente sobre el área de contenido en varios menús. Pero la mayoría de las herramientas disponibles están verdaderamente ocultas de forma predeterminada; tendrá que agregar manualmente las que no están visibles de inmediato. Así es cómo.
En LibreOffice Writer, Calc, Impress y Math, puede hacer un clic en el elemento del menú «Ver» y después colocar el mouse sobre «Barras de herramientas». Verá una amplia gama de barras de herramientas disponibles que difieren con cada programa. Los que disponen la marca de verificación están hoy en día activos y visibles.
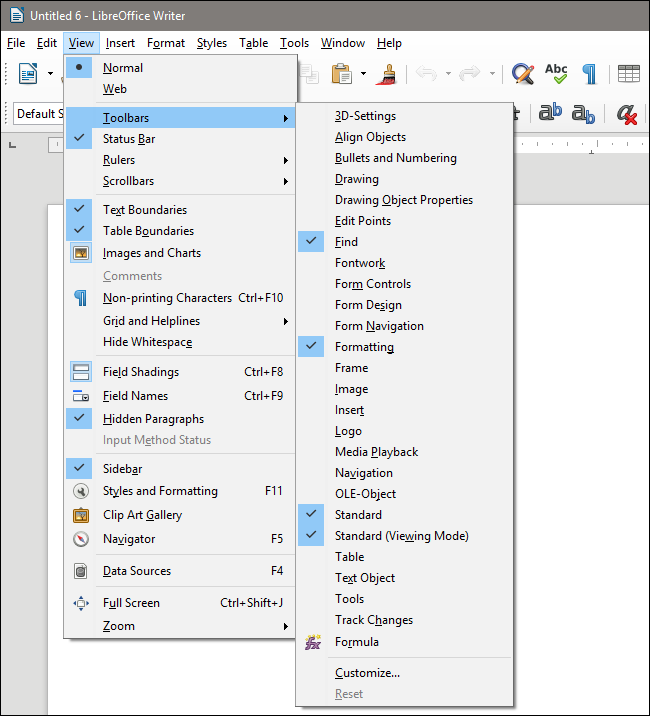
Si hace clic en cualquiera de las alternativas de la barra de herramientas que no estén habilitadas, será visible y viceversa. Donde aparece la nueva barra de herramientas no es consistente; a modo de ejemplo, si habilita «Configuración 3D» en Writer, la barra de herramientas aparece en la parte inferior de la ventana, pero la herramienta Alinear objetos aparece como una colección de iconos flotantes que se pueden mover.
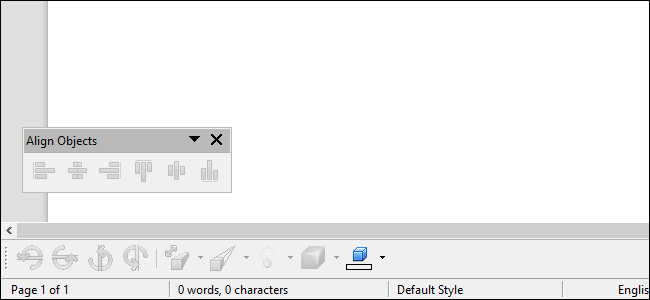
Por suerte, no tiene que dejar que esos menús se queden donde están. Para cualquier barra de herramientas flotante, simplemente haga clic y arrastre la barra gris en la parte de arriba de su ventana. Arrástrelo a la barra de herramientas principal en la parte de arriba de la pantalla, a la barra secundaria debajo o inclusive al dock de la derecha, y se agregará donde suelte el botón del mouse. Un rectángulo sombreado le mostrará dónde caerá. Si no tiene suficiente espacio horizontal en la ventana, puede colocarlo en una nueva línea de la barra de herramientas.
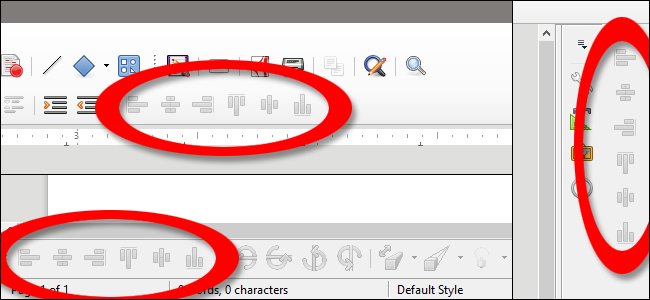
Para hacer lo contrario y sacar una barra de herramientas anclada de su posición acoplada, simplemente haga clic en los cinco puntos en la parte de arriba o lateral de la sección de herramientas. Un cursor en forma de cruz le indica que esta parte de la barra de herramientas se puede mover. Haga clic y arrástrelo al área de contenido de la ventana para que la barra de herramientas flote libremente.
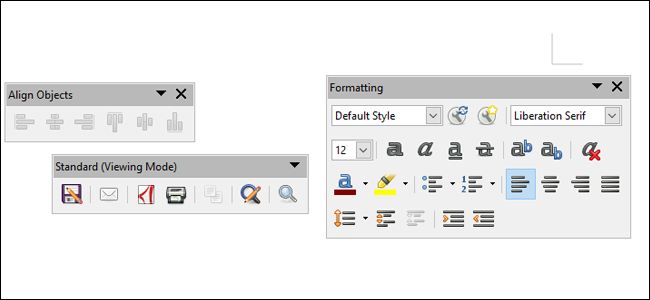
Las barras de herramientas más grandes se pueden cambiar de tamaño horizontalmente, como con el formato anterior, para colocar las diversas herramientas en varias barras. Se puede tener acceso a herramientas adicionales (si las hay) a través del botón de flecha hacia abajo cerca de la «X» de cierre.
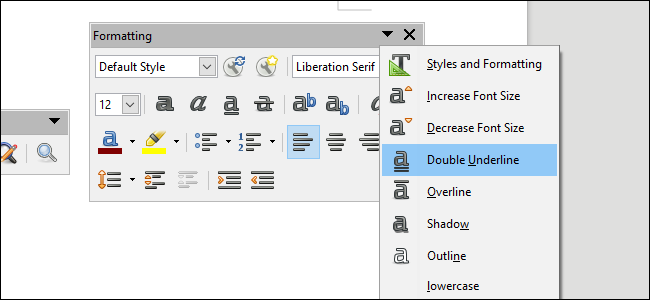
Para un control aún más avanzado de cualquier interfaz de LibreOffice, haga clic en Ver> Barras de herramientas> Personalizar. Desde la pestaña «Barras de herramientas» en este menú, puede deshabilitar o habilitar cualquiera de las herramientas individuales en cualquiera de las barras de herramientas disponibles. Su configuración se guardará en el programa que está usando en este momento. Inclusive puede crear barras de herramientas personalizadas totalmente nuevas con los comandos «Nuevo» y «Agregar».
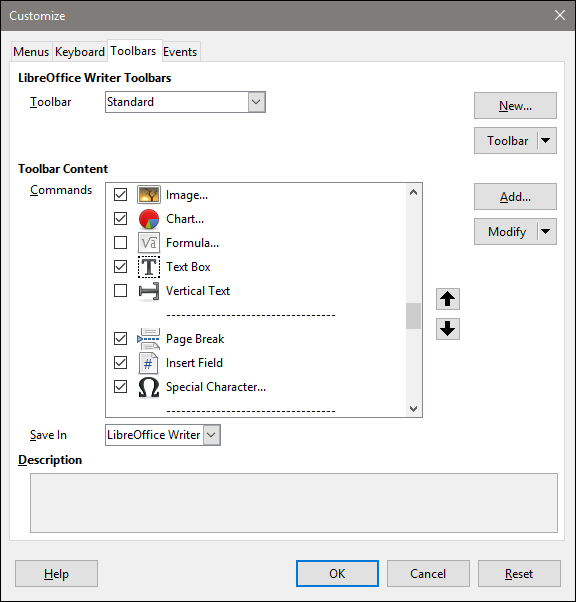
Si en alguna vez ha perdido una herramienta, o simplemente está harto de los cambios que ha realizado, haga clic en Ver> Barras de herramientas> Restablecer para volver a poner todo en su lugar original.
setTimeout(function(){
!function(f,b,e,v,n,t,s)
{if(f.fbq)return;n=f.fbq=function(){n.callMethod?
n.callMethod.apply(n,arguments):n.queue.push(arguments)};
if(!f._fbq)f._fbq=n;n.push=n;n.loaded=!0;n.version=’2.0′;
n.queue=[];t=b.createElement(e);t.async=!0;
t.src=v;s=b.getElementsByTagName(e)[0];
s.parentNode.insertBefore(t,s) } (window, document,’script’,
‘https://connect.facebook.net/en_US/fbevents.js’);
fbq(‘init’, ‘335401813750447’);
fbq(‘track’, ‘PageView’);
},3000);






