
¿Necesita lo último y lo mejor en software de Ubuntu? No es necesario ser un profesional de Linux. Siga leyendo para descubrir cómo actualizar Ubuntu Linux clásico, una versión oficial de Ubuntu o prácticamente cualquier distribución basada en Ubuntu.
Lo que necesita saber sobre la actualización
Ubuntu y la mayoría de sus derivados ofrecen dos métodos de actualización: una herramienta de interfaz de línea de comandos (llamada APTO) para aquellos a los que no les importa utilizar la terminal, y una aplicación llamada Actualizador de software para aquellos que prefieren una cómoda experiencia de escritorio. En realidad, Software Updater utiliza APT en segundo plano, administrándolo por usted para que no tenga que recordar ningún comando.
Algunas distribuciones sustentadas en Ubuntu disponen una aplicación que es distinto pero semejante a Software Updater, como Linux MintAdministrador de actualizaciones. Otros le posibilitan actualizar a través de un navegador de aplicaciones, como SO elementalAppStore. Las instrucciones a continuación funcionarán de la misma manera para ellos.
A pesar de esto, tenga en cuenta que estos métodos de actualización solo actualizan los paquetes que instaló a través de Ubuntu repositorios habilitados. Eso significa que si descargó e instaló una aplicación de un portal web, no se actualizará. Es factible que la aplicación tenga su propio procedimiento de actualización integrado, o es factible que deba volver a descargar e instalar la última versión. Consulte con el proveedor de la aplicación para averiguarlo.
Nota: No puede actualizar siguiendo nuestras instrucciones a menos que esté en el listado de sudoers de la PC. ¿No estoy seguro? Si instaló Ubuntu en su dispositivo, probablemente lo esté. Si no lo hizo y tiene problemas, contactese con la persona que instaló Ubuntu por usted.
Cómo actualizar Ubuntu en el escritorio
Puede comenzar a actualizar Ubuntu en el escritorio abriendo Software Updater. Haga clic en el botón «Mostrar aplicaciones» (nueve cuadros formando un cuadrado) o presione la tecla Super.
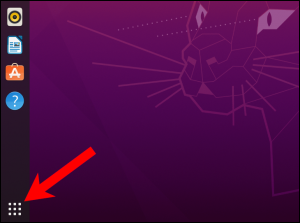
Con el menú de la aplicación abierto, comience a escribir «Software Updater». Debería verlo aparecer en el listado de aplicaciones. Haga clic en él para iniciar.
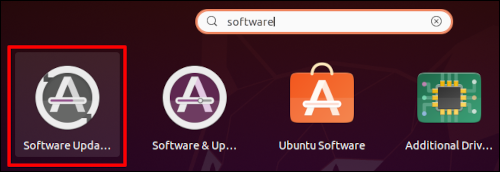
Software Updater primero buscará actualizaciones disponibles, posteriormente le mostrará una lista con casillas de verificación que puede desmarcar si no las desea. Si desea actualizar todo, deje todo marcado.
Haga clic en «Instalar ahora» una vez que esté satisfecho con la selección.
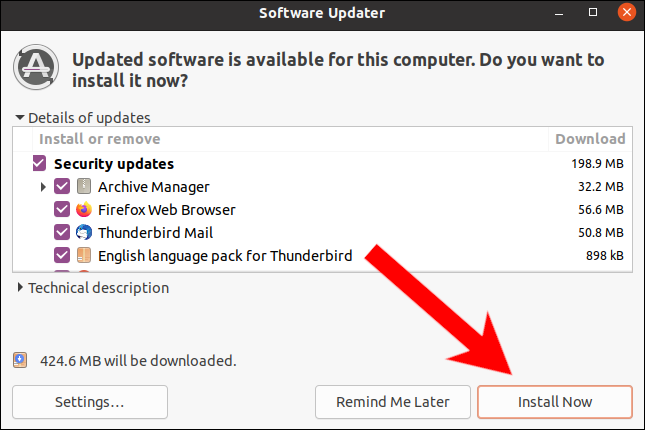
Se le pedirá su contraseña para fines de autenticación. Escríbalo y presione Entrar.
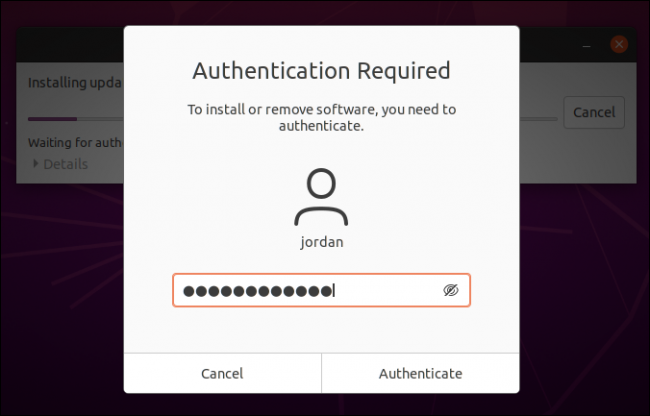
Una vez que se haya autenticado, comenzará la instalación.
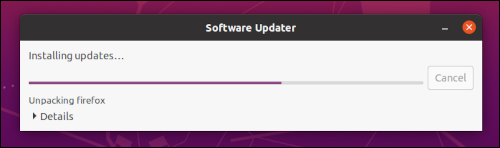
Esto puede llevar algún tiempo y es factible que se le solicite que reinicie su máquina una vez que esté completo. Después de eso, ¡puedes utilizar tu PC bonita y reluciente y actualizada!
Cómo actualizar Ubuntu en la terminal
Del mismo modo que su antepasado, Debian, Ubuntu utiliza la herramienta de línea de comandos APT para administrar paquetes. Los derivados de Ubuntu además lo usan, como Xubuntu, Raspberry Pi OS y Linux Mint. Estas instrucciones funcionarán exactamente igual para ellos.
Abra una terminal e ingrese el siguiente comando para buscar actualizaciones.
sudo apt update
Se le pedirá que confirme su contraseña. Escríbalo y presione Entrar.
Nota: Es factible que no vea ningún texto o puntos cuando escriba su contraseña. Ésta es una precaución de seguridad normal.
Después de que APT verifique todos sus repositorios, le dirá cuántas actualizaciones de paquetes están disponibles. Si hay al menos uno, puede continuar con el siguiente paso.
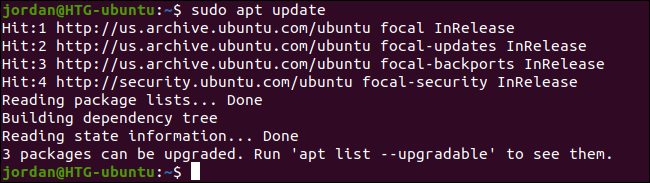
Pase el siguiente comando para comenzar a actualizar sus paquetes.
sudo apt upgrade
Obtendrá una lectura de todas las actualizaciones de paquetes disponibles seguido de un mensaje para confirmar que desea aplicar las actualizaciones. Escribe y y presione Enter para confirmar o utilizar n cancelar.
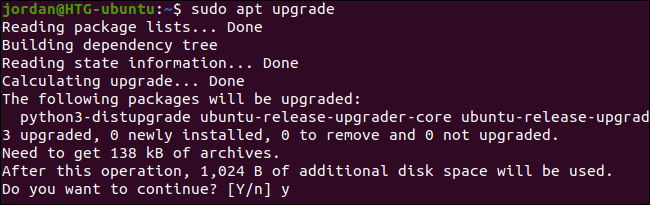
Si solo desea actualizar un paquete específico, use el comando a continuación en lugar del comando de actualización, reemplazando package_name con el nombre de su paquete.
sudo apt install --only-upgrade package_name
¿Deseas escribir como los profesionales? Puede automatizar todo el procedimiento de una actualización completa del sistema en una sola cadena de comandos.
sudo apt update && sudo apt upgrade -y
Colocación && entre comandos indica que desea que el segundo comando se emita inmediatamente después de que se complete el primero, y el -y bandera significa que desea responder sí a la solicitud de confirmación cuando llegue.
RELACIONADO: Cómo administrar programas de inicio en Ubuntu Linux






