
Si tiene un disco duro que desea agregar a su servidor Linux, físico o virtual, no funcionará de inmediato. Tendrá que inicializar la unidad con un sistema de archivos y configurarlo para que se monte automáticamente al arrancar.
Esta guía se centrará en los conceptos básicos para instalar y ejecutar un nuevo disco duro en Linux. Si necesita una administración más compleja, le sugerimos usar Gestión de volumen lógico (LVM) en cambio, que sigue un procedimiento distinto. Entre otras cosas, esto facilita la administración de particiones en unidades y posibilita cambiar fácilmente el tamaño de los volúmenes lógicos.
Instalar la unidad
Esto puede parecer autoexplicativo, pero no siempre es tan simple como enchufarlo. Si está instalando una unidad física en un servidor físico, es factible que deba iniciar en su BIOS o utilidad de configuración RAID para crear una nueva. unidad lógica de la unidad física que instaló. De esta manera, puede agrupar varios discos duros en un sistema de archivos grande y uniforme, o simplemente utilizar el único disco. Si solo está usando una sola unidad, RAID 0 es su única opción. Si tiene dos unidades, RAID 1 es una mejor opción para mayor durabilidad. Para tres unidades, RAID 5 es su mejor opción, y en cuatro unidades o más, RAID 10 o RAID 6 son buenas opciones.
Si su controlador RAID lo posibilita, puede elegir por agregar una nueva unidad a su matriz existente y expandir el tamaño total. Si esta es una alternativa, no necesita hacer nada más allá de configurarlo con el controlador RAID, aún cuando es factible que deba esperar a que se reconstruya la matriz según su configuración.
Si está instalando una unidad en un servidor en la nube, como una nueva Volumen de EBS, deberá asegurarse de que la unidad esté inicializada y conectada a su servidor en la nube. El beneficio de las unidades en la nube como EBS es que está absolutamente administrado; No tiene que preocuparse por reemplazar discos duros problemáticos, puesto que se trata de la configuración RAID, puesto que todo eso lo maneja AWS y se abstrae de usted. Los volúmenes de EBS además se pueden intercambiar entre instancias a voluntad (aún cuando EFS es el único tipo de unidad de AWS que se puede conectar a varias instancias al mismo tiempo).
De cualquier manera, funcionará de la misma manera. Puede verificar que la unidad esté instalada y funcionando correctamente si se encuentra un nuevo dispositivo de nivel de bloque durante la ejecución. lsblk:
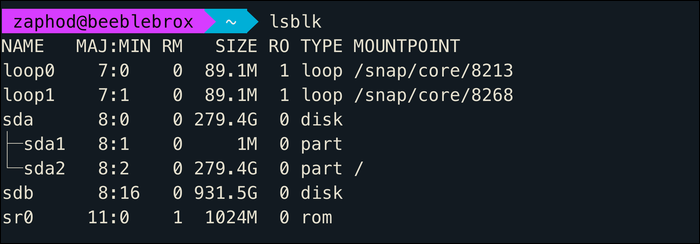
Si desea más información, además puede ejecutar sudo fdisk -l, pero lsblk hace una mejor captura de pantalla.
Linux trata casi todo en el sistema operativo como un archivo en el que puede escribir, y las unidades no son diferentes. los /dev/ carpeta contiene archivos de dispositivo, que son una interfaz especial para el hardware de la unidad. Por lo general, su primer viaje será sda, con todas las monturas posteriores en orden alfabético.
sda sdb sdc ...
En esta circunstancia, la unidad del sistema operativo principal es sda, con dos particiones (indicadas por un número después del prefijo de la unidad), una de las cuales está montada en la raíz del sistema de archivos. La segunda unidad que se acaba de instalar es sdb, que no está montado y es solo un disco vacío, desprovisto de un sistema de archivos. Si está instalando una unidad en la nube, probablemente además vendrá en esta misma forma, absolutamente inicializada y lista para cualquier sistema de archivos que elija instalar en ella.
Una breve advertencia: Asumiremos que su disco es sdb para el resto de este tutorial, puesto que es probable que sea el predeterminado si está instalando una segunda unidad. A pesar de esto, querrá tener mucho cuidado al ingresar comandos, puesto que no querrá estropearlo y meterse con unidades que ya han sido configuradas.
Crear un nuevo sistema de archivos
Dado que la unidad no tiene un sistema de archivos, no podemos usarla para guardar archivos. No se preocupe, puesto que algunos comandos harán que eso funcione rápidamente.
Si pretendes, puedes particionar tu disco antes de instalar un sistema de archivos. Esto es opcional, puesto que se puede instalar un sistema de archivos de forma directa en el dispositivo, que actuará como una partición gigante. Si está configurando una unidad que no es de arranque, es probable que desee hacer uso de todo, por lo que, a menos que tenga una razón específica para particionar, puede omitir este paso.
Para crear un nuevo sistema de archivos en un volumen vacío, querrá utilizar el nombre apropiado mkfs mando:
sudo mkfs -t ext4 /dev/sdb
Esto crea una nueva ext4 sistema de archivos en sbd. Linux tiene muchos tipos de sistemas de archivos, todo con distinto soporte. ext4 es estable y el sistema de archivos predeterminado para Linux. A pesar de esto, después de aproximadamente 50 TB, el rendimiento comienza a degradarse y los sistemas de archivos como ZFS y XFS comienzan a convertirse en opciones más viables.
A continuación, querrá crear un punto de montaje. Esto puede estar en cualquier lugar de su disco, siempre que se pueda ingresar a la carpeta. De forma predeterminada, Linux utiliza el /mnt/ directorio para la mayoría de los montajes temporales, y /media/ para soportes extraíbles como CD, pero eso es solo una convención. Verdaderamente, no importa dónde lo monte, solo cree una nueva carpeta para él:
sudo mkdir /mnt/newdrive
Asegúrese de que esta carpeta de montaje tenga los permisos adecuados. Ahora, puede montar y probar la nueva unidad con:
sudo mount /dev/sdb /mnt/newdrive
La unidad ahora debería ser absolutamente utilizable y estar disponible en la ubicación de montaje que ha escogido.
A pesar de esto, este montaje no es permanente y no persistirá en los reinicios. Dado que por lo visto es un obstáculo para un disco duro, tendrá que agregarlo a su fstab expediente.
Agregar el monte a fstab
fstab, o pestaña del sistema de archivos, realiza un seguimiento de los dispositivos y sus puntos de montaje. Es responsable de montar su disco duro principal en /, y cualquier unidad agregada aquí se convertirá en parte del sistema operativo de la misma manera.
Otra advertencia: errores en un fstab El archivo puede hacer que el sistema no se pueda iniciar y no se pueda reparar excepto desde modo grub o un USB externo. Este no es un obstáculo importante, puesto que puede verificar si hay errores antes de reiniciar, pero querrá asegurarse de hacerlo.
De todos modos, probablemente querrás hacer una copia de seguridad fstab:
sudo cp /etc/fstab /etc/fstab.old
En lugar de utilizar la etiqueta del dispositivo (como /dev/sdb) dispositivos en fstab debe agregarse a través de UUID. Esto se debe a que el orden de los dispositivos no está garantizado y es muy factible que cambien las asignaciones de letras de unidades, puesto que se agregan dinámicamente al inicio y siempre que las unidades se intercambian en caliente. Puede hallar el UUID de su dispositivo con:
sudo blkid
Copie el UUID y abra fstab:
sudo nano /etc/fstab
Querrá agregar la próxima línea, reemplazando el UUID con el suyo, y /mount/point con su propio punto de montaje.
UUID=xxxxxxxx-xxxx-xxxx-xxxx-xxxxxxxxxxx /mount/point ext4 defaults,nofail 0 2
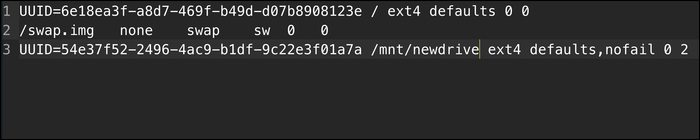
los nofail La opción le dice al sistema operativo que está bien arrancar sin esta unidad, o si hay algún error en el montaje. Si es imperativo que su sistema siempre tenga esta unidad disponible, querrá eliminarla.
Ahora, querrá chequear que no haya errores en fstab. Desmontar la unidad:
sudo umount /mount/point
Y monte la unidad usando fstab:
sudo mount -a
Si esto se completó sin errores, está listo para comenzar. Caso contrario, querrá volver a verificar que su UUID y la configuración sean correctos, y restaurar desde la copia de seguridad fstab.old si lo necesitas.






