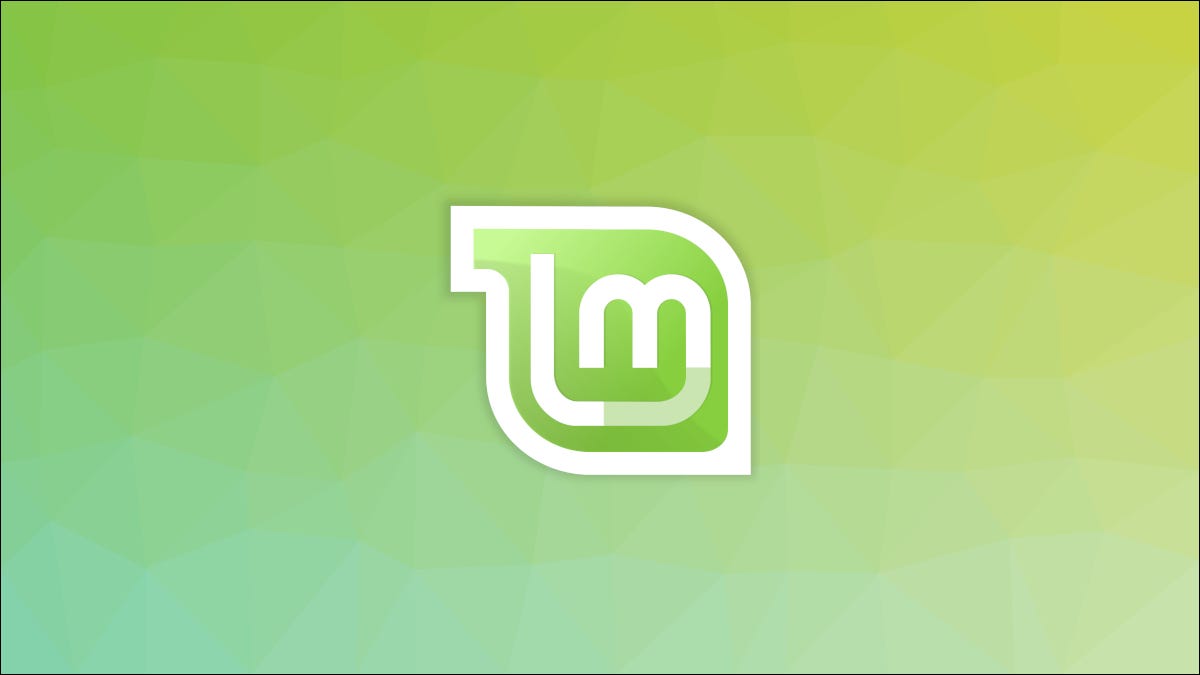
¿Ya te cansaste de las molestas notificaciones de actualización de Linux Mint? ¿O tal vez estás tan preocupado por mantenerte actualizado que deseas verlos aún más? De cualquier forma, ajustar las notificaciones o desactivarlas es sencillo, como explicaremos.
La actualización es, desde luego, esencial para mantenerse seguro en Linux. Las notificaciones introducidas en Mint 20.2 están destinadas a garantizar que no se olvide de importantes parches de seguridad y mejoras del kernel. A pesar de esto, es factible que tenga su propia rutina de actualización, o tal vez prefiera utilizar la línea de comandos en lugar de una GUI.
Por suerte, el equipo de Mint pensó en esto y facilitó la personalización de su experiencia de notificación de actualizaciones.
Cómo configurar las notificaciones de actualización
Inicie Update Manager desde su barra de tareas (si está visible) o desde el menú de su aplicación.
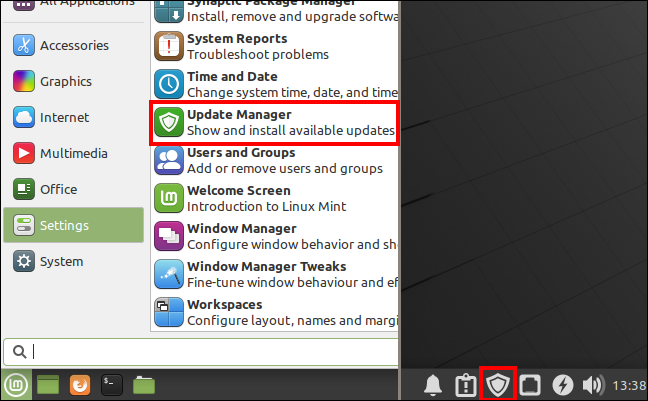
Abra la ventana de Preferencias haciendo clic en Editar> Preferencias.
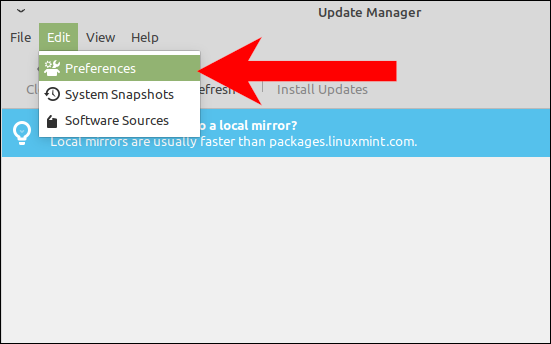
En la parte inferior de la ventana de Preferencias, puede ajustar sus configuraciones en la sección de Notificaciones.
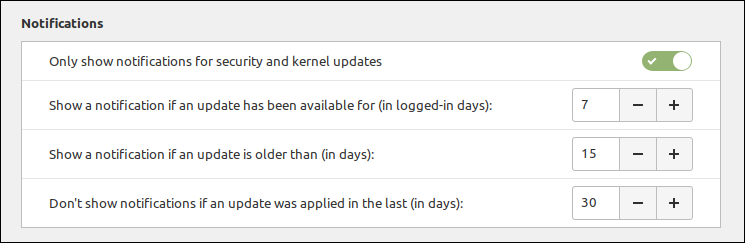
Aquí puede ajustar la cantidad de días, el inicio de sesión y el calendario, para esperar antes de notificarle con relación a las actualizaciones que ingresan. Además puede ajustar cuánto tiempo esperará Update Manager después de la última actualización aplicada antes de mostrarle las notificaciones. Para todos estos campos, la menor cantidad de tiempo que puede determinar es de dos días.
Si desea recibir notificaciones sobre todas y cada una de las actualizaciones, desactive «Mostrar solo notificaciones para actualizaciones de seguridad y kernel».
Cómo desactivar las notificaciones de actualización
La forma más sencilla de evitar por completo recibir notificaciones de actualización es bloquear el Administrador de actualizaciones para que no se ejecute al inicio. Esto no significa que no recibirá actualizaciones o que no podrá usar Update Manager. Simplemente significa que no verá ninguna notificación, y Update Manager no se mostrará en su barra de tareas hasta que lo inicie manualmente.
En el menú de su aplicación, inicie «Sesión e inicio». Además se puede llamar «Aplicaciones de inicio».
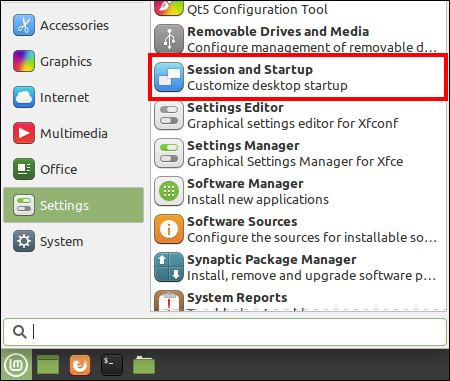
En la ventana Sesión e inicio, haga clic en la pestaña «Inicio automático de la aplicación» y desplácese hasta que vea «Administrador de actualizaciones (Administrador de actualizaciones de Linux Mint)» en el listado de aplicaciones. Desmarquelo.
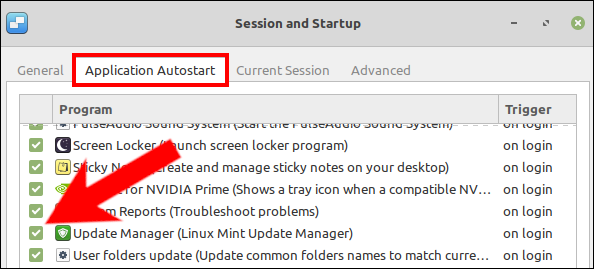
Update Manager ya no se iniciará al inicio, lo que evitará cualquier verificación y notificación de actualización automatizada. Puede activarlo nuevamente simplemente marcando la casilla de Update Manager nuevamente en Sesión e inicio.
RELACIONADO: Las mejores distribuciones de Linux sin systemd
setTimeout(function(){
!function(f,b,e,v,n,t,s)
{if(f.fbq)return;n=f.fbq=function(){n.callMethod?
n.callMethod.apply(n,arguments):n.queue.push(arguments)};
if(!f._fbq)f._fbq=n;n.push=n;n.loaded=!0;n.version=’2.0′;
n.queue=[];t=b.createElement(e);t.async=!0;
t.src=v;s=b.getElementsByTagName(e)[0];
s.parentNode.insertBefore(t,s) } (window, document,’script’,
‘https://connect.facebook.net/en_US/fbevents.js’);
fbq(‘init’, ‘335401813750447’);
fbq(‘track’, ‘PageView’);
},3000);






