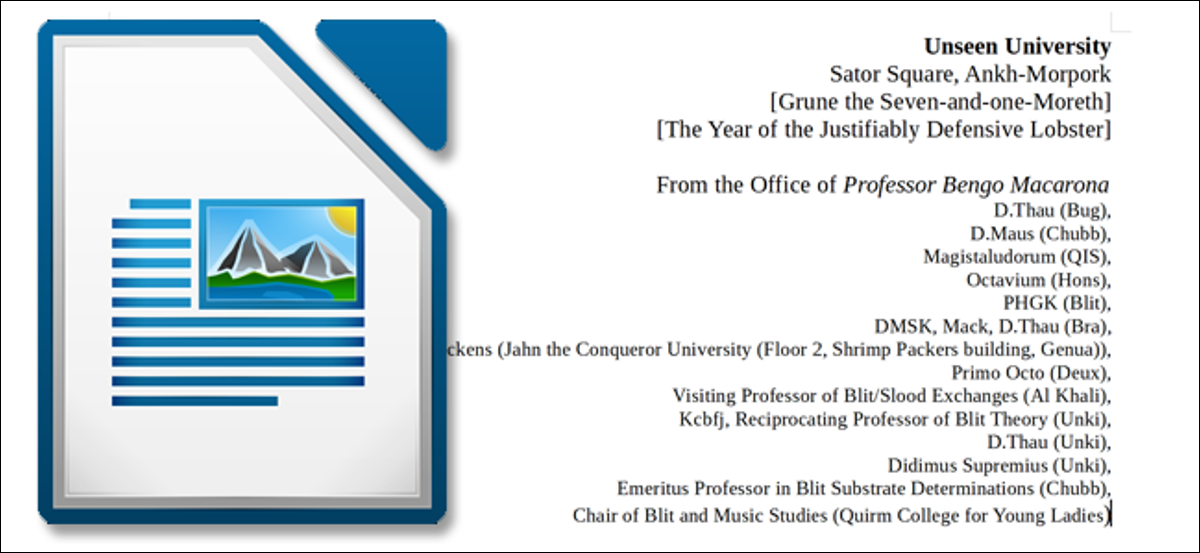
Las plantillas le posibilitan configurar todas las configuraciones relevantes que desea aplicar previamente a los documentos: configuraciones de fuente, márgenes y pestañas, texto repetitivo, etc. Simplemente abra la plantilla y guárdela con un nuevo nombre para comenzar con un nuevo documento.
Si es usuario de los programas populares, gratuitos y open source Paquete de programas LibreOffice, es muy probable que lo haga debido a que no quiere utilizar Microsoft Office. Pero la mayoría de las habilidades que puede haber aprendido en Office se traducirán a LibreOffice, incluidos los conceptos básicos para guardar archivos de plantilla en el procesador de texto Writer. Las plantillas pueden ahorrarle mucho tiempo si está creando un montón de documentos que comparten características similares, o si solo desea que todos sus documentos nuevos se configuren de la manera que le gusta.
Para comenzar, abra LibreOffice Writer como de costumbre y cree un nuevo documento. Puede organizar ese documento como desee, pero hay algunas cosas principales que querrá verificar.
Primero, navegue por el menú «Formato». Configure fuentes, formato de caracteres y párrafos, viñetas y numeración, etc.
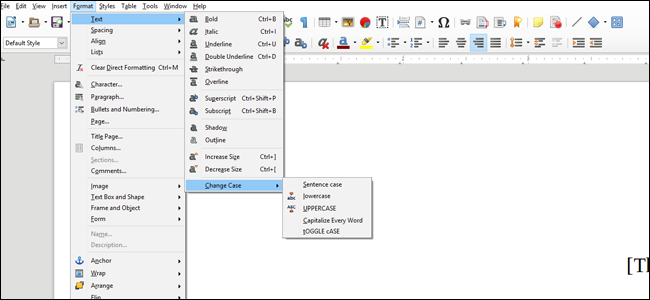
En el menú «Formato», preste especial atención a la opción «Página»: las pestañas de este menú controlan casi todo lo que no es específicamente texto.
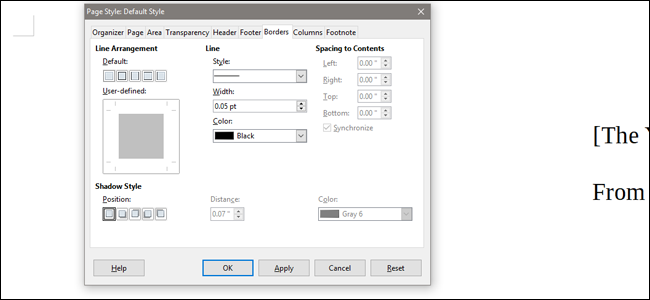
En el menú «Estilos», consulte la opción «Estilos y formato». Aquí, puede aplicar cualquiera de los estilos preconfigurados que se muestran en la ventana de la derecha o crear otros nuevos haciendo clic derecho y después seleccionando «Nuevo». Haga clic en los íconos “a”, rectángulo, página y lista en la parte de arriba de la ventana para cambiar entre los estilos de carácter, marco, página y lista, respectivamente. La aplicación de estilos ayuda a garantizar que usted, y cualquier persona con quien comparta el documento, puedan mantener la coherencia en el formato.
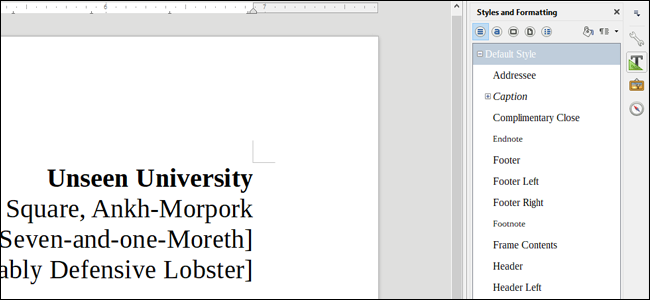
Después de configurar sus ajustes, continúe y agregue cualquier contenido repetitivo que desee al documento. Esto podría ser una carta modelo, una tabla, membretes o direcciones, o cualquier otra cosa que desee que aparezca en todos los documentos creados a partir de la plantilla.
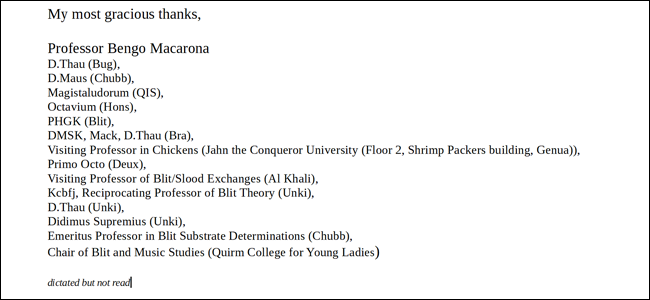
Cuando haya terminado con eso, abra el menú «Archivo» y después elija el comando «Guardar como». En la ventana que aparece, haga clic en el menú desplegable «Guardar como tipo» y después seleccione la opción «Plantilla de documento de texto ODF (.ott) (* .ott)». Esa opción es específicamente si planea quedarse con LibreOffice como su editor principal; si va a utilizar la plantilla con otros procesadores como Word, seleccione «Plantilla de Microsoft Word 97-2003 (.dot) (*. Dot)».
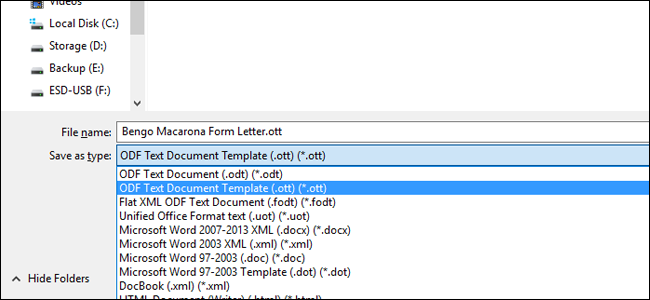
Eso es todo. Cada vez que desee crear un documento nuevo de uso frecuente que necesite cambios menores, simplemente abra el archivo de plantilla. Un buen hábito es guardar inmediatamente la plantilla en blanco como un nuevo documento estándar (.odt, .doc o .docx) para que no guarde la nueva información sobre el archivo de plantilla con Ctrl + S descuidado. .
setTimeout(function(){
!function(f,b,e,v,n,t,s)
{if(f.fbq)return;n=f.fbq=function(){n.callMethod?
n.callMethod.apply(n,arguments):n.queue.push(arguments)};
if(!f._fbq)f._fbq=n;n.push=n;n.loaded=!0;n.version=’2.0′;
n.queue=[];t=b.createElement(e);t.async=!0;
t.src=v;s=b.getElementsByTagName(e)[0];
s.parentNode.insertBefore(t,s) } (window, document,’script’,
‘https://connect.facebook.net/en_US/fbevents.js’);
fbq(‘init’, ‘335401813750447’);
fbq(‘track’, ‘PageView’);
},3000);






