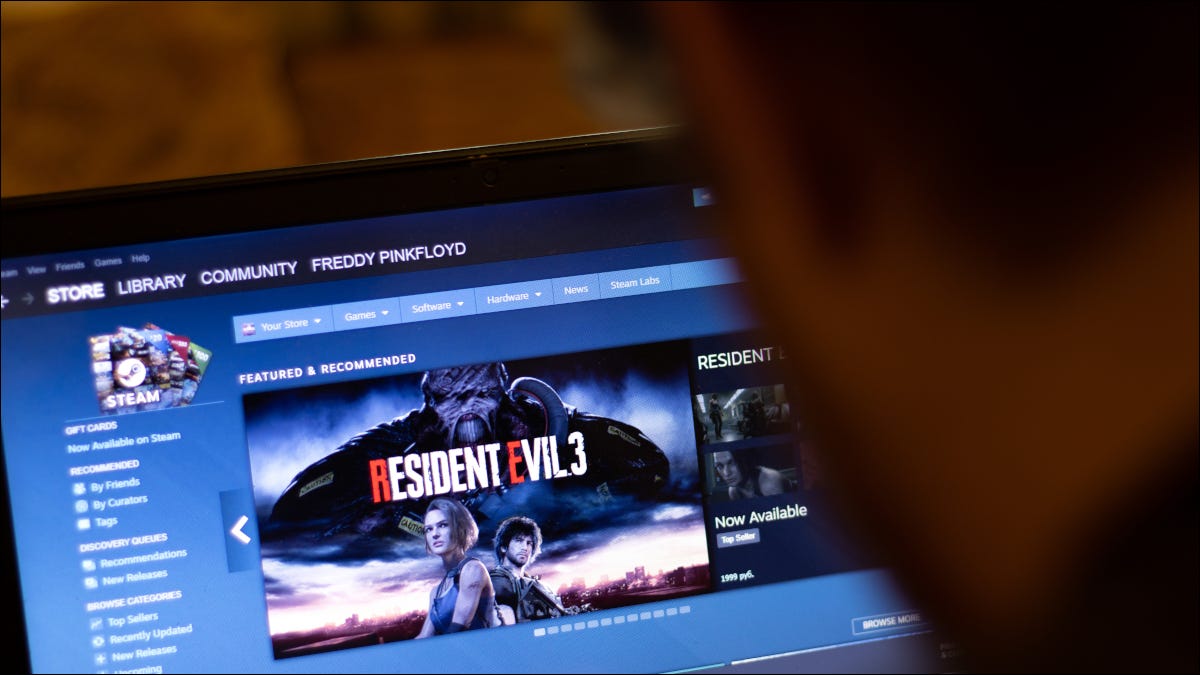
Entonces, deseas probar los juegos en Linux? En este post, veamos cómo instalar Steam en cualquier distribución de Linux para iniciar su viaje de juegos de Linux.
Para aquellos que no conocen qué es Steam, es una plataforma en línea de Valve donde pueden descargar y jugar cientos de juegos, y además discutirlos con la comunidad. Steam además es ideal para los usuarios de Linux debido a que puede utilizar Proton para jugar juegos de Windows en Linux. La capa de compatibilidad de Proton está cambiando el panorama de los juegos en Linux, y puede aprovecharla instalando Steam en su sistema.
Cómo instalar Steam en Ubuntu o Debian
Hay dos alternativas para instalar Steam en Ubuntu: usando el Centro de software o usando el terminal. Para instalar Steam en Ubuntu usando el Centro de software, busque y haga clic en el software de Ubuntu en la barra lateral.
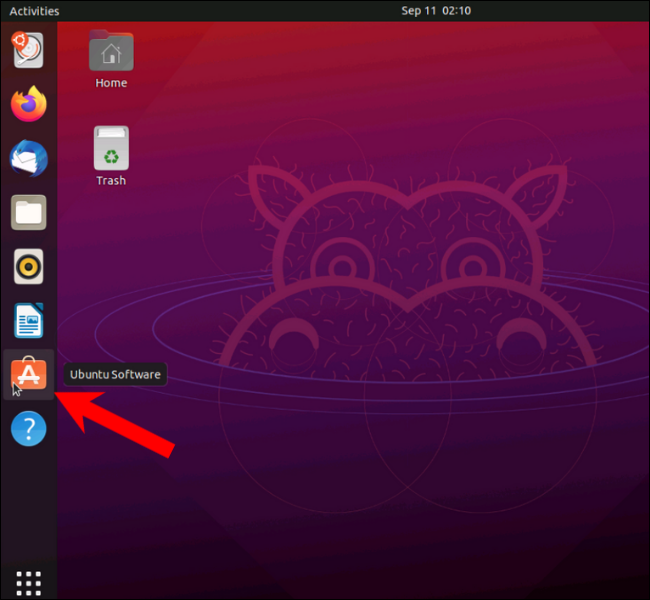
Si no lo encuentra en la barra lateral, haga clic en «Mostrar aplicaciones» (nueve puntos formando un cuadrado) seguido de «Software de Ubuntu».
En el software de Ubuntu, comience a escribir «Steam» en la barra de búsqueda.
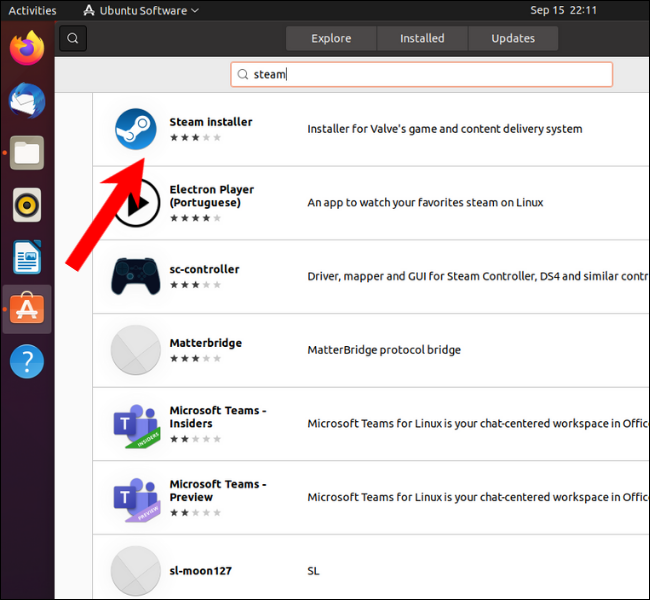
Haga clic en el botón Instalar.
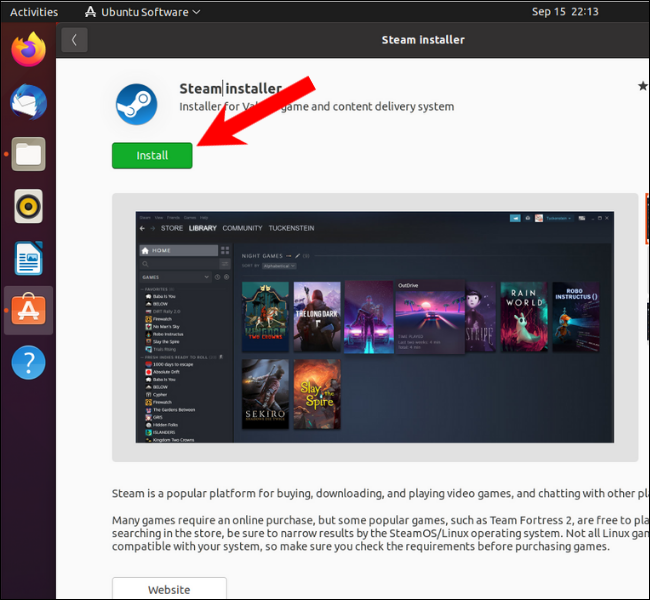
Encontrarás la aplicación Steam en el menú Aplicaciones. Haz doble clic en él para abrirlo y deja que la aplicación se actualice antes de que se inicie.
Además puedes instalar Steam usando el apt herramienta de línea de comandos en Ubuntu y Debian. Para principiantes, apt es un administrador de paquetes que recopila recursos de repositorios y los instala en su distribución de Linux. Casi todas las distribuciones de Linux sustentadas en Debian y Ubuntu usan apt como su administrador de paquetes predeterminado.
Para instalar Steam en Ubuntu o cualquier distribución basada en Ubuntu como Linux Mint, Pop! _OS, Elementary OS y Linux Lite, abra la terminal y escriba el siguiente comando. Después presiona Enter.
sudo apt install steam
Si está usando Debian, primero deberá preparar su sistema antes de poder instalar Steam. Siga el instrucciones oficiales del equipo de Debian para hacer esto.
La forma más sencilla de instalar Steam en Debian es descargando el paquete DEB desde la página oficial de descarga de Steam.
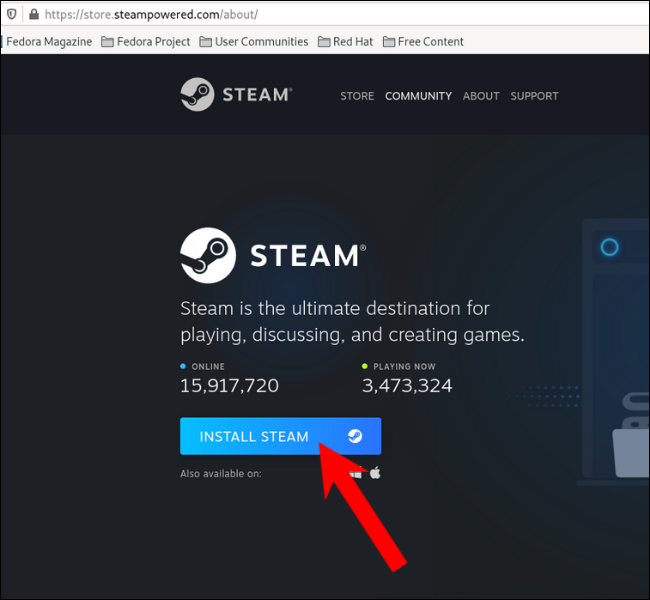
Abra el terminal y cd en el /Downloads carpeta, después escriba el siguiente comando y presione Enter.
sudo apt install steam_latest.deb
Cómo instalar Steam en Fedora, OpenSUSE y distribuciones sustentadas en RPM
Para instalar Steam en Fedora usando la CLI (Interfaz de línea de comandos), primero deberá agregar un repositorio de fusión RPM de terceros. Abra la Terminal, copie y pegue el siguiente comando y presione enter.
sudo dnf install https://mirrors.rpmfusion.org/nonfree/fedora/rpmfusion-nonfree-release-$(rpm -E %fedora).noarch.rpmAhora que ha habilitado el repositorio de Fedora que no es sin costes, use este comando para instalar Steam.
sudo dnf install steam
En OpenSUSE, puede instalar Steam usando el administrador de paquetes Zypper.
sudo zypper install steam
Puede instalar Steam desde el repositorio EPEL (Paquetes adicionales para Enterprise Linux) de terceros en otras distribuciones sustentadas en RPM como Red Hat Enterprise Linux.
Dirigirse a este enlace y descargue el archivo Steam RPM. Después abre la terminal y muévete al directorio donde descargaste el archivo.
Una vez que esté en el directorio, escriba este comando y presione enter.
sudo rpm -i steam-1.x.x.xx.x.rpm
Reemplace las «x» con el número de versión, como se muestra en la imagen a continuación.
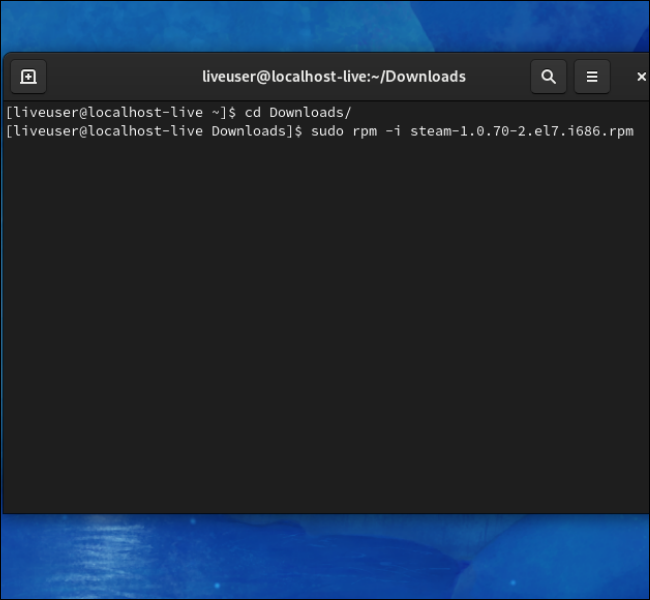
Cómo instalar Steam en distribuciones sustentadas en Arch
Para instalar Steam en distribuciones sustentadas en Arch, puede utilizar el administrador de paquetes predeterminado Pacman. Pero antes de continuar y escribir el comando de instalación, primero deberá habilitar el repositorio multilib.
Abra la terminal, escriba el siguiente comando y presione enter.
sudo nano /etc/pacman.conf
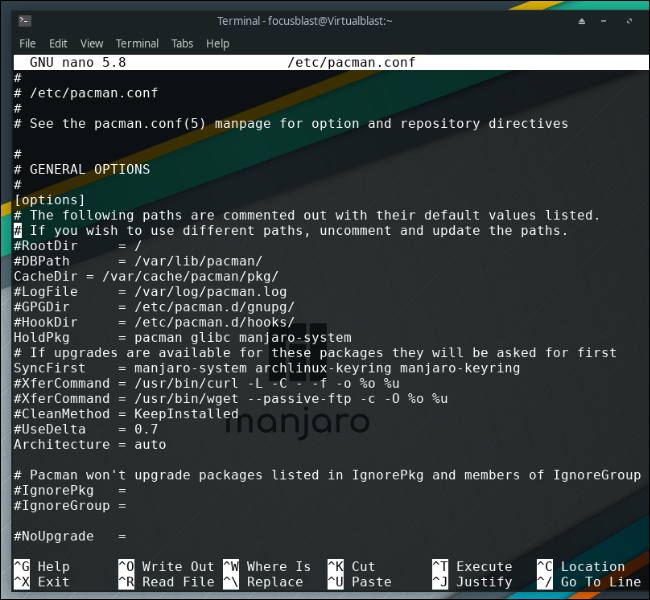
Para comenzar, el archivo pacman.conf contiene la lista de repositorios que el sistema operativo debe buscar cuando el usuario solicita instalar un programa.
Desplácese hacia abajo y encontrará la sección «multilib» encerrada en «#». Un # en un script le dice al sistema operativo que ignore la línea que lo contiene. Eliminaremos los # para habilitar el repositorio multilib.
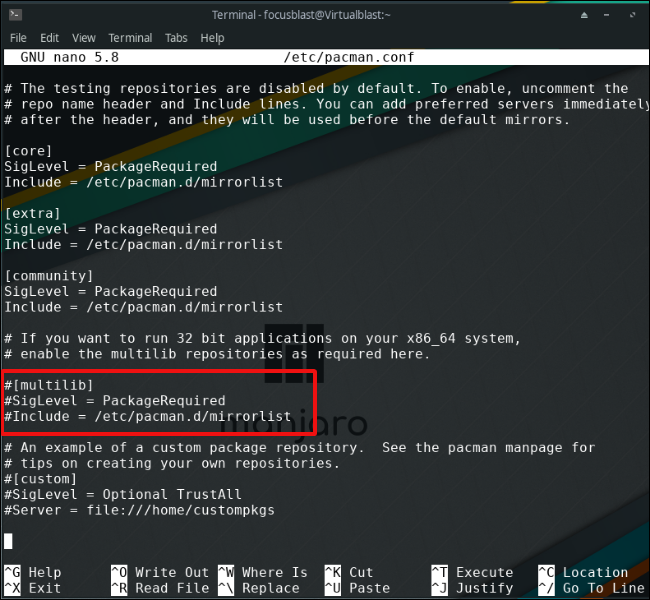
Después de quitar los #, presione la combinación de teclas Ctrl + O y presione Q para guardar el archivo y cerrar el editor.
Ahora que multilib está habilitado, actualice la lista de repositorios usando este comando.
sudo pacman -Syu
Para terminar, instale Steam usando el siguiente comando.
sudo pacman -S steam
Instale Steam en cualquier distribución usando Flatpak
Uno de los problemas de Linux es la multitud de administradores de paquetes. Además es una de las razones por las que a la gente le gusta Windows. Tener una gran cantidad de distribuciones de Linux con diferentes administradores de paquetes puede generar confusión, pero hay un administrador de paquetes que principalmente resuelve este problema. Se llama Flatpak.
No vamos a profundizar en cómo funciona Flatpak, pero todo lo que necesita saber es que ejecuta aplicaciones en un entorno aislado (además conocido como Sandboxing) que contiene todas las bibliotecas esenciales.
Dirígete al página de configuración oficial de Flatpak para aprender a instalar Flatpak en cualquier distribución de Linux.
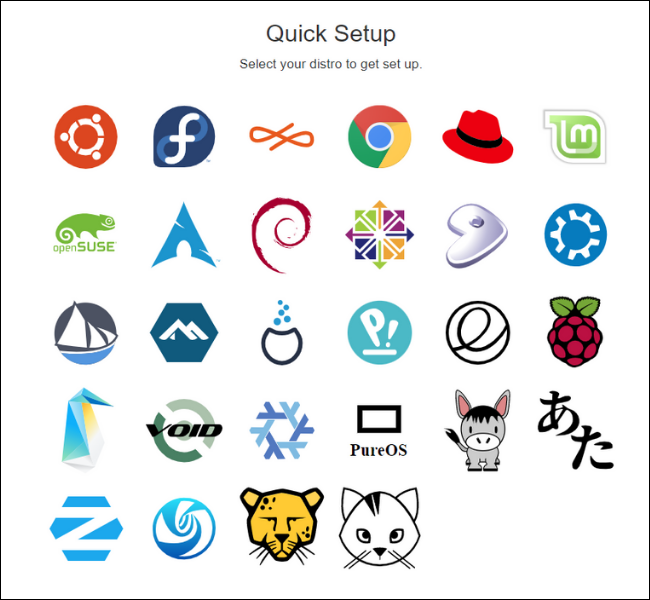
Una vez configurado y listo para utilizar, escriba el siguiente comando y presione enter.
sudo flatpak install steam
Espere a que se complete la instalación y estará listo para iniciar.
RELACIONADO: Cómo utilizar «Proton» de Steam para jugar juegos de Windows en Linux
setTimeout(function(){
!function(f,b,e,v,n,t,s)
{if(f.fbq)return;n=f.fbq=function(){n.callMethod?
n.callMethod.apply(n,arguments):n.queue.push(arguments)};
if(!f._fbq)f._fbq=n;n.push=n;n.loaded=!0;n.version=’2.0′;
n.queue=[];t=b.createElement(e);t.async=!0;
t.src=v;s=b.getElementsByTagName(e)[0];
s.parentNode.insertBefore(t,s) } (window, document,’script’,
‘https://connect.facebook.net/en_US/fbevents.js’);
fbq(‘init’, ‘335401813750447’);
fbq(‘track’, ‘PageView’);
},3000);






