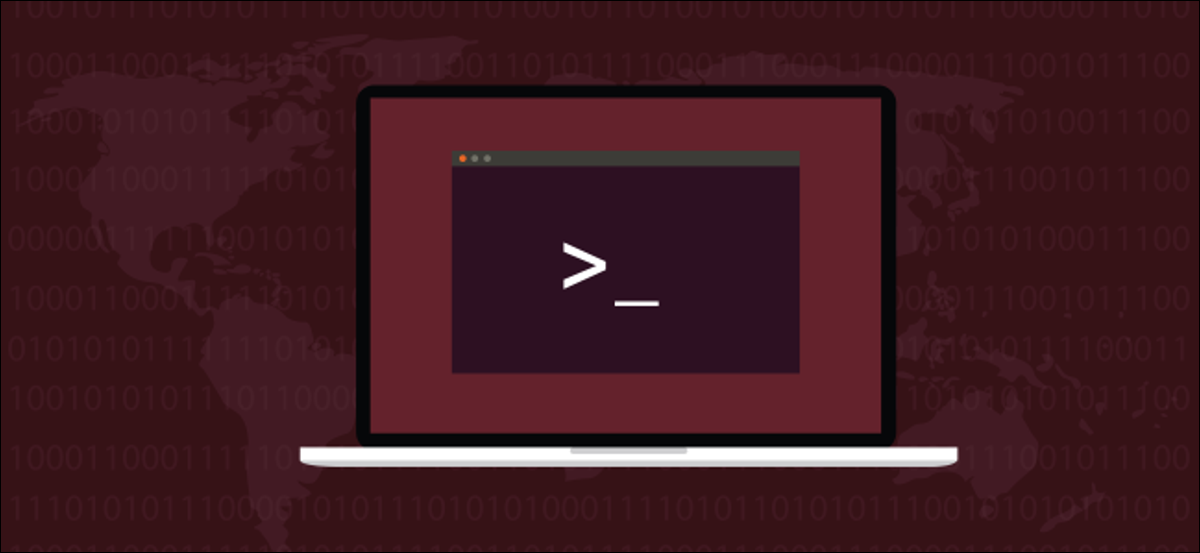
Si Linux significa algo, significa elección. Puede lograr inclusive una tarea simple como identificar al usuario actual de muchas maneras. Este tutorial le mostrará cómo usar algunos de los métodos más rápidos y fáciles.
¿Por qué necesitaría hallar la identidad del usuario actual? En varios casos el propietario de la computadora es el único usuario y, sin llegar a ser demasiado existencial, probablemente se conocen a sí mismos. Tal vez, pero además es común que las personas creen cuentas de usuario adicionales para permitir que los miembros de la familia tengan acceso a la computadora. Y, si está conectado a un shell remoto en un servidor en algún lugar, es factible que necesite un recordatorio rápido del nombre de usuario con el que inició sesión. Si ve una sesión iniciada sin nadie presente, ¿cómo identifica al usuario actual desde la línea de comando?
Probemos primero con la opción más sencilla. Todo lo que haremos es mirar el símbolo del sistema. De forma predeterminada, las distribuciones de Linux disponen el nombre de usuario en el indicador. Sencillo. Ni siquiera tuvimos que escribir nada.

Si el usuario ha cambiado su mensaje a otro formato, debemos probar algo más. los who El comando nos dará la información que estamos buscando.
who

La salida de who le da el nombre del usuario actual, el terminal en el que está conectado, la fecha y hora en que inició sesión. Si es una sesión remota, además nos dice desde dónde está conectado.
En comparación, el whoami El comando proporciona una respuesta muy concisa:
whoami

Puede obtener la misma respuesta de una palabra repitiendo la $USER variable de entorno a la pantalla.
echo $USER

El comando de una letra w necesita menos escritura y proporciona más información.
w
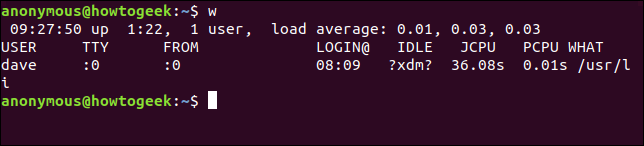
los w El comando nos proporciona el nombre de usuario, que es lo que queríamos, y un conjunto adicional de datos para ese usuario. Tenga en cuenta que si hay varios usuarios conectados al sistema Linux, el w El comando los enumerará todos. Necesitaría saber en qué terminal había iniciado sesión el usuario que le interesaba. Si han iniciado sesión de forma directa en la computadora Linux, serán pts / o, por lo tanto busque: 0 en la salida de w .
los w El comando proporciona el tiempo de arranque, el tiempo de actividad y la carga promedio de los últimos cinco, diez y quince minutos, y la próxima información sobre el usuario actual.
- USUARIO: El nombre de usuario.
- TTY: El tipo de terminal en el que están conectados. Por lo general, será un pts (un pseudo-teletipo). : 0 significa el teclado físico y la pantalla conectados a esta computadora.
- DE: El nombre del host remoto si se trata de una conexión remota.
- ACCESO@: La hora a la que el usuario inició sesión.
- INACTIVO: Tiempo de inactividad. Esto muestra? Xdm? en la captura de pantalla debido a que estamos ejecutando un Administrador de pantalla de X-windows, que no proporciona esa información.
- JCPU: Tiempo de CPU conjunto, este es el tiempo de CPU utilizado por todos los procesos que se han adjuntado a este tty. Dicho de otra forma, el tiempo total de CPU de este usuario en esta sesión iniciada.
- PCPU: Tiempo de CPU de procedimiento, este es el tiempo de CPU utilizado por el procedimiento actual. El procedimiento actual se nombra en la columna QUÉ.
- QUÉ: La línea de comando del procedimiento actual de este usuario.
Ahora que sabemos quién es este usuario, podemos obtener más información sobre él. los id El comando es un buen lugar para comenzar. Escribe id, un espacio, el nombre del usuario y presione enter.
id dave

Esto nos da su ID de usuario (uid), ID de grupo (gid) y los grupos de los que es miembro. Se puede obtener una visualización menos desordenada de los grupos usando el groups mando.
groups dave

Un buen resumen es proporcionado por el finger mando. Utilizar apt-get para instalar este paquete en su sistema si está usando Ubuntu u otra distribución basada en Debian. En otras distribuciones de Linux, utilice la herramienta de administración de paquetes de su distribución de Linux.
sudo apt-get install finger
Una vez que tengas finger instalado, puede utilizarlo para mostrar información sobre el usuario en cuestión.
dedo dave
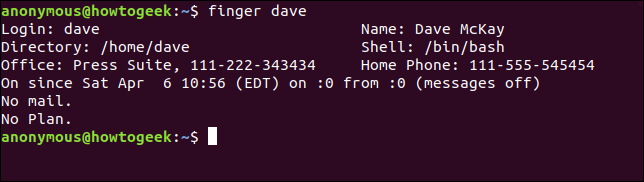
En la mayoría de los sistemas Linux, algunos de estos campos estarán en blanco. La oficina, el nombre completo y los números de teléfono no se completan de forma predeterminada. El campo «Sin plan» se refiere a un esquema antiguo en el que podría proporcionar algunas notas para quien estuviera interesado, sobre lo que estaba trabajando o planeando hacer. Si edita el archivo .plan en su carpeta de inicio, el contenido de ese archivo se adjunta a la salida de finger .
Para revelar rápidamente el nombre del usuario que inició sesión desde el escritorio GNOME utilizado en Ubuntu y muchas otras distribuciones de Linux, haga clic en el menú del sistema en la esquina superior derecha de su pantalla. La entrada inferior del menú desplegable es el nombre de usuario. Otros entornos de escritorio de Linux deberían mostrar su nombre de usuario en un menú igualmente fácil de hallar.
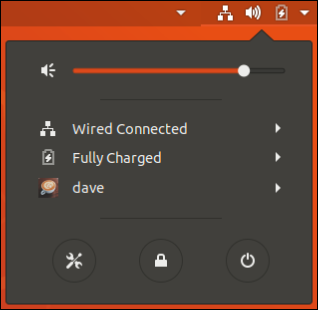
Eso fue fácil, solo un clic. Pero, ¿dónde está la diversión en eso?
No te sientes como un detective digital de la misma manera que cuando usas el caparazón Bash.






