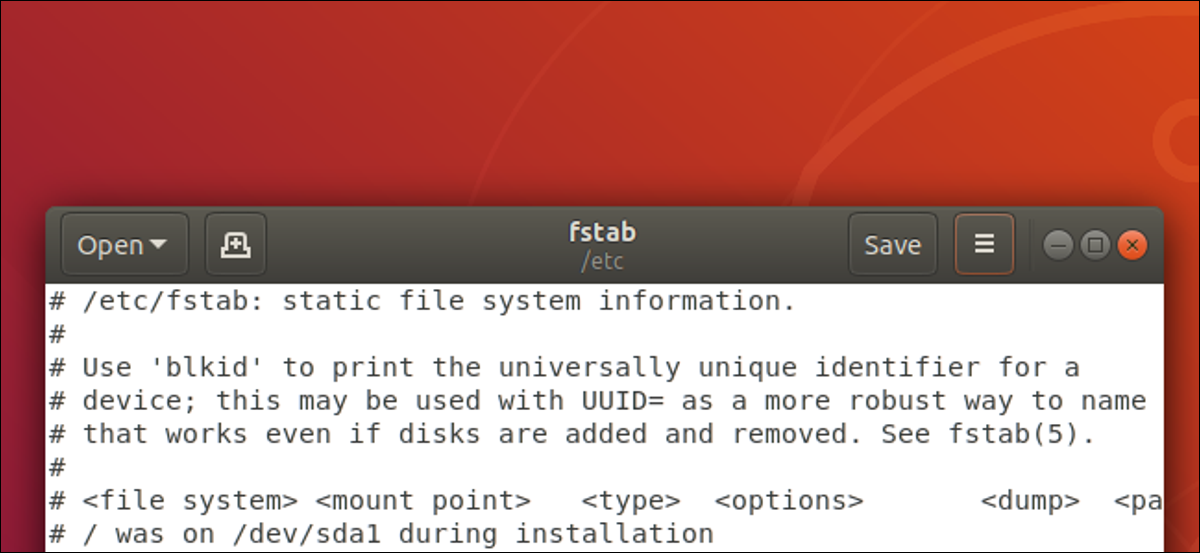
Los usuarios de Linux regularmente editan archivos de configuración con herramientas sustentadas en terminales como nano y vim . Si desea editar un archivo gráficamente, inclusive un archivo del sistema, la gedit El editor de texto lo hace fácil y sin dolor.
Archivos, archivos en todas partes
Una frase que se repite a menudo sobre Linux y otros sistemas operativos basados en Unix, como macOS, es «todo es un archivo».
Aunque eso no es estrictamente exacto, los archivos de texto se usan a menudo para los registros y la configuración del sistema. Puede leer estos archivos para obtener más información sobre el funcionamiento interno de su sistema operativo y puede editarlos para cambiar su comportamiento.
El editor de texto GNOME predeterminado es gedit, por lo que debería encontrarlo en cualquier sistema con un entorno de escritorio GNOME. Eso incluye Ubuntu, Fedora, Debian, CentOS y Red Hat. Es una herramienta útil para editar archivos cuando todo lo que necesita es el editor suficiente para hacer el trabajo, sin la curva de aprendizaje de algunos de los editores de potencia como vim.
RELACIONADO: ¿Qué significa «todo es un archivo» en Linux?
Lanzamiento de gedit
Para comenzar gedit desde la línea de comando, escriba gedit y presione Enter.

los gedit El editor de texto aparecerá en breve.
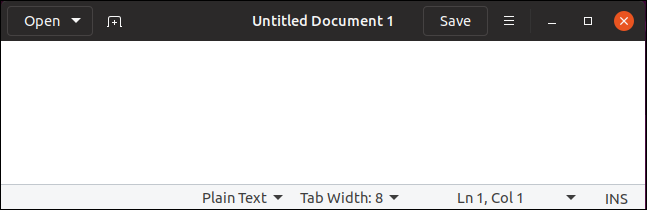
Es una ventana de aplicación ordenada y limpia. Puede continuar con la tarea de escribir lo que sea en lo que esté trabajando sin distracciones.
De todos modos, además puede iniciar gedit desde el menú de aplicaciones de su escritorio Linux. A menudo se denomina «Editor de texto». Simplemente busque «gedit» en el menú de aplicaciones.
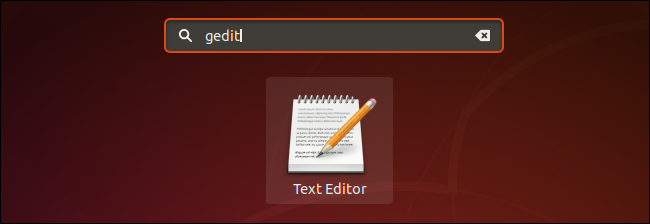
Lanzamiento de gedit como una tarea en segundo plano
La ventana de la terminal esperará gedit para cerrar antes de que vuelva al símbolo del sistema. Si desea usar la ventana de terminal mientras gedit aún está abierto, lanzamiento gedit con este comando en su lugar. Esto abre gedit como tarea de fondo. Recibe el indicador de la línea de comando de inmediato y puede continuar usando la ventana de terminal inclusive cuando gedit Esta corriendo.
Escribe gedit, un espacio, un ampersand &, posteriormente presione Enter, así:
gedit &

Abrir un archivo existente
Para abrir un archivo de texto existente, haga clic en el botón «Abrir» en el gedit barra de herramientas. Además puede presionar Ctrl + O para abrir un archivo.
Esto abre el menú de archivos recientes. Si desea volver a abrir uno de los archivos enumerados, haga clic en el nombre del archivo. Si desea abrir un archivo distinto, haga clic en el botón «Otros documentos …» en la parte inferior del menú.
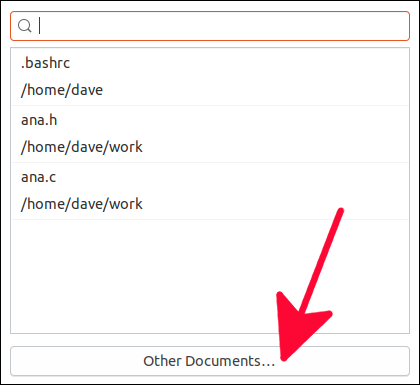
Esto abre un cuadro de diálogo de apertura de archivo estándar. Puede utilizar esto para buscar la ubicación del archivo que desea editar.
Haga clic en el botón verde «Abrir» cuando haya resaltado el archivo que desea editar.
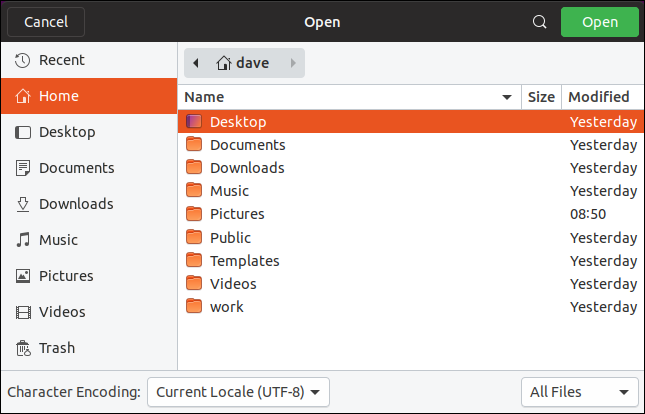
Abrir un archivo desde la línea de comandos
Puedes pedir gedit para abrir un archivo tan pronto como se inicie proporcionando el nombre del archivo en la línea de comando. Esto hace gedit cargue el archivo para que esté listo para ser editado tan pronto como gedit aparece.
gedit ana.c

La característica de resaltado de sintaxis de gedit hace que sea especialmente agradable editar archivos de código fuente de programa y scripts de shell.
El resaltado de sintaxis colorea las palabras dentro del archivo de origen para que las variables, palabras reservadas, comentarios, parámetros y más sean fácilmente identificables.
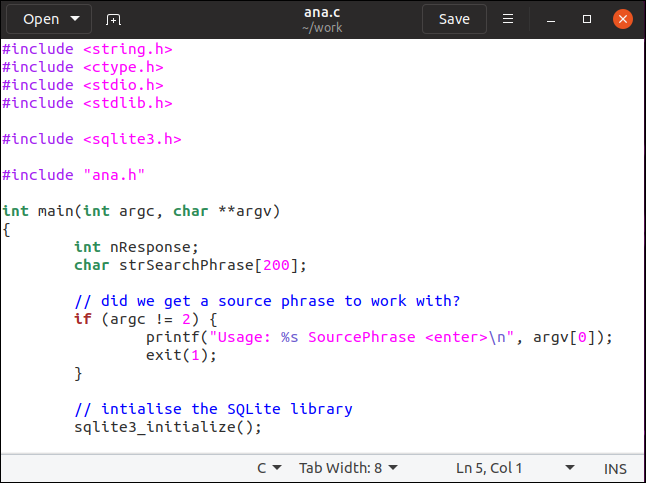
El nombre del archivo que está editando se muestra en la barra de herramientas. Si ha modificado el archivo, un asterisco * aparece junto al nombre del archivo.
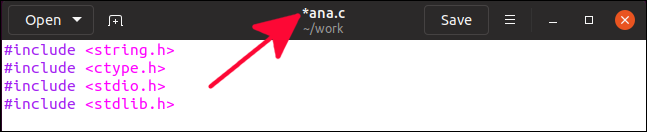
Esto le posibilita saber que se han realizado cambios en el contenido del archivo. Actúa como un recordatorio de que si desea conservar los cambios, debe guardar el archivo.
Guardar cambios en un archivo
Para guardar sus cambios, haga clic en el botón «Guardar» en la barra de herramientas. Además puede presionar Ctrl + S para guardar el archivo.
Para guardar su archivo con un nombre distinto o en una ubicación distinto, haga clic en el botón de menú en la barra de herramientas y posteriormente seleccione «Guardar como» en el menú.
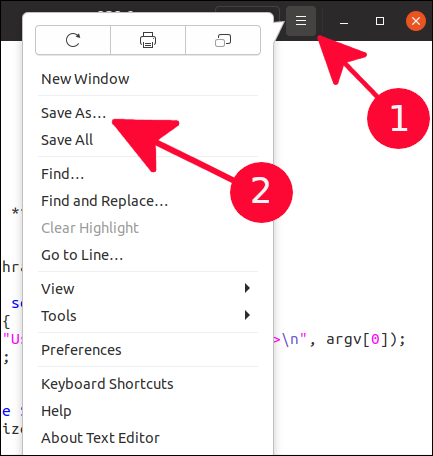
Esto abrirá un cuadro de diálogo estándar para guardar archivos. Puede buscar el directorio en el que desea guardar el archivo y puede proporcionar un nombre para el archivo. Haga clic en el botón verde «Guardar» para guardar el archivo.
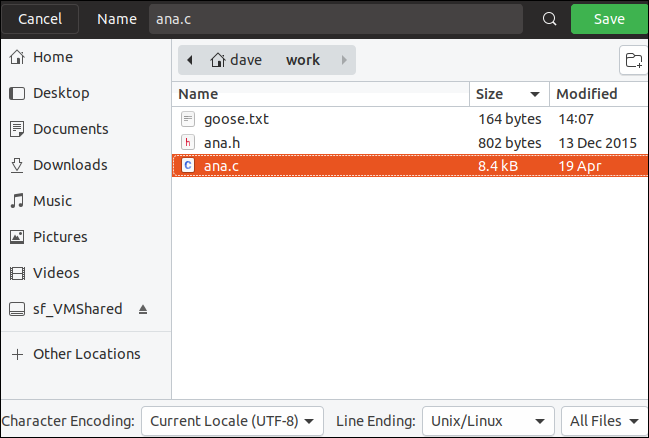
Editar archivos de sistema
Para editar un archivo de sistema, regularmente necesitará usar sudo debido a que es probable que el propietario del archivo sea root. Para ser estrictamente preciso, podrá abrir un archivo de sistema inclusive si no utiliza sudo, pero no podrá guardar ningún cambio en el archivo a menos que haya utilizado sudo.
sudo gedit /etc/samba/smb.conf

Advertencia: No edite los archivos del sistema si no sabe exactamente qué harán los cambios en su sistema. Desordene el archivo de sistema incorrecto y puede permanecer bloqueado de su computadora después de reiniciar.
Este comando se abre gedit y carga el archivo de configuración de samba para editarlo.
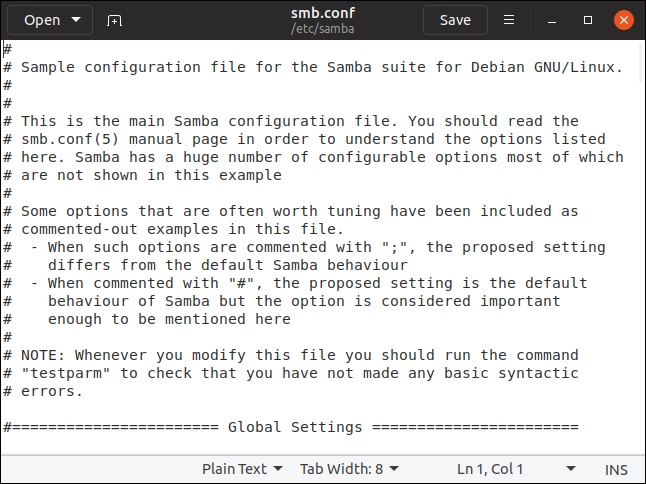
Replicar la propiedad y los permisos en un archivo nuevo
Una forma cautelosa de editar archivos del sistema y, por eso, una forma encomiable de editar archivos del sistema, es copiar el archivo y posteriormente editar la copia. Cuando haya terminado de editar el nuevo archivo, puede volver a copiarlo sobre el archivo original. Si hace un lío al editar el archivo copiado, no hay ningún daño. Bórralo y comienza de nuevo.
Cuando copia un archivo, la propiedad del archivo puede cambiar y los permisos del modo de archivo pueden modificarse. Debe asegurarse de que sean exactamente iguales en su nuevo archivo que en el archivo original antes de copiar la versión nueva sobre el archivo original. Así es como puedes hacer eso.
Digamos que queremos editar el fstab expediente.
Para asegurarnos de que tenemos un cambio en la propiedad del archivo y los permisos de modo, crearemos un nuevo archivo y posteriormente copiaremos el archivo existente sobre él. Este paso es puramente con fines de demostración para asegurarse de que el nuevo archivo no tenga los mismos permisos de modo y propiedad que el archivo original. No necesitará hacer esto cuando esté editando sus propios archivos.
touch new_fstab

Nosotros podemos utilizar ls para chequear los atributos del archivo y ver qué permisos de modo de archivo tiene y quién es el propietario del archivo.
ls -l new_fstab

El propietario del archivo es dave, y los permisos del modo de archivo son de lectura y escritura para el propietario del archivo y de solo lectura para el grupo y otros.
Ahora copiaremos el /etc/fstab archivo sobre el nuevo archivo que acabamos de crear. Posteriormente, revisaremos los atributos del archivo para ver si han cambiado.
sudo cp /etc/fstab new_fstab
ls -l new_fstab

los fstab ha sido copiado sobre el new_fstab expediente. Los atributos de archivo de new_fstab No han cambiado. Comprobemos los atributos del archivo del original. fstab expediente.
ls -l /etc/fstab

Como podemos ver, el dueño es root y los permisos del modo de archivo son diferentes. Los permisos de grupo son de lectura y escritura. Los permisos de grupo para new_fstab son de solo lectura. Necesitaremos corregir estos dos atributos antes de volver a copiar el archivo.
Primero, lanzaremos gedit y editar el new_fstab archivo para realizar los cambios necesarios.
gedit new_fstab
![]()
Una vez que hemos editado el archivo y guardado nuestros cambios, necesitamos determinar la propiedad del archivo y los permisos del modo de archivo de nuevo a lo que deberían ser.
Podemos hacer esto usando el --reference opción de la chmod y chown comandos.
los --reference La opción toma un nombre de archivo como parámetro. Fuerza chmod y chown para tomar los permisos del modo de archivo y los valores de propiedad del archivo de ese archivo y copiarlos en el archivo de destino. Posteriormente, podemos utilizar ls para verificar que los atributos del archivo editado estén configurados correctamente antes de copiarlo nuevamente sobre el archivo original.
sudo chmod --reference=/etc/fstab new_fstab
sudo chown --reference=/etc/fstab new_fstab
ls -l new_fstab

Los permisos y la propiedad del archivo ahora son correctos. Podemos copiar el new_fstab sobre lo existente fstab y nuestros cambios se habrán realizado.

Como estos son cambios en el archivo fstab, entrarían en vigencia la próxima vez que se reiniciara la computadora, o inmediatamente si el comando de montaje se usaba como tal:
sudo mount -a
Tenga cuidado ahí fuera
Mi lema es precaución, y no estoy por encima de repetir advertencias. Si no está seguro de cómo sus cambios en un archivo del sistema van a hacer que su computadora se comporte, no haga los cambios.
Cuando necesite editar un archivo de texto, ya sea un archivo del sistema o no, encontrará gedit es un editor rápido y simple que no lo atasca con demasiadas opciones y, a pesar de esto, tiene la capacidad suficiente para permitirle hacer el trabajo.






