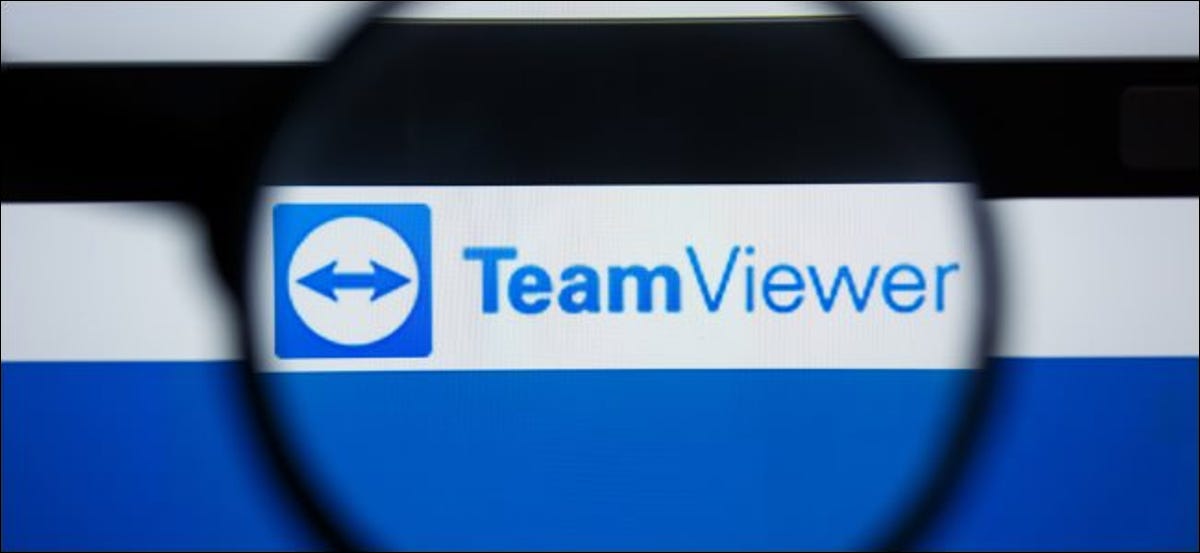
¿Eres soporte técnico para tus amigos y familiares? TeamViewer hace que el soporte remoto multiplataforma sea muy sencillo y es gratuito para uso privado. Aquí se explica cómo instalarlo y usarlo en Linux.
Soporte técnico para familias multiplataforma
¿Eres el experto en tecnología de amigos y familiares cuando se encuentran con dificultades con la computadora? Siempre es bueno ayudar, pero cualquier cosa que haga el trabajo más rápido y más fácil es bienvenido. Tratar de hablar con alguien que no es experto en tecnología a través de un procedimiento simple puede resultar frustrante para ambos. Peor aún, puede disuadir a esa persona de adoptar nueva tecnología en el futuro.
Ver el problema en persona siempre es útil, pero, a veces, eso no es posible. Ahí es donde entra el software de acceso remoto. Le permite controlar la máquina remota y usarla, más o menos, tal como lo haría si estuviera sentado frente a ella.
Obviamente, no puede hacer las cosas físicas, como insertar o expulsar unidades USB, pero tiene un asistente en el sitio que puede hacer esas cosas por usted, si es necesario.
TeamViewer es una conocida aplicación de acceso remoto y uso compartido de escritorio. Es un producto comercial de código cerrado, pero también es de uso gratuito en entornos no comerciales. Puedes usarlo en Linux, Windows, MacOS y otros sistemas operativos.
RELACIONADO: 5 herramientas gratuitas de acceso remoto para conectarse a una PC o Mac
Instalación de TeamViewer en Linux
Probamos la instalación de TeamViewer en Ubuntu 20.04, Fedora 32 y Manjaro 20.0.1. TeamViewer proporciona binarios empaquetados para Ubuntu y Fedora. Si usa Manjaro, puede instalar TeamViewer desde el Repositorio de usuarios de Arch (AUR).
Para instalar TeamViewer en Ubuntu y Fedora, encienda su navegador y navegue hasta TeamViewer Página de descarga de Linux.
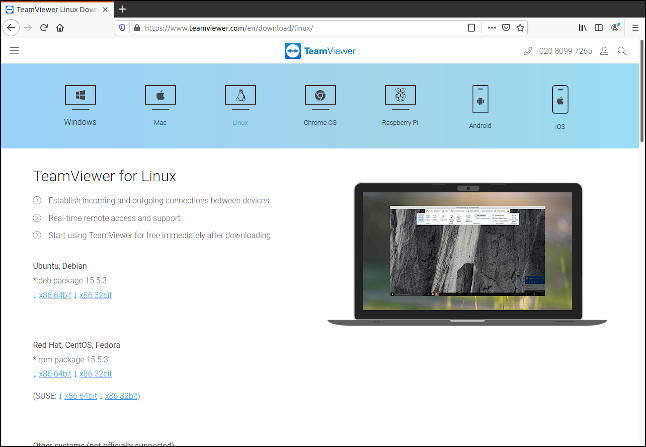
Hay enlaces para descargar archivos DEB de Ubuntu y archivos RPM de Fedora.
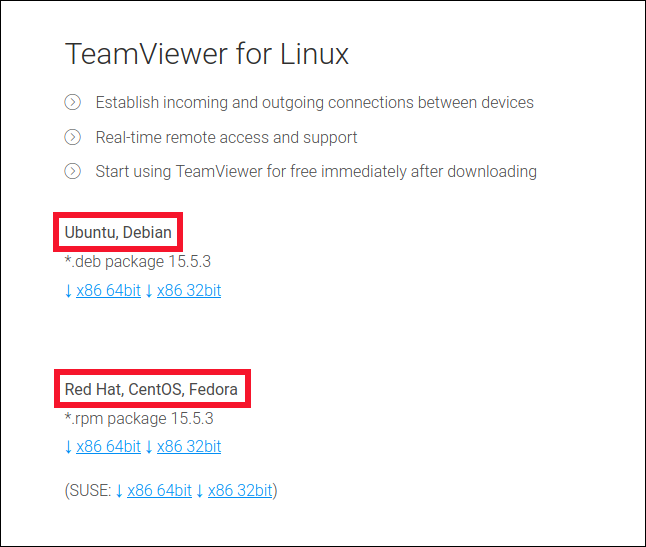
Descargue el archivo de paquete apropiado. Una vez que finalice la descarga, ubique el archivo del paquete en su computadora (probablemente estará en la carpeta «Descargas»).
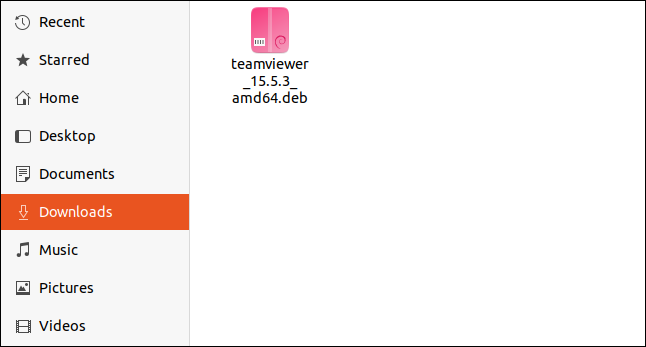
Este es el paquete de Ubuntu, por lo que el nombre de archivo en su sistema puede ser diferente. Haga doble clic en el archivo del paquete y, cuando se inicie la aplicación, haga clic en «Instalar».
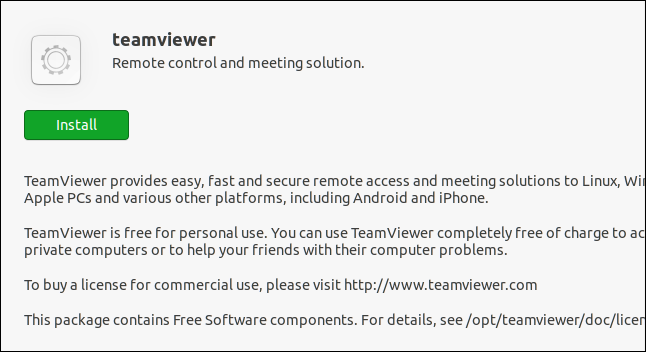
En Fedora, su paquete se verá como la imagen a continuación.
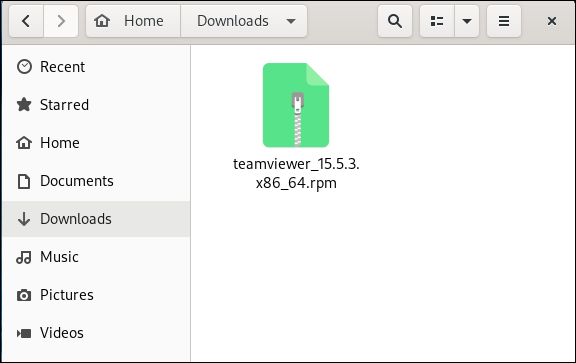
Nuevamente, debido a que el nombre de archivo refleja la versión de la aplicación TeamViewer, el suyo podría ser diferente. Haga doble clic en el archivo RPM para instalarlo y cuando se inicie la aplicación, haga clic en «Instalar».
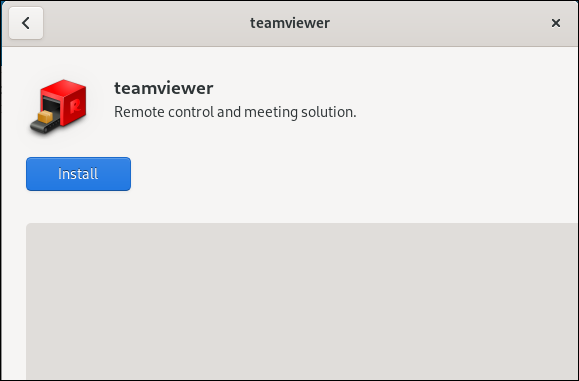
En Manjaro tenemos un poco más de trabajo por hacer porque tenemos que instalar las siguientes dependencias:
sudo pacman -Sy qt5-webkit
sudo pacman -Sy qt5-quickcontrols
Después de instalar lo anterior, inicie el administrador de software pamac. Si aún no ha habilitado la compatibilidad con AUR, abra el menú de la aplicación, vaya a Propiedades> Preferencias y luego haga clic en la pestaña «AUR». Activa el control deslizante AUR.
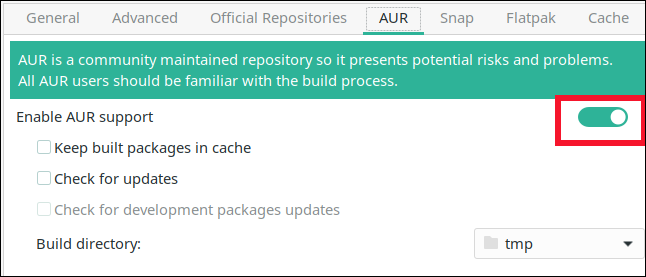
Cierre la ventana de preferencias, haga clic en el icono de búsqueda en la ventana principal y luego escriba «teamviewer». Seleccione la versión que desea instalar de la lista de resultados.
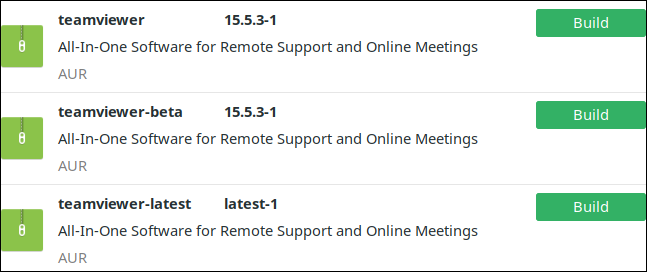
Descargamos e instalamos la versión en la parte superior (15.5.3) en Ubuntu y Fedora porque es mejor instalar la última versión.
Instalación del cliente
Las personas a las que está ayudando pueden estar usando computadoras con Windows, Mac o Chromebooks. En todos los casos, lo más sencillo es pedirles que descarguen el software TeamViewer. Pueden ir al sitio web de TeamViewer, hacer clic en el sistema operativo apropiado en la parte superior de la pantalla y luego descargar la utilidad TeamViewer QuickSupport.
En Mac y Windows, ni siquiera tienen que instalar esto, solo abrirán el archivo descargado. En los Chromebook, debe estar instalado.
Una vez que se inicia el cliente, se ve como la imagen de abajo. En el medio de la pantalla, debajo de «Su ID», hay un número.
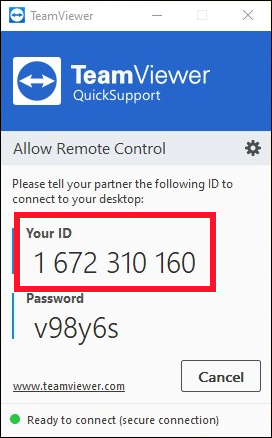
Pídale a su amigo o familiar que le dé este número. La secuencia de caracteres a continuación es la contraseña, que también necesitará.
Usando TeamViewer
Para conectarse a una computadora remota, inicie TeamViewer en la suya. En GNOME, presione la tecla Super (generalmente ubicada entre Ctrl y Alt, a la izquierda). Empiece a escribir «teamviewer» y aparecerá el icono de TeamViewer.
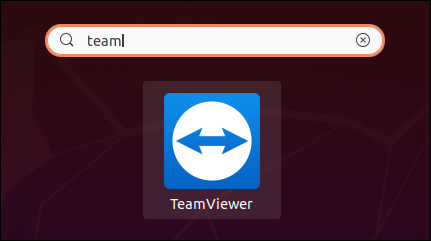
Haga clic en el icono para iniciar TeamViewer. Haga clic en «Aceptar acuerdo de licencia».
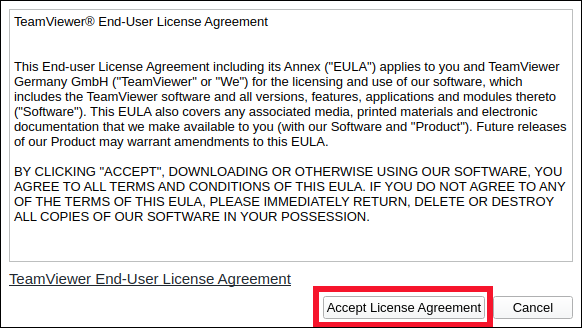
Aparece la ventana principal de TeamViewer. Escriba el número de identificación de la persona a la que está ayudando en el campo «Identificación de socio» y luego haga clic en «Conectar».
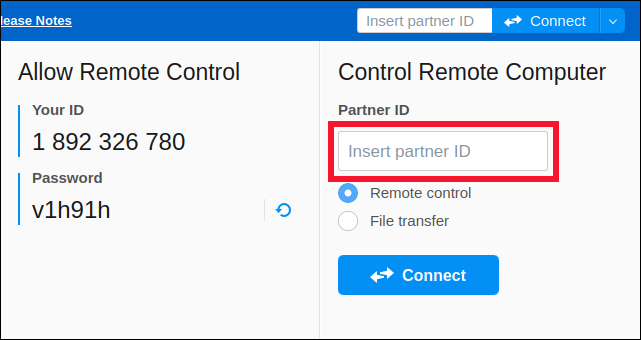
Escriba la contraseña de la persona a la que está ayudando y luego haga clic en «Iniciar sesión».
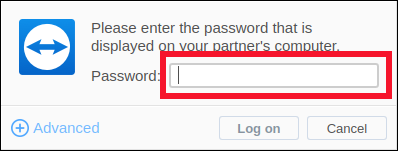
El escritorio de la otra persona aparece en una ventana y ahora tiene acceso completo a esa computadora. Cuando mueva el mouse sobre la ventana, el puntero del mouse en la computadora remota hará lo mismo.
En la imagen de abajo, estamos conectados a una computadora con Windows.
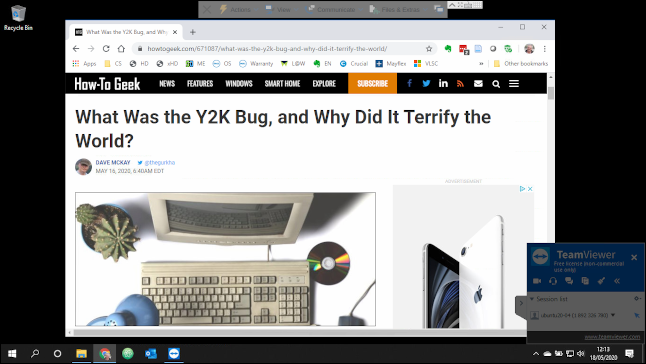
Para reducir el tráfico de red y acelerar la conexión, no verá el fondo de escritorio, será negro.
Puede acceder a los menús, ejecutar aplicaciones y usar el teclado de la misma manera que lo haría si estuviera sentado frente a esa computadora.
Hay un par de configuraciones dignas de mención. Si hace clic en «Ver» en la parte superior de la ventana, aparece un menú. Puede seleccionar la vista que mejor se adapte a la combinación de las dos resoluciones de escritorio y al tamaño de la ventana que desea utilizar. La opción «Escalada» es un buen punto de partida y funciona mejor en la mayoría de las situaciones.
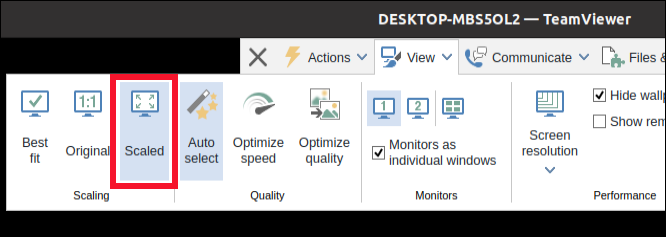
Haga clic en «Acciones» para abrir ese menú. Si habilita “Enviar combinaciones de teclas”, sus combinaciones de teclas se envían a la computadora remota y no a la suya. Por ejemplo, si presiona Super + E para abrir una ventana del explorador de archivos, esto se activará en la computadora remota, pero no en la suya.
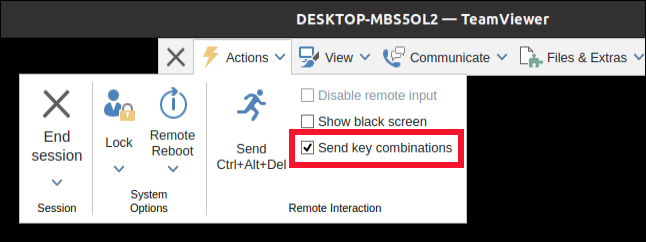
Sin embargo, cuando el puntero del mouse está fuera de la ventana de TeamViewer, sus combinaciones de teclas se aplicarán a su computadora.
Menos estrés, soluciones más rápidas
El soporte técnico remoto puede ser un desafío. Sin embargo, un paquete de acceso remoto le permite encontrar y solucionar el problema en el menor tiempo posible. Con suerte, podrá recuperar más de su día y, posiblemente, su cordura.
Solo tenga en cuenta que TeamViewer es gratuito solo para uso no comercial; si desea utilizarlo para su negocio, tienes que comprar una licencia.
setTimeout(function(){
!function(f,b,e,v,n,t,s)
{if(f.fbq)return;n=f.fbq=function(){n.callMethod?
n.callMethod.apply(n,arguments):n.queue.push(arguments)};
if(!f._fbq)f._fbq=n;n.push=n;n.loaded=!0;n.version=’2.0′;
n.queue=[];t=b.createElement(e);t.async=!0;
t.src=v;s=b.getElementsByTagName(e)[0];
s.parentNode.insertBefore(t,s) } (window, document,’script’,
‘https://connect.facebook.net/en_US/fbevents.js’);
fbq(‘init’, ‘335401813750447’);
fbq(‘track’, ‘PageView’);
},3000);






