
Bienvenido a Terminator, un nombre interesante para el multiplexor de terminal más avanzado y con todas las funciones del mundo. Un multiplexor de terminal le posibilita ejecutar sesiones de terminal de una a varias desde una o más ventanas, de forma organizada. Lee todos los detalles.
Que es Terminator?
Terminator es un programa de software gráfico de Linux, que se ejecuta sin problemas en Python 3, lo que posibilita a los administradores del sistema y a otros usuarios usar varias ventanas de terminal (shell) al mismo tiempo. Inclusive el software de cliente de terminal incluido con su sistema operativo le permitirá hacer esto, pero Terminator tiene un formato GUI especial a diferencia de otros softwares de cliente de terminal basados en pestañas o uno al mismo tiempo.
Instalando Terminator
Instalar Terminator en su distribución de Linux basada en Debian / Apt (como Ubuntu y Mint), haga:
sudo apt install terminator
Instalar htop y iotop en su distribución de Linux basada en RedHat / Yum (como RedHat y Fedora), haga lo siguiente:
sudo yum install terminator
Primeras impresiones
Cuando abra Terminator por primera vez, se sentirá como cualquier otro software de cliente de terminal, aún cuando cuenta con una interesante barra de encabezado de color rojo, muy en línea con el logotipo rojo de Terminator.
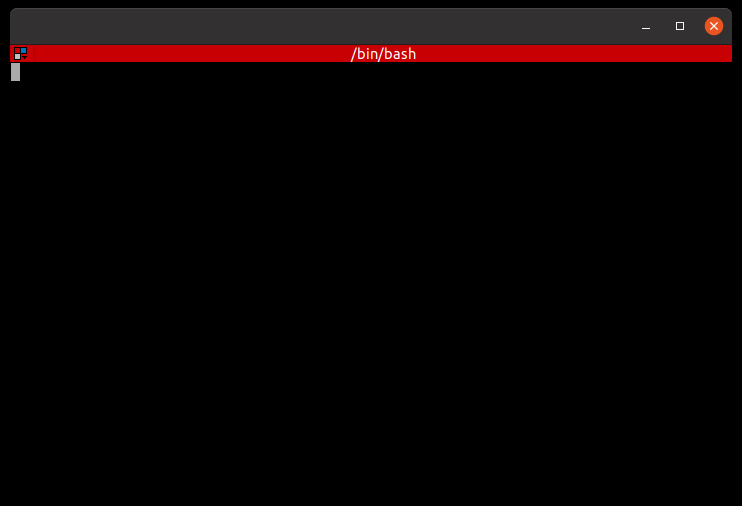
A pesar de esto, esa dinámica cambia inmediatamente una vez que hace clic con el botón derecho en el fondo negro y revisa el menú representado:
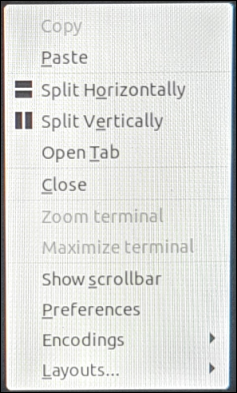
(Esta imagen se capturó tomando una foto de la pantalla, puesto que el menú contextual integrado de Terminator no posibilita la captura con una herramienta de captura de pantalla).
Dividir horizontalmente y Dividir verticalmente ¡Tenemos dos opciones disponibles para dividir nuestra ventana de Terminal en 2 o más ventanas! Eche otro vistazo a la imagen del encabezado de este post y podrá ver cómo podemos dividir y volver a dividir. Puede tener tantas ventanas como desee, siempre que se sienta cómodo con ventanas cada vez más pequeñas, dependiendo de cuántas divisiones de ventanas agregue.
A modo de ejemplo, para hacer cuatro ventanas cuadradas iguales, primero se puede hacer un clic con el botón derecho en el espacio negro de la terminal y elegir Dividir horizontalmente. Con la línea divisoria horizontal ahora visible en el medio de la ventana, haga clic derecho en el espacio negro de la sección superior. A continuación, seleccione Dividir verticalmente. Ahora tendrá tres ventanas. Repita lo mismo para la mitad inferior de la pantalla haciendo clic derecho en el espacio negro debajo de la línea divisoria horizontal. Siguiente clic Dividir verticalmente de nuevo, ¡y ahora tendrás cuatro ventanas!
En el mismo menú, además vemos un botón de Preferencias y al hacer un clic en este, lo llevará a la ventana de configuración. Continúe y haga clic en el botón Preferencias.
Cerca de ventanas sin bordes y retroceso infinito
¿Te gustan las líneas divisorias delgadas como el papel en la imagen del encabezado de este post? Si es así, permítanos configurarlos de la misma manera en su estación de trabajo. Para hacerlo, primero desactive las barras de desplazamiento (no se preocupe, aún puede desplazarse hacia arriba y hacia abajo simplemente desplazándose con la rueda de desplazamiento del mouse hacia arriba y hacia abajo). Para hacerlo, haga clic en Perfiles> Desplazamiento> establezca ‘Barra de desplazamiento es:’ en ‘Deshabilitado’
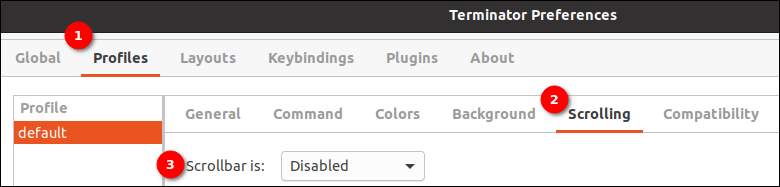
Además querrá configurar las siguientes opciones mientras se encuentra en esta pantalla y pestaña:

Asegúrese de que «Desplazarse en la salida» no esté marcado. Marque ‘Desplazarse al presionar una tecla’ y ‘Desplazamiento infinito’. La primera opción asegura que si se desplaza hacia arriba / abajo y se genera una nueva salida al final de la salida de su terminal, la pantalla no retrocederá constantemente mientras se desplaza. Tenga en cuenta que si se encuentra al final de la salida del terminal, la salida seguirá desplazándose regularmente. La segunda opción le posibilita presionar una tecla para desplazarse.
La última opción posibilita un retroceso infinito. Recomiendo encarecidamente esto, a menos que tenga una máquina más antigua o más lenta en la que esté trabajando. ¡Es genial poder retroceder hasta el inicio de la sesión!
Para volver a nuestra configuración de ventanas casi sin bordes, vaya a la pestaña Global y configure las alternativas de Apariencia de la próxima manera:
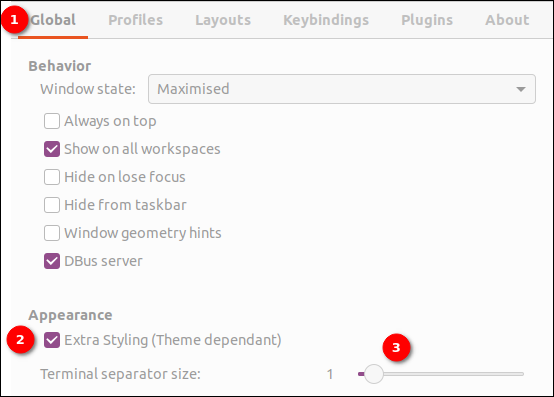
Asegúrese de que ‘Estilo adicional (dependiente del tema) esté marcado’ y establezca ‘Tamaño del separador de terminal’ en 1.
Ahora guardemos nuestra configuración por defecto. Esto necesita una pequeña solución. Vaya a la pestaña Diseños> presione el botón ‘Agregar’> Haga doble clic en ‘Nuevo diseño’ y cámbiele el nombre a ‘predeterminado’. Ahora habrá dos diseños «predeterminados» en el listado. Esto esta bien. Presione Cerrar y cierre el terminador por completo (en Ubuntu, por lo general, haga clic en la ‘X’ en la parte de arriba derecha de la pantalla). Recibirás un mensaje como este:

Simplemente presione ‘Cerrar terminales’ y reinicie Terminator. ¡Ahora debería tener líneas divisorias de terminales finas y un retroceso infinito!
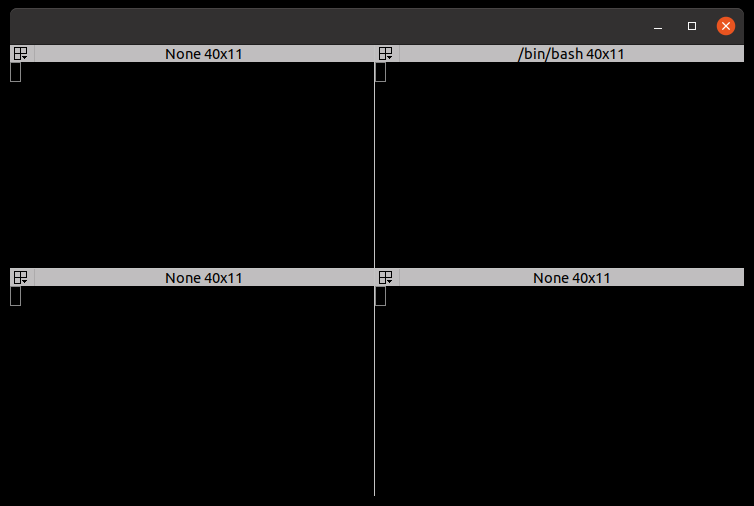
Escriba automáticamente Elegir o Todas las ventanas
Es fácil configurar Terminator para replicar las pulsaciones de tecla enviadas a una ventana de terminal a todas las ventanas al mismo tiempo, y para activar y desactivar esta función de copia de tecla a voluntad. Para hacerlo, haga clic en el pequeño botón desplegable en la parte de arriba izquierda de cualquier ventana de terminal (dentro de Terminator):
![]()
Después haga clic en ‘Transmitir todo’. Escriba algo y observe cómo se está replicando en todas las ventanas al mismo tiempo.
Además puede hacer un clic en ‘Nuevo grupo …’ y establecer un nombre para un nuevo grupo, o escribir el nombre de un grupo existente si creó uno previamente. Esto le permitirá enviar pulsaciones de teclas solo a un conjunto específico de terminales, configurados para estar en el mismo grupo. El nombre del grupo es cualquier nombre arbitrario en el que puedas pensar.
Terminator estrellándose?
Si en algún momento se encuentra en una situación en la que Terminator se bloquea, a modo de ejemplo, después de una actualización o después de cambiar muchas opciones de configuración, ya sea inmediatamente al inicio o unos segundos después, de forma general hay una manera fácil de solucionarlo. A pesar de esto, perderá sus ajustes de configuración, aún cuando a menudo estos se vuelven a configurar rápidamente. Para hacerlo, simplemente abra un indicador de terminal (usando el cliente de terminal predeterminado en el escritorio de su sistema operativo) y escriba:
mv ~/.config/terminator ~/.config/terminator.PREV
Después, vuelva a abrir Terminator y debería funcionar bien, aún cuando volverá a una única ventana que debe volver a dividirse, las alternativas de configuración deben volver a habilitarse, etc. y no olvide guardar su nueva configuración como ‘ default ‘como se describió previamente!
¡Disfruta Terminator!
Terminator tarda menos de 30 minutos en configurarse y, a menudo, solo de cinco a diez. Como hemos visto, el uso de Terminator tiene grandes beneficios: escritura automática, mejor administración del espacio en pantalla y retroceso infinito, solo por nombrar algunos. ¡Disfrutar!






