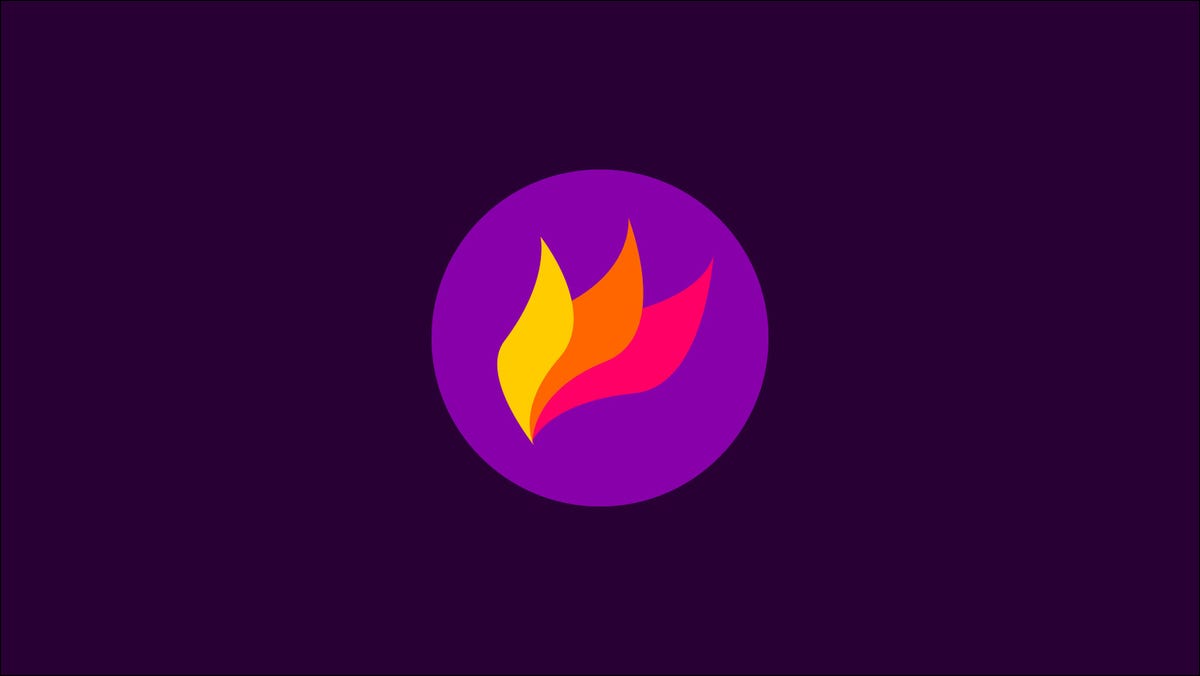
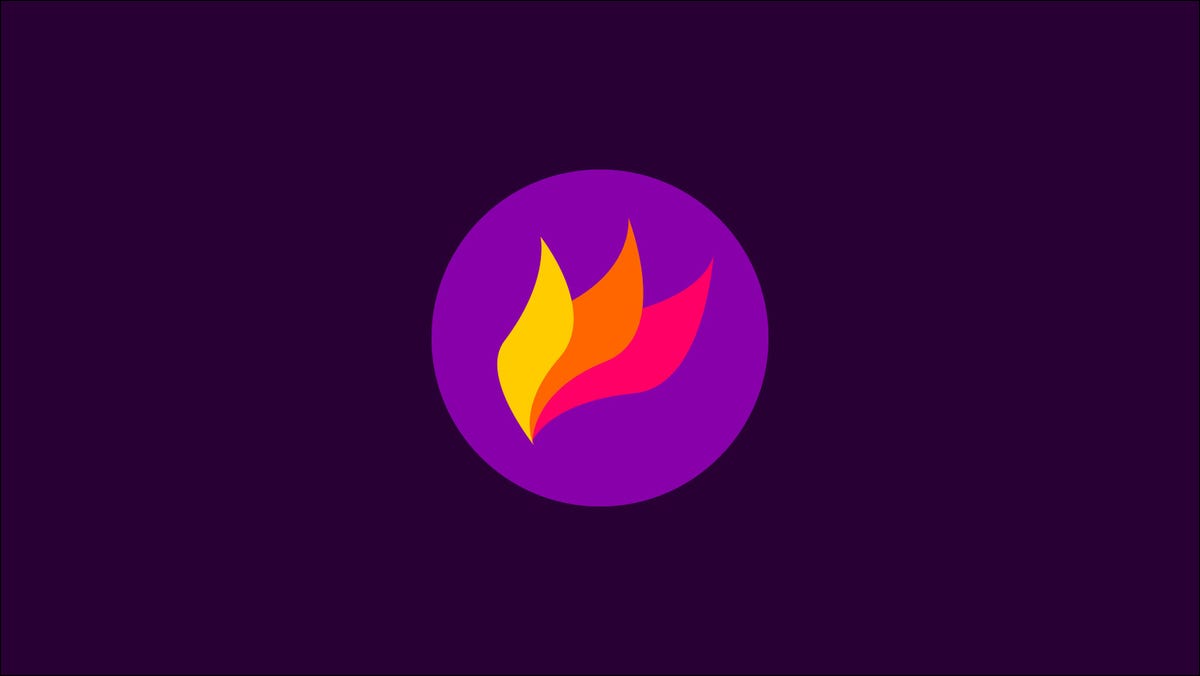
Flameshot es una poderosa herramienta de captura de pantalla para el escritorio de Linux. Puede capturar y anotar capturas de pantalla usando herramientas intuitivas. Las imágenes terminadas se copian en el portapapeles, se guardan en su sistema de archivos o se cargan en Imgur.
Empezando
Flameshot se puede hallar en los repositorios de paquetes de las distribuciones de Linux más populares. Además hay un portátil AppInage disponible para descarga directa.
La serie de lanzamientos v0.8 de Flameshot, lanzada el año pasado, agregó soporte para los sistemas Windows y MacOS. Las instrucciones de instalación para todas las plataformas compatibles se pueden hallar en el Sitio web de Flameshot.
A menudo querrás utilizar Flameshot como tu herramienta principal de captura de pantalla. Los links de teclas de Linux no se configuran de forma predeterminada. Deberá usar la configuración del teclado de su entorno de escritorio para configurarlos. Flameshot proporciona orientación sobre puntos de partida útiles para Gnome y KDE.
Intenta atar el PrtScr clave para el flameshot gui mando. Esto mostrará la interfaz de captura gráfica de Flameshot, lo que le permitirá seleccionar una región para recortar. Además puede vincular una clave a flameshot screen -p ~/Screenshots. Esto capturaría su monitor actual y guardaría la imagen en su carpeta Capturas de pantalla.
Capturas básicas
flameshot gui lanza el entorno de captura gráfica. Presione Entrar para hacer una captura de pantalla de toda la pantalla o use su mouse para establecer una región de recorte.
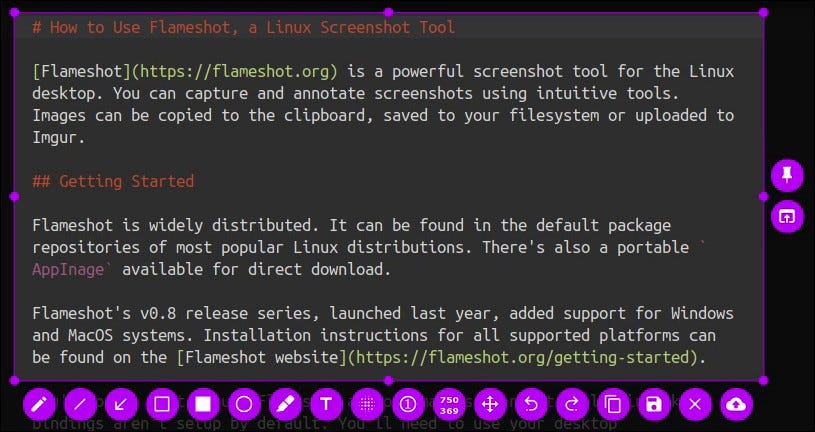
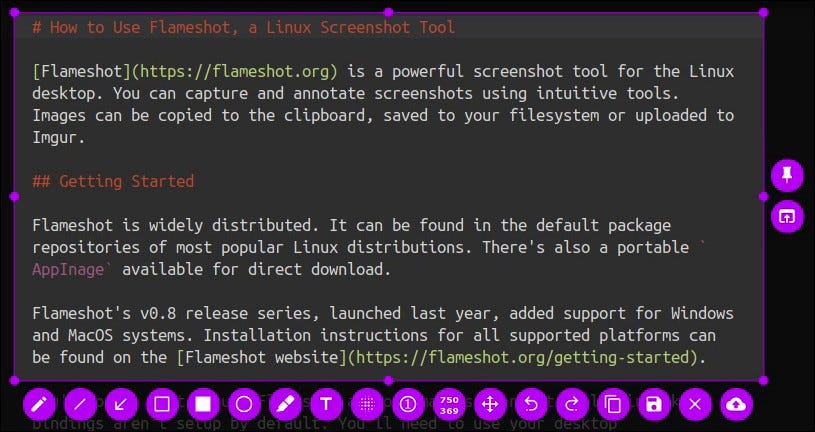
Una vez que haya creado una captura de pantalla, aparecen varias herramientas que le posibilitan crear anotaciones. Seleccione una herramienta, como el rectángulo o la flecha, y use su mouse para dibujarla en la captura de pantalla.
Puede cambiar el color de la herramienta activa haciendo clic con el botón derecho del mouse y eligiendo en el menú radial. Para ajustar el ancho del trazo, mueva la rueda del mouse.
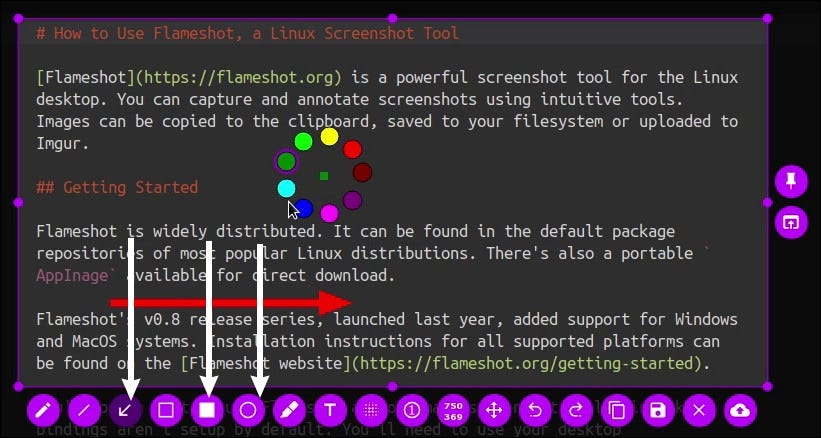
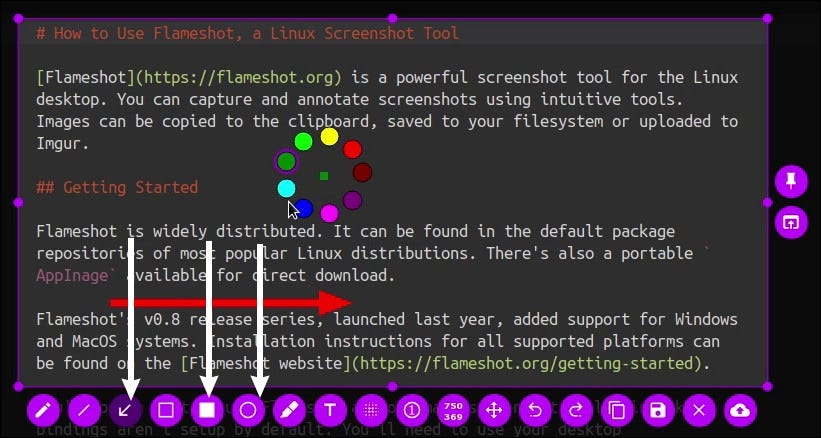
Se accede a configuraciones de herramientas más completas presionando la barra espaciadora para abrir el panel lateral. Esto proporciona una paleta de colores completa y un control deslizante de grosor.
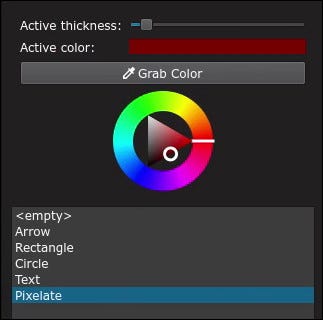
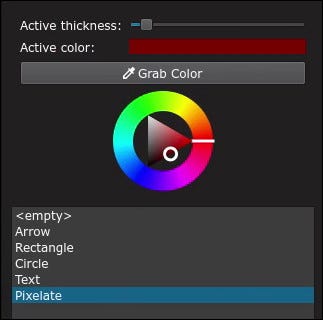
El panel lateral además incluye una lista de anotaciones aplicadas a la imagen actual. Haga clic en una entrada del historial para volver a esa versión, lo que le permitirá deshacer rápidamente una serie de adiciones no deseadas.
Atajos de teclado
Cuando trabaje con una captura, use Ctrl + C para copiarla inmediatamente al portapapeles. Ctrl + S guarda la imagen en su sistema de archivos, mostrando un explorador de archivos para que pueda seleccionar la ubicación para guardar.
Puede mover la región de selección usando las teclas de flecha. Esto funciona en incrementos de 1 px. Para cambiar el tamaño de la región de selección, use las teclas de flecha mientras mantiene presionada la tecla Mayús.
Flameshot ofrece varias herramientas de anotación. Hay alternativas para líneas, flechas, rectángulos y puntos suspensivos. Use el bolígrafo para dibujar a mano alzada o el marcador para agregar un efecto de estilo de resaltador.
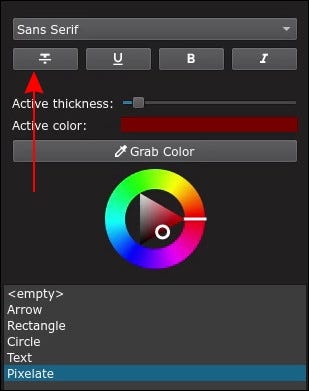
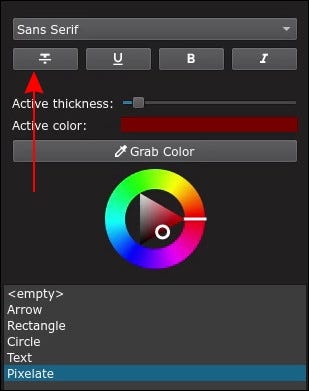
La herramienta de texto le brinda soporte de texto básico. Puede cambiar la configuración de fuente usando el panel lateral. Además hay una herramienta de pixelado que le posibilita esconder información que preferiría no incluir en su captura de pantalla.
Al hacer una captura de pantalla de una secuencia de pasos, use la herramienta de burbuja de contador. Esto inserta automáticamente un círculo que contiene el número de paso actual. Cada vez que utiliza la herramienta, el número aumenta en uno.
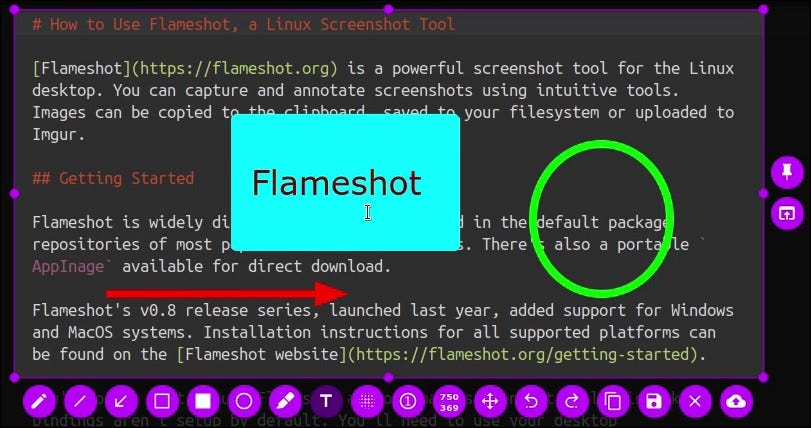
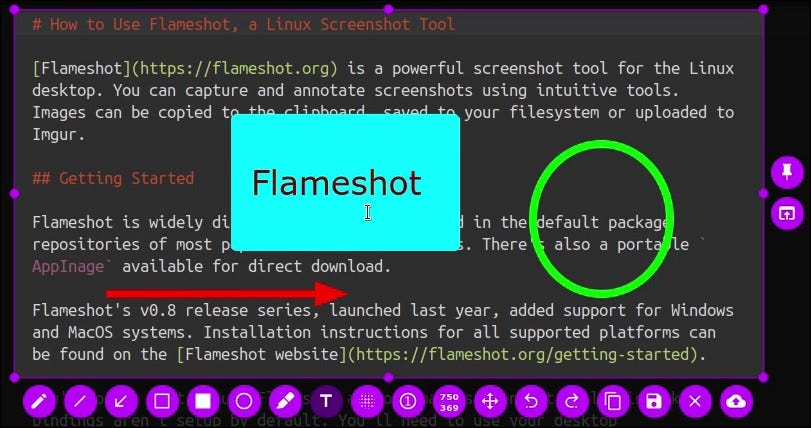
Cambie el tamaño y mueva el área de captura con el mouse. Las dimensiones de la captura actual siempre se muestran en la etiqueta de la herramienta de cambio de tamaño.
Fijar y compartir
Haga clic en el icono de alfiler al costado de su captura para anclar la imagen a su escritorio. Esto lo mantendrá flotando después de cerrar la interfaz principal de Flameshot.
Puede enviar su captura de pantalla a otra aplicación haciendo clic en el botón «rectángulo con una flecha» que aparece cerca del botón de alfiler. Esto abrirá el selector de aplicaciones de su sistema para que pueda seleccionar el programa que desea utilizar.
Flameshot tiene soporte incorporado para cargas directas a Imgur. Haga clic en la nube con una flecha para comenzar una carga instantánea. Aparecerá una ventana emergente que le permitirá ver la imagen cargada o copiar su URL.
Configuración
Flameshot dispone de una pantalla de configuración que le posibilita administrar algunos valores predeterminados. Puede entrar a él desde el icono de Flameshot en la bandeja del sistema o ejecutando flameshot config.
La pestaña Interfaz te posibilita cambiar la apariencia de Flameshot. Establezca el color del tema principal (de forma general púrpura) y el color de acento contrastante. Además hay un control deslizante que ajusta la opacidad del fondo y oscurece el área de su monitor fuera de la región de captura.
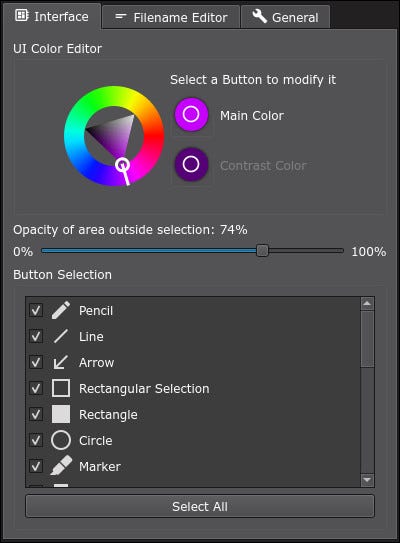
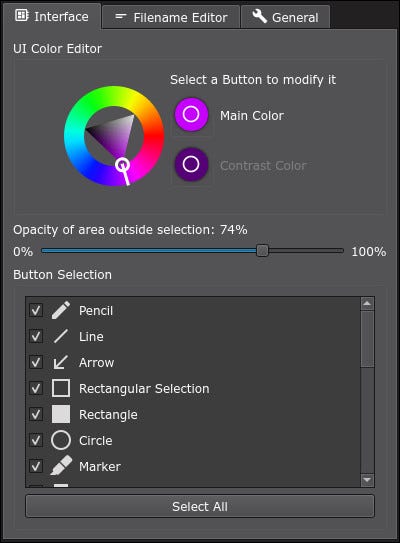
La lista de selección de botones en la parte inferior de la pantalla le posibilita borrar herramientas de la interfaz de usuario. Si hay herramientas que nunca utiliza, apáguelas para reducir el desorden durante la captura.
La pestaña Filename Editor personaliza el formato del nombre de archivo cuando Flameshot guarda una imagen. Utilice los botones para crear un formateador personalizado a partir de las variables disponibles sustentadas en el tiempo. Puede agregar su propio texto en el campo «Editar», un valor de Screenshot-%T guardará imágenes con la hora actual, con el prefijo Screenshot-.
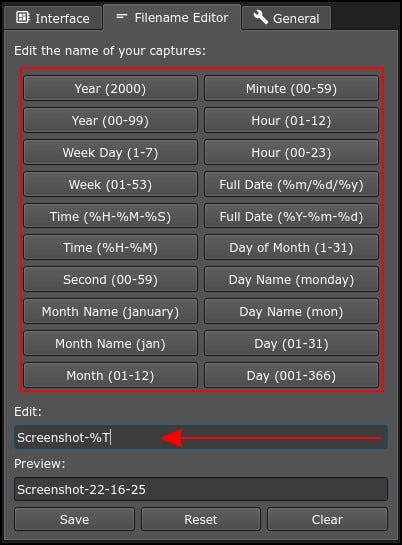
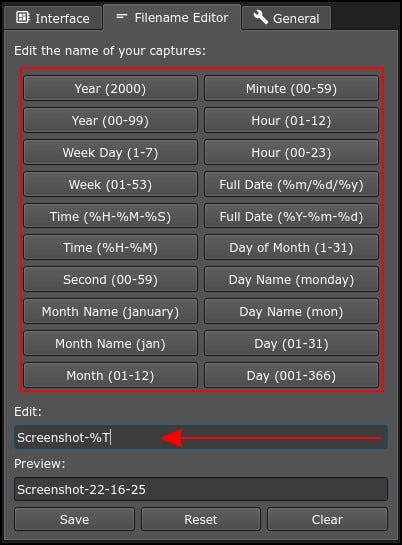
En resumen, la pestaña General te posibilita configurar varios comportamientos de Flameshot. Estos incluyen la ruta predeterminada para guardar la imagen y si Flameshot se inicia al inicio del sistema. Además puede habilitar la copia automática del portapapeles de las URL de Imgur después de que se completen las cargas («Copiar URL después de cargar»), o forzar que las capturas se guarden localmente después de que se copien en el portapapeles («Guardar imagen después de copiar»).
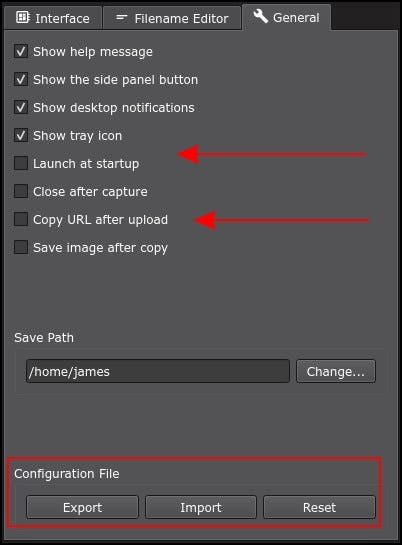
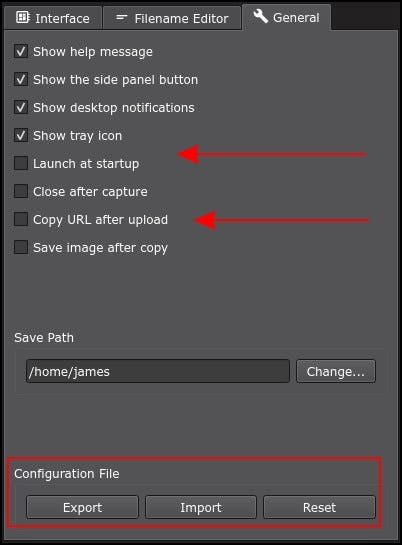
Puede importar y exportar archivos de configuración usando los controles en la parte inferior de la ventana. Esto le ayuda a reutilizar la configuración en varias máquinas.
Uso de la línea de comandos
Flameshot cuenta con varios comandos que puede utilizar sin iniciar la GUI:
flameshot full -c– Capture todos sus monitores y cópielos al portapapeles.flameshot screen -p– Capture su monitor actual y guárdelo en la ubicación predeterminada para guardar.flameshot screen -n 2 -p ~/captures– Capture su segundo monitor y guárdelo en su~/capturescarpeta.flameshot screen -d 2000– Capture su monitor actual después de un retraso de 2 segundos.
los -c, -p y -d Las banderas son compatibles con full y screen comandos. Cualquiera -c o -p debe especificarse para establecer qué hacer con la salida. Puede utilizar ambos juntos para guardar y copiar en el portapapeles.
La interfaz de línea de comandos le posibilita crear un script de Flameshot y usarlo como sujeto de links de teclas. No admite ninguna función de anotación, por lo que deberá usar la GUI si desea editar sus capturas.
Conclusión
Flameshot es una herramienta de captura de pantalla versátil ideal para uso general. Con herramientas de edición completas y una interfaz de línea de comandos, es importante destacar probar Flameshot si deseas probar una nueva utilidad de captura.






