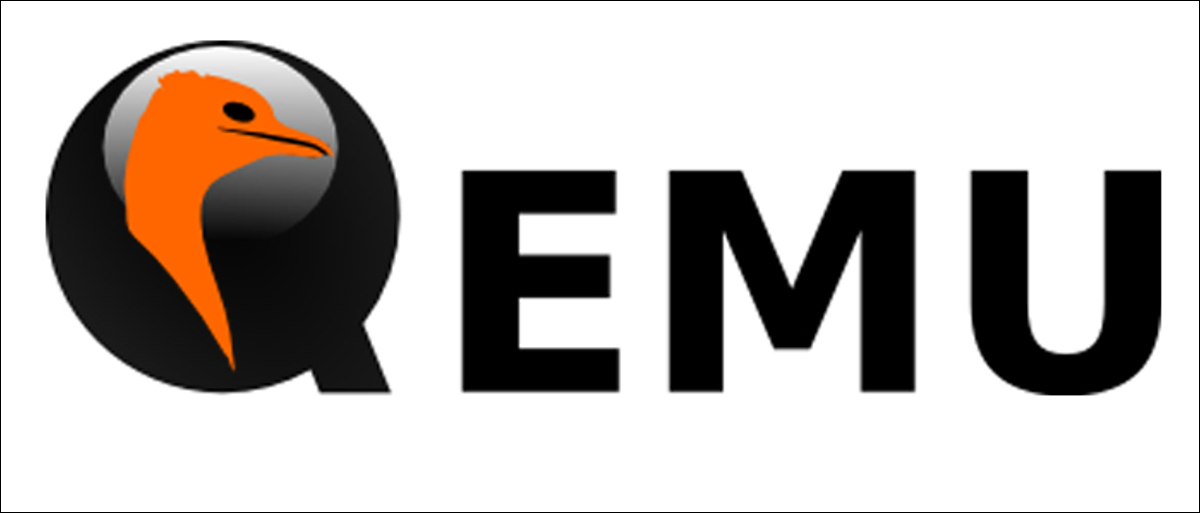
Ese viejo sistema heredado se ha ido, y nunca más se supo de él. ¿Derecha? Pero, ¿qué haces en el fatídico día en que alguien necesita tener acceso a datos que están atrapados en una vieja aplicación heredada? Si las aplicaciones modernas no pueden leer los datos, debe ejecutar el sistema heredado. Y ahí es donde emulación del sistema viene en.
El emulador de PC open source QEMU se incluye de forma predeterminada en la mayoría de las distribuciones principales de Linux, pero además puede descargar versiones de QEMU para otras distribuciones de Linux. Si ejecuta Windows o macOS, el Sitio web de QEMU además proporciona paquetes para esas plataformas. QEMU proporciona una magnífica compatibilidad y soporte a nivel de sistema, lo que lo convierte en un entorno de máquina virtual ideal y ligero.
Necesitará un lugar para instalar el sistema heredado dentro de QEMU, y para eso necesitará una unidad C: virtual. En DOS, del mismo modo que en Windows, las unidades se representan con letras. A: y B: son la primera y la segunda unidad de disquete, y C: es el primer disco duro. A otros medios, incluidos otros discos duros o unidades de CD-ROM, se les asigna D :, E: y así sucesivamente.
Bajo QEMU, las unidades virtuales son archivos de imagen. Para inicializar un archivo que puede utilizar como una unidad C: virtual, use el qemu-img mando. Para crear un archivo de imagen de aproximadamente 200 MB, escriba esto:
$ qemu-img create image.img 200M
A diferencia de los sistemas emuladores de PC como VMware o VirtualBox, necesita «construir» su sistema virtual instruyendo a QEMU para que agregue cada componente de la máquina virtual. QEMU utiliza opciones de línea de comando para establecer todo. Esto puede dificultar el uso de QEMU al principio, pero proporciona flexibilidad para crear exactamente la máquina virtual que desea. Para comenzar, solo necesita conocer algunos parámetros para iniciar una máquina virtual:
1. El comando para iniciar QEMU
Para emular un sistema de PC heredado, use qemu-system-i386 . Para emular un sistema más moderno, use qemu-system-x86_64 .
2. El disco virtual
Utilizar -hda imagefile para decirle a QEMU que use el archivo de imagen como imagen del disco duro. Debe ser el mismo disco virtual que definió con el qemu-img mando.
3. La ISO de arranque
Colocar -cdrom isofile para establecer el archivo de imagen de CD-ROM o DVD. A modo de ejemplo, esta podría ser la imagen ISO de arranque para instalar Linux, Windows u otro sistema operativo.
4. Memoria
Establezca la cantidad de memoria en la máquina virtual con el -m size opción. Si no lo establece explícitamente, QEMU se establece de forma predeterminada en 128 MB. Además puede agregar un sufijo de M o G para especificar la memoria en MB o GB.
5. Orden de arranque
Utilizar -boot [options] para especificar el orden en que QEMU debe buscar los dispositivos de arranque. A modo de ejemplo, establezca -boot order=dc para decirle a QEMU que pruebe el CDROM ( d ) primero, después el disco duro ( c ).
Ahora que tenemos lo esencial para iniciar una máquina virtual con QEMU, ¡podemos ponerlo todo junto en una sola línea de comando para crear y arrancar su máquina virtual!
Probemos con un ejemplo: instalar una copia del sistema operativo FreeDOS. FreeDOS es un sistema operativo compatible con DOS open source que puede usar para ejecutar software empresarial heredado y otras aplicaciones de DOS. Cualquier programa que funcione en MS-DOS además debería ejecutarse en FreeDOS.
Primero, descargue una copia del CD-ROM de instalación de FreeDOS 1.2 del Sitio web de FreeDOS, como FD12CD.iso.
Posteriormente defina un disco virtual con el qemu-img mando:
$ qemu-img create image.img 200M
Use ese disco virtual en la línea de comando para iniciar QEMU:
$ qemu-system-i386 -hda image.img -cdrom FD12CD.iso -m 16M -boot order=dc
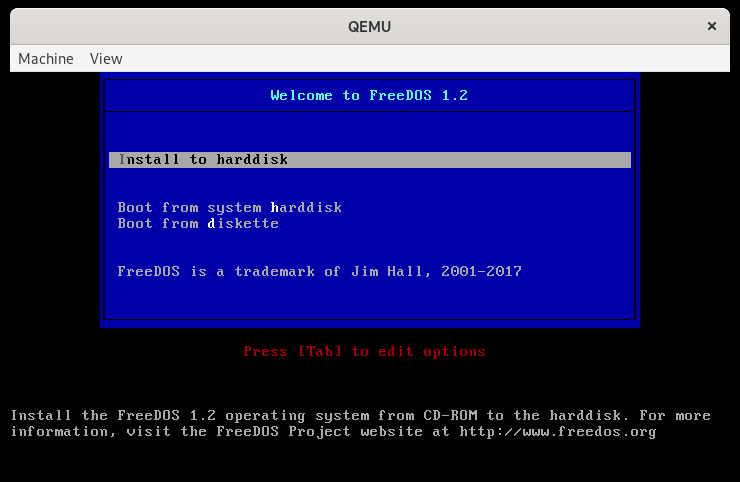
Y siga las instrucciones para instalar FreeDOS:
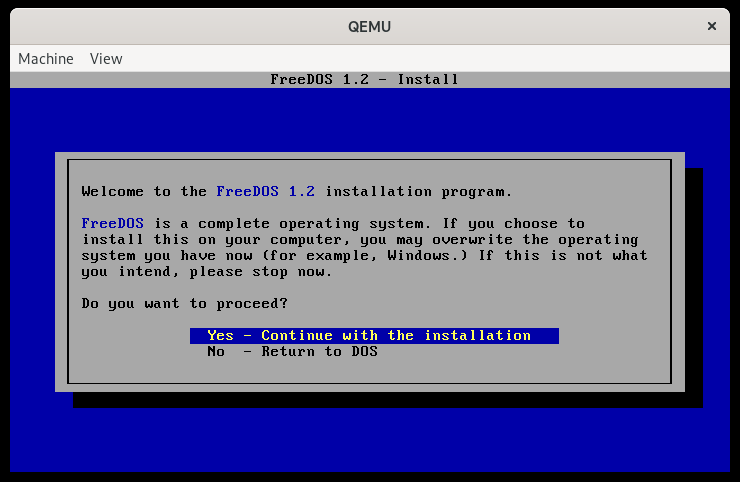
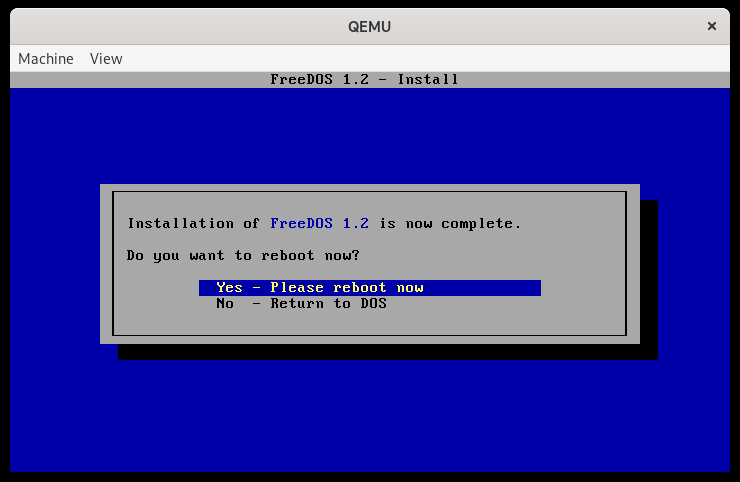
¡Y ahora tienes un sistema DOS en ejecución!
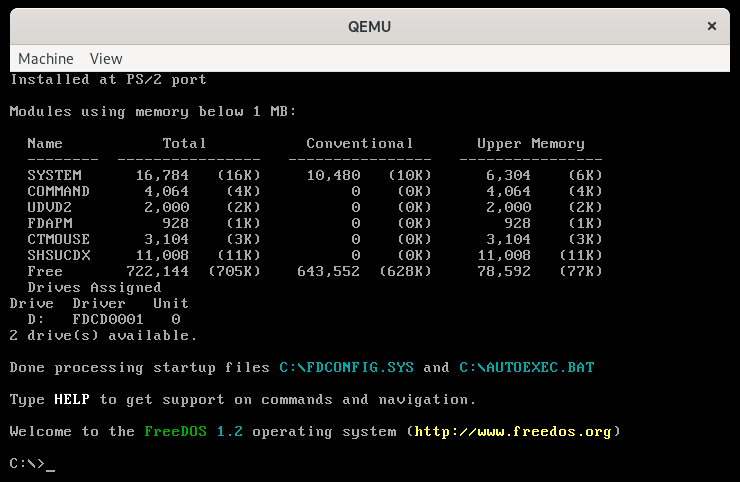
QEMU y FreeDOS facilitan la ejecución de programas DOS antiguos en otros sistemas operativos, incluido Linux. Una vez que haya configurado QEMU como el emulador de máquina virtual e instalado FreeDOS, debería estar listo para ejecutar sus programas DOS clásicos favoritos desde Linux.






