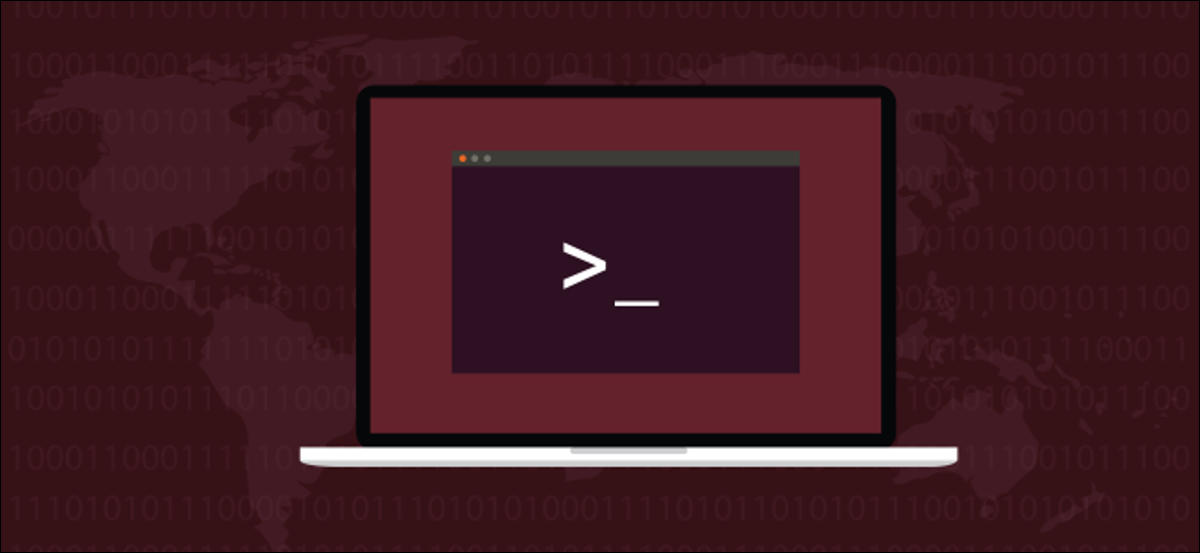
Los extraños «documentos aquí» le posibilitan usar la redirección de entrada / salida dentro de los scripts Bash en Linux. Son una magnífica manera de automatizar los comandos que necesita para ejecutar en una computadora remota.
Aquí Documentos
Muchos comandos en Linux disponen nombres de dos o tres letras. Esto es en parte lo que da lugar a la idea de que Linux es difícil de aprender y está repleto de comandos arcanos. Pero uno de los nombres más extraños en Linux no es uno de los crípticamente cortos. «Aquí los documentos» no son documentos, y tampoco está muy claro a qué se refiere el «aquí».
Son una construcción relativamente oscura, pero son útiles. Desde luego, esto es Linux, por lo que hay más de una forma de despellejar a un gato. Algunas de las funciones proporcionadas por estos documentos se pueden reproducir de otras formas. Estos métodos alternativos generalmente son más complicados. En programación y scripting, «más complejo» además significa «más propenso a errores» y que su código es más difícil de mantener.
Donde aquí los documentos verdaderamente sobresalen es en la automatización de comandos que desea enviar a una computadora remota desde una conexión establecida desde dentro de un script. Hacer la conexión es fácil, pero una vez que se ha realizado la conexión, ¿cómo «bombeas» tus comandos desde tu script al shell en la computadora remota? Aquí los documentos le posibilitan hacer eso de manera muy simple.
Principios básicos de los documentos Here
La representación idiomática de un documento aquí se ve así:
COMMAND << limit_string . . text data variables . . limit_string
- MANDO: Puede ser cualquier comando de Linux que acepte entradas redirigidas. Nota la
echomando no acepta entrada redirigida. Si necesita escribir en la pantalla, puede usar elcatmando, que hace. - <<: El operador de redireccionamiento.
- cadena_límite: Esta es una etiqueta. Puede ser lo que quiera siempre que no aparezca en el listado de datos que está redirigiendo al comando. Se utiliza para marcar el final de la lista de texto, datos y variables.
- Lista de datos: Una lista de datos que se enviarán al comando. Puede contener comandos, texto y variables. El contenido de la lista de datos se introduce en el comando una línea al mismo tiempo hasta que se encuentra _limit_string.
Probablemente verá ejemplos de aquí documentos que usan «EOF» como la cadena de límite. No favorecemos ese enfoque. Funciona, pero «EOF» significa «Fin de archivo». Aparte del raro caso en el que un documento de inicio es lo último en un archivo de secuencia de comandos, «EOF» se está usando erróneamente.
Hará que sus scripts sean mucho más legibles si utiliza una cadena de límite que se refiera a lo que está haciendo. Si está enviando una serie de comandos a una computadora remota a través de Cubierta segura (SSH), una cadena de límite llamada algo como «_remote_commands» tendría mucho sentido. No es necesario comenzar con un guión bajo «_» personaje. Lo hacemos debido a que los marca como algo fuera de lo común en su guión.
Ejemplos sencillos
Puede usar aquí documentos en la línea de comandos y en scripts. Cuando escriba lo siguiente en una ventana de terminal, verá un «>«Mensaje de continuación de línea cada vez que presiona» Enter «. Cuando escribe la cadena de límite «_end_of_text» y presiona «Enter», la lista de sitios web se pasa a cat, y se muestran en la ventana de la terminal.
cat << _end_of_text How-To Geek Review Geek LifeSavvy CloudSavvy IT MindBounce _end_of_text
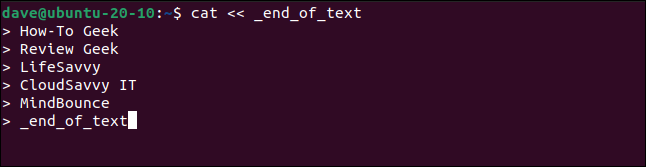
Ese no es el ejercicio más valioso, pero demuestra que no se envía nada al comando hasta que se recopila toda la lista de datos y se encuentra la cadena de límite. los cat El comando no recibe ninguna entrada hasta que ingresa la cadena de límite «_end_of_text» y presiona la tecla «Enter».
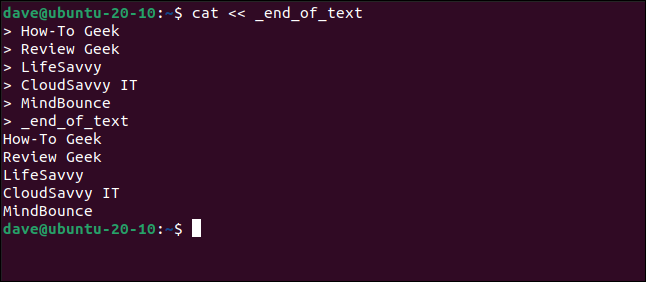
Podemos hacer lo mismo en un guión. Escriba o copie este ejemplo en un editor, guarde el archivo como «heredoc-1.sh» y cierre el editor.
#!/bin/bash cat << "_end_of_text" Your user name is: $(whoami) Your current working directory is: $PWD Your Bash version is: $BASH_VERSION _end_of_text
A medida que sigue este post, cada vez que cree un script, deberá hazlo ejecutable antes de que se ejecute. En cada caso, utilice el chmod mando. Sustituya el nombre del script en cada ejemplo por el nombre del script utilizado aquí.
chmod +x heredoc-1.sh

Este script contiene dos variables de entorno, $PWD y $BASH_VERSION. Los nombres de las variables de entorno se reemplazan por sus valores de datos (el directorio de trabajo actual y la versión de Bash) cuando se ejecuta el script.
El script además utiliza sustitución de comando sobre el whoami mando. El nombre del comando se reemplaza por su propia salida. La salida de todo el script se escribe en la ventana de terminal a través de el comando cat. Ejecutamos el script llamándolo por su nombre:
./heredoc-1.sh
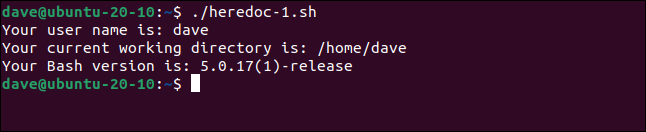
Si modifica la secuencia de comandos y coloca la cadena de límite en la primera línea del documento aquí entre comillas » " “, La lista de datos se pasa al comando de documento aquí literalmente. Los nombres de las variables se muestran en lugar de los valores de las variables y no se realizará la sustitución de comandos.
#!/bin/bash cat <<- "_end_of_text" Your user name is: $(whoami) Your current working directory is: $PWD Your Bash version is: $BASH_VERSION _end_of_text
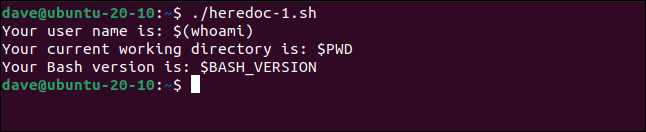
Manejo de caracteres de la pestaña
De forma predeterminada, los caracteres de tabulación en su lista de datos se conservarán y escribirán en la ventana del terminal. Copie y guarde este ejemplo como «heredoc-2.sh». Hágalo ejecutable usando el chmod mando. Edite las líneas con sangría para asegurarse de que tengan uno o dos caracteres de tabulación al principio de la línea en lugar de una serie de espacios.
#!/bin/bash
cat << _end_of_text
Your user name is: $(whoami)
Your current working directory is: $PWD
Your Bash version is: $BASH_VERSION
_end_of_text
./heredoc-2.sh
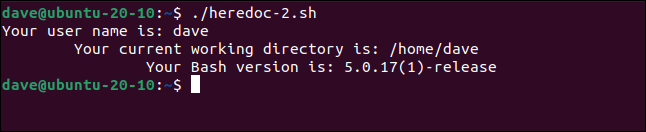
Las pestañas se escriben en la ventana de la terminal.
Añadiendo un guión «-”Para el operador de redirección, el documento aquí ignorará los caracteres de tabulación iniciales. Guarde este ejemplo como «heredoc-3.sh» y hágalo ejecutable.
#!/bin/bash
cat <<- _end_of_text
Your user name is: $(whoami)
Your current working directory is: $PWD
Your Bash version is: $BASH_VERSION
_end_of_text
./heredoc-3.sh
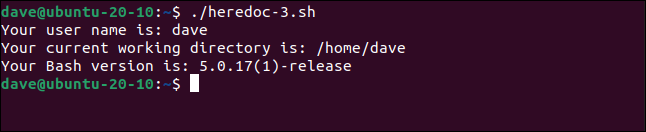
Las pestañas se ignoran. Esto puede parecer trivial, pero es una buena manera de lidiar con las pestañas iniciales debido a las secciones sangradas de los scripts.
Los bucles y otras construcciones lógicas suelen tener sangría. Si su documento aquí está contenido en una sección con sangría de una secuencia de comandos, utilice un guión «-”Con el operador de redirección elimina los problemas de formato causados por los caracteres de tabulación iniciales.
#!/bin/bash if true; then cat <<- _limit_string Line 1 with a leading tab. Line 2 with a leading tab. Line 3 with a leading tab. _limit_string fi
Redirigir a un archivo
La salida del comando utilizado con el documento aquí se puede redirigir a un archivo. Usar el «>«(Crear el archivo) o»>>«(Cree el archivo si no existe, añádalo al archivo si existe) operadores de redirección después la cadena de límite en la primera línea del documento aquí.
Este script es «heredoc-4.sh». Redirigirá su salida a un archivo de texto llamado «session.txt».
#!/bin/bash cat << _end_of_text > session.txt Your user name is: $(whoami) Your current working directory is: $PWD Your Bash version is: $BASH_VERSION _end_of_text
./heredoc-4.sh
cat session.text
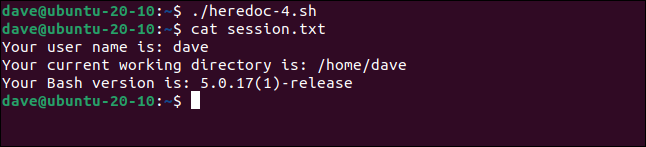
Canalización de la salida a otro comando
La salida del comando utilizado en un documento aquí se puede canalizar como entrada a otro comando. Utiliza la pipa «|«Operador después la cadena de límite en la primera línea del documento aquí. Vamos a canalizar la salida del comando here document, cat, dentro sed. Queremos sustituir todas las apariciones de la letra «a» con la letra «e».
Nombra este script «heredoc-5.sh».
#!/bin/bash cat << _end_of_text | sed 's/a/e/g' How To Gaak _end_of_text
./heredoc-5.sh
«Gaak» se corrige a «Geek».
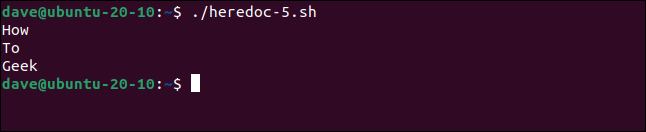
Envío de parámetros a una función
El comando que se utiliza con un documento aquí puede ser una función en el script.
Este script pasa algunos datos del vehículo a una función. La función lee los datos como si los hubiera escrito un usuario. A continuación, se imprimen los valores de las variables. Guarde este script como «heredoc-6.sh».
#!/bin/bash
# the set_car_details() function
set_car_details ()
{
read make
read model
read new_used
read delivery_collect
read location
read price
}
# The here document that passes the data to set_car_details()
set_car_details << _mars_rover_data
NASA
Perseverance Rover
Used
Collect
Mars (long,lat) 77.451865,18.445161
2.2 billion
_mars_rover_data
# Retrieve the vehicle details
echo "Make: $make"
echo "Model: $model"
echo "New or Used: $new_used"
echo "Delivery or Collection: $delivery_collect"
echo "Location: $location"
echo "Price $: $price"
./heredoc-6.sh
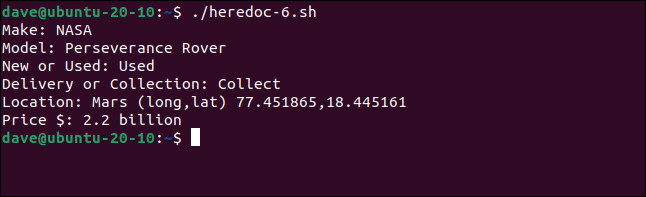
Los detalles del vehículo se escriben en la ventana de la terminal.
Crear y enviar un email
Podemos usar un documento aquí para redactar y enviar un email. Tenga en cuenta que podemos pasar parámetros al comando delante del operador de redirección. Fueron usando el Linux mail mando para enviar un correo electrónico a través del sistema de correo local a la cuenta de usuario llamada «dave». los -s La opción (asunto) nos posibilita especificar el asunto del email.
Este ejemplo forma el script «heredoc-7.sh».
#!/bin/bash article="Here Documents" mail -s 'Workload status' dave << _project_report User name: $(whoami) Has completed assignment: Article: $article _project_report
./heredoc-7.sh

No hay salida visible de este script. Pero cuando revisamos nuestro correo, vemos que el email fue redactado, enviado y entregado.
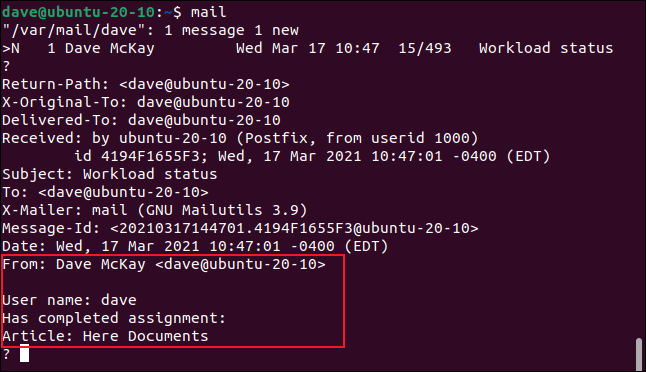
Uso de documentos aquí con SSH
Aquí los documentos son una forma poderosa y conveniente de ejecutar algunos comandos en una computadora remota una vez que se ha establecido una conexión SSH. Si ha configurado claves SSH entre las dos computadoras, el procedimiento de inicio de sesión será totalmente automático. En este ejemplo rápido y sucio, se le pedirá la contraseña para la cuenta de usuario en la computadora remota.
Este script es «heredoc-8.sh». Vamos a conectarnos a una computadora remota llamada «pc-remota». La cuenta de usuario se llama «dave». Estamos usando el -T (deshabilitar la asignación de pseudo-terminal) debido a que no necesitamos que se nos asigne un pseudo-terminal interactivo.
En la sección «hacer algo de trabajo aquí» del script, podríamos pasar una lista de comandos, y estos se ejecutarían en la computadora remota. Desde luego, podría simplemente llamar a un script que estaba en la computadora remota. El script remoto podría contener todos los comandos y rutinas que desea ejecutar.
Todo lo que nuestro script, heredoc-8.sh, va a hacer es actualizar un registro de conexión en la computadora remota. La cuenta de usuario y el sello de fecha y hora se registran en un archivo de texto.
#!/bin/bash ssh -T [email protected] << _remote_commands # do some work in here # update connection log echo $USER "-" $(date) >> /home/dave/conn_log/script.log _remote_commands
Cuando ejecutamos el comando, se nos solicita la contraseña de la cuenta en el remoto computadora.
./heredoc-8.sh

Se muestra cierta información sobre la computadora remota y regresamos al símbolo del sistema.
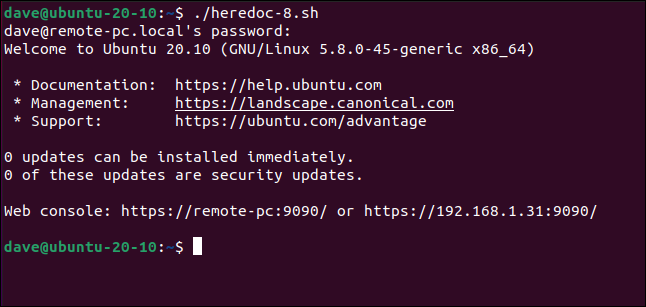
Sobre el remoto computadora, podemos utilizar cat para chequear el registro de conexión:
cat conn_log/script.log
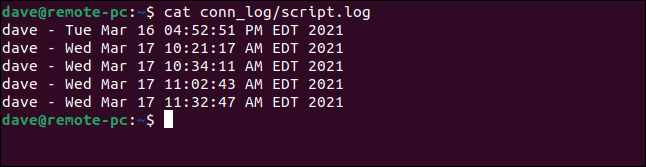
Cada conexión está listada para nosotros.
RELACIONADO: Cómo crear e instalar claves SSH desde el Shell de Linux
Nombre extraño, características interesantes
Aquí los documentos son extravagantes pero poderosos, especialmente cuando se usan para enviar comandos a una computadora remota. Sería muy sencillo crear un script de una rutina de respaldo usando rsync. Posteriormente, el script podría conectarse a la computadora remota, verificar el espacio de almacenamiento restante y enviar un email de alerta si el espacio se estaba agotando.
RELACIONADO: Cómo hacer una copia de seguridad de su sistema Linux






