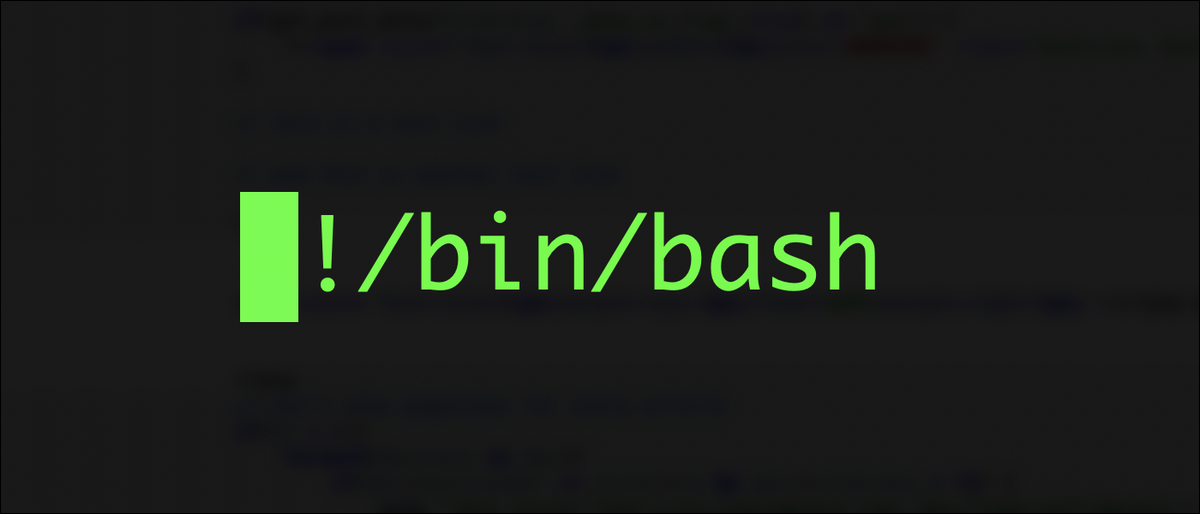
Si está acostumbrado al conveniente comando ‘inicio’ en el símbolo del sistema en Microsoft Windows, es probable que se sienta un poco decepcionado por no tener la misma funcionalidad en Linux. ¡Pero no tiene por qué ser así!
Que es comienzo?
Si ha utilizado Microsoft Windows por mucho tiempo, es probable que haya encontrado algunos atajos que simplifican su trabajo. Uno de esos atajos súper prácticos es utilizar el comienzo comando en el símbolo del sistema en Windows.
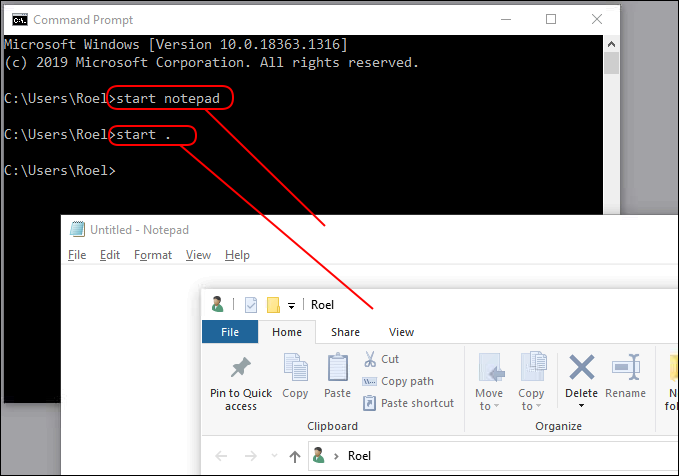
Start es extremadamente versátil. Puedes escribir start . para abrir una ventana del navegador de directorios justo en la ubicación donde se encuentra en el símbolo del sistema (el directorio actual). Además puede escribir start notepad, y le abrirá la aplicación de bloc de notas, y así sucesivamente. Inclusive puedes hacer cosas como start mypdf.pdf, ¡y abrirá su aplicación asignada por tipo predeterminado para abrir archivos PDF! Práctico.
Después pasa a Linux y espera que la misma gran funcionalidad esté allí. Pero no es asi:
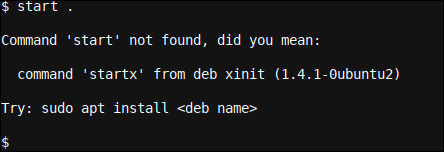
Iniciar no es un comando predeterminado en Linux. Aún así, Linux, mucho más que Microsoft Windows, nos posibilita ajustar nuestros sistemas de la manera que nos gustan, inclusive casi al infinito. Linux ofrece control donde Microsoft no lo hace. Entonces, implementemos nuestro propio comienzo.
Reimplementación comienzo en Linux!
Reimplementación comienzo en Linux es más fácil de lo que piensas. Aquí hay dos métodos. Es probable que el primero funcione de manera más universal en varias distribuciones de Linux, mientras que el segundo está más centrado en Linux Mint y Ubuntu.
El primero utiliza el xdg-open. Se necesitan dos comandos para volver a poner en práctica start:
sudo apt install xdg-utils echo "alias start="xdg-open"" >> ~/.bashrc
Nota: si utiliza Fedora, RedHat o Centos en lugar de una distribución basada en Debian, puede utilizar sudo yum install xdg-utils en lugar de la primera línea.
El primer comando instalará el xdg-utils paquete, lo que nos posibilita utilizar el comando xdg-open. Es probable que xdg-utils ya está instalado en su sistema, e intentar hacerlo de nuevo no dañará el sistema operativo de ninguna manera.
El segundo comando agrega un alias a nuestro script de inicio personal de Bash (el archivo oculto ~/.bashrc) en el cual xdg-open se llama siempre que start se ejecuta en la línea de comando. Tenga en cuenta que además se puede escribir xdg-open, pero prefiero el más corto y familiar start.
Después de realizar estos cambios, salga de su shell y vuelva a abrirlo. Ahora debería poder utilizar start en, para todos los efectos, de la misma manera que lo haría en Microsoft Windows:
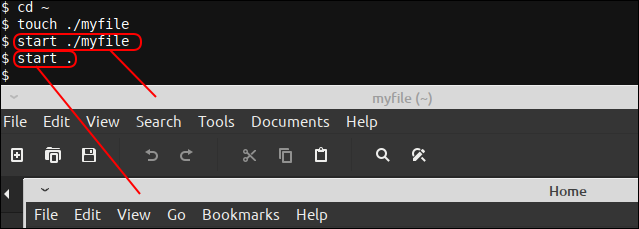
Puede haber algunas diferencias menores en el funcionamiento; a modo de ejemplo, si ejecuta un comando como start text.txt donde existe un archivo de este tipo, un administrador de archivos con ese archivo resaltado (que necesita un doble clic adicional) puede abrir en lugar de abrir la aplicación asignada.
Hay pequeñas diferencias entre xdg-utils y exo-utils (descrito a continuación) de esta manera, y depende de su administrador de ventanas de escritorio subyacente y además de su configuración de asociación de tipo de archivo.
Pruebe qué funciona mejor para usted y configure las asociaciones de tipo de archivo correctas en su sistema operativo para maximizar las diferencias menores. Puede hacerlo haciendo clic con el botón derecho en un archivo y seleccionando opciones similares a Abrir con> Otra aplicación> elegir una aplicación y establecerla como predeterminada. Además puede haber una pantalla de configuración de tipo de archivo disponible en su distribución de Linux.
Tenga en cuenta que la primera vez que ejecute comandos de esta manera, es factible que se le presente un cuadro de diálogo semejante al siguiente:
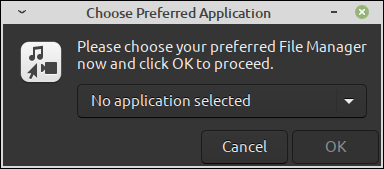
En él, simplemente seleccione su administrador de archivos favorito. Para obtener más información acerca de cómo hacer esto y qué tipo de alternativas están disponibles aquí, es factible que desee revisar nuestro post Intercambio de administradores de archivos en Mint 20
Si de alguna manera tuvo problemas, o está usando Linux Mint o Ubuntu y le gustaría probar otra factible solución, puede probar esta solución alternativa que utiliza exo-utils, un paquete originalmente adjunto al xcfe administrador de ventanas de escritorio, pero además se puede usar en, o junto con, otros administradores de ventanas.
Para nuestra segunda solución, se necesitan dos comandos para volver a poner en práctica start:
sudo apt-get install exo-utils echo "alias start="exo-open --launch FileManager"" >> ~/.bashrc
El primer comando instala el exo-utils, de manera semejante a nuestra instalación de xdg-utils. El segundo comando agregará la línea alias start="exo-open --launch FileManager" para ~/.bashrc nuevamente de manera semejante a nuestra primera solución. El comando requerido aquí es un poco más complejo, pero las cosas funcionan exactamente de la misma manera.
Terminando
Teniendo start disponible en Linux, especialmente cuando tiende a utilizar mucho la línea de comandos del terminal, hace que la combinación entre el terminal basado en texto y el administrador de Windows de escritorio sea definitivamente mejor.
Una vez que use la respuesta por un tiempo, las diferentes alternativas para usarla se harán más evidentes y la eficiencia de uso de su computadora y las habilidades del operador mejorarán significativamente.
¡Disfrutar!






