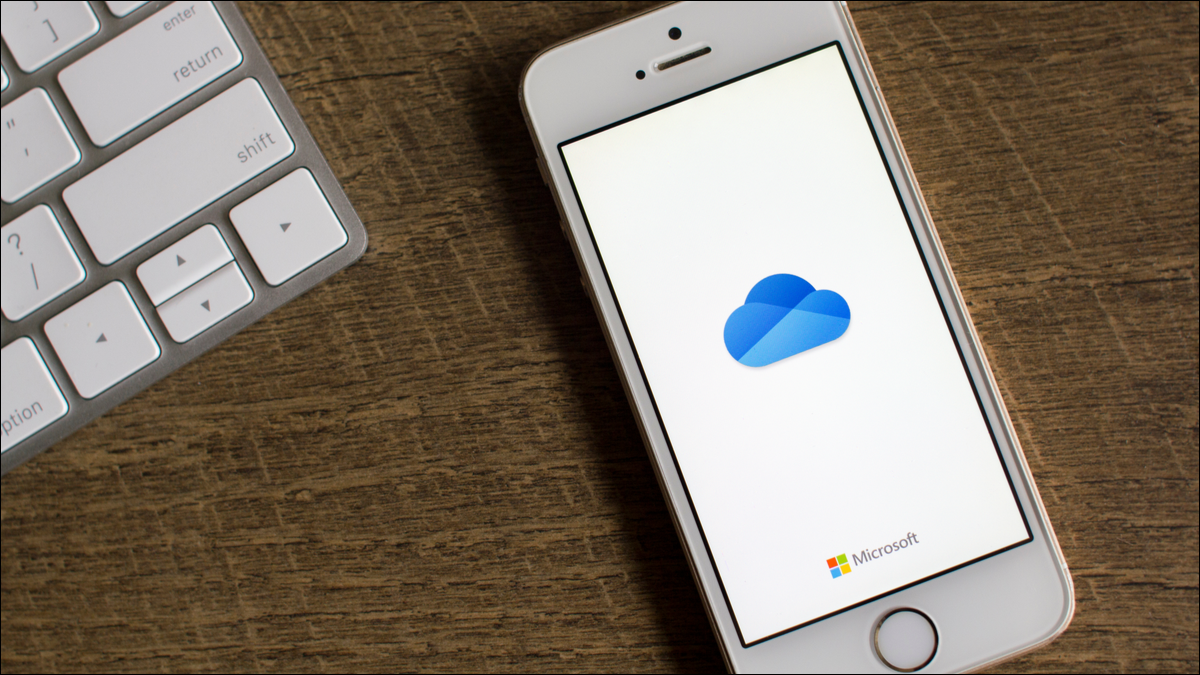
Imagínese tener su Microsoft OneDrive montado como cualquier otra parte de su sistema de archivos de Linux. Con onedriver no está reducido a utilizar OneDrive en su navegador. Aquí se explica cómo configurarlo.
Microsoft OneDrive y onedriver
OneDrive de Microsoft viene en varios sabores. Hay una versión gratuita para uso doméstico y personal lo que le brinda 5 GB de almacenamiento en la nube. Puede comprar más espacio de almacenamiento si lo necesita. OneDrive para empresas se puede comprar como suscripción o se incluye en otras suscripciones, como la gama de servicios de Microsoft 365.
Google Drive y Microsoft OneDrive comparten un inconveniente común. Ninguno tiene un cliente Linux nativo. Para abordar ese déficit, configurar los detalles de su cuenta de Google en la configuración de Cuentas en línea de GNOME posibilita que el explorador de archivos acceda de forma directa a su Google Drive, lo cual es muy útil.
los onedriver La aplicación proporciona el mismo tipo de fácil acceso a su almacenamiento en la nube de Microsoft OneDrive. Su OneDrive aparecerá en la barra lateral de ubicaciones del explorador de archivos y como un directorio normal en la ventana de la terminal.
Un punto importante a prestar atención es que onedriver no es una herramienta de sincronización de archivos, proporciona acceso de trabajo de forma directa a sus archivos de OneDrive. Cree un archivo localmente en su computadora Linux y aparecerá en su OneDrive. Tome una foto con OneDrive en su teléfono inteligente y estará alcanzable en su máquina Linux. Eso puede parecer una sincronización, pero no lo es del todo.
La diferencia se hace evidente cuando abre y trabaja con archivos. Debido a que onedriver no es una herramienta de sincronización, no hay que completar un largo procedimiento de sincronización antes de que pueda utilizar sus archivos. Sus archivos son accesibles de inmediato. Los archivos solo se descargan cuando accede a ellos. Si el archivo se ha modificado en OneDrive desde la última vez que lo usó localmente, se torna a descargar.
Los cambios que realiza en los archivos existentes, y los archivos nuevos que crea, se reflejan en su OneDrive. A pesar de esto, si el mismo archivo se ha modificado en su computadora local y en OneDrive, la próxima vez que use ese archivo localmente, la copia modificada de OneDrive no ser descargado. Esto evita que se pierdan los cambios locales. Los dos conjuntos de cambios no se fusionarán.
Debido a esto, onedriver es más adecuado para su uso con cuentas de OneDrive privadas y no compartidas, en las que usted será la única persona que edite sus documentos.
Instalación de onedriver
En Manjaro, puede instalar onedriver desde el Repositorio de usuarios de Arch (AUR). Para hacer eso, necesitará instalar una herramienta adecuada. yay funciona bien. Si no tienes yay instalado, puede instalarlo con:
sudo pacman -Sy yay

A continuación, puede usar yay instalar onedriver . Tenga en cuenta que no utiliza sudo con yay .
yay onedriver

En Fedora, instalamos onedriver de COPR, el Repositorio de otro paquete fresco. Para habilitar el tipo de repositorio COPR:
sudo dnf copr enable jstaf/onedriver

Y para instalar onedriver utilizar dnf como siempre:
sudo dnf install onedriver

Los usuarios de Ubuntu disponen un poco más de trabajo por realizar. Habilitar el repositorio de la forma frecuente no funcionó para nosotros, pero estos pasos sí. Estábamos usando Ubuntu 21.04.
En su navegador web, navegue hasta el página de detalles del paquete de El onedriver repositorio.
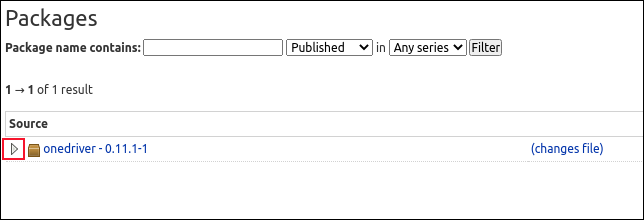
Haga clic en el icono de punta de flecha junto al nombre del paquete. Aparece una lista de archivos.
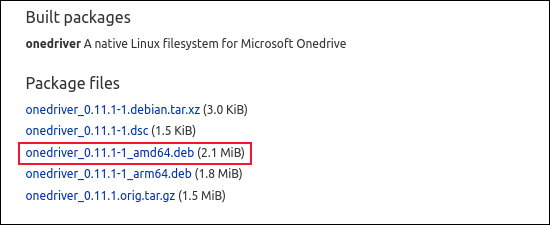
Haga clic y descargue el archivo «.deb» apropiado para su arquitectura. Será AMD para computadoras de escritorio normales y ARM para dispositivos de «Sistema en un chip» como RaspberryPi.
Busque su archivo descargado. Si ha escogido la ubicación de descarga predeterminada, estará en su directorio «Descargas».
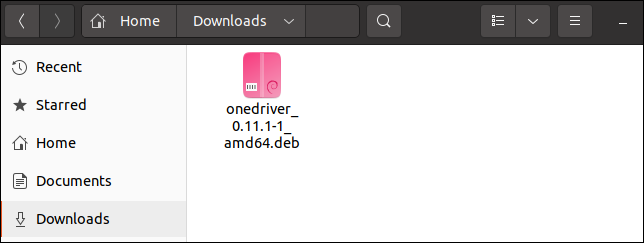
Haga doble clic en el archivo «.deb» para iniciar la instalación. La aplicación de software de Ubuntu se inicia y describe el paquete.
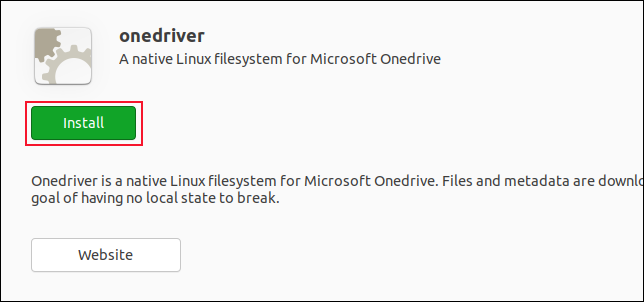
Haga clic en el botón verde «Instalar» para instalar onedriver en tu PC.
En todas las distribuciones, encontrará onedriver en su lanzador de aplicaciones, luciendo un icono familiar.
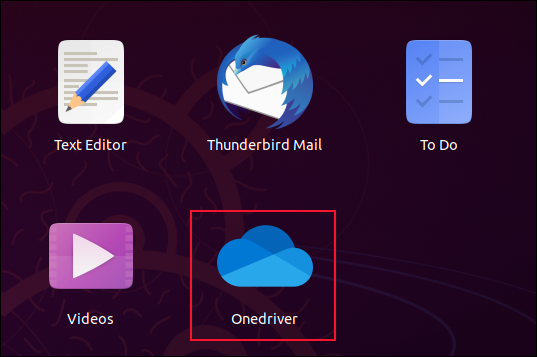
Configuración de un controlador
Configurando onedriver es fácil. Necesitamos crear un punto de montaje para montar su almacenamiento de OneDrive y debemos ingresar las credenciales de su cuenta de OneDrive.
Para crear el punto de montaje, simplemente creamos un directorio. Aquí, estamos creando uno llamado «onedrive» en nuestro directorio de inicio.
mkdir OneDrive

Hallar onedriver en su lanzador de aplicaciones y ejecútelo. Cuando empiezas por primera vez onedrive se encuentra con una ventana de aplicación en blanco ligeramente decepcionante. Haga clic en el botón «+» para agregar su almacenamiento de OneDrive.
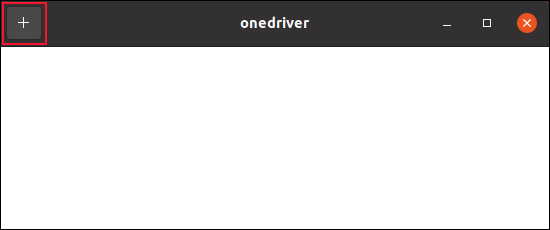
Una ventana de selección de archivos le posibilita elegir el punto de montaje que desea usar. Resalte el directorio que creó y haga clic en el botón verde «Elegir».
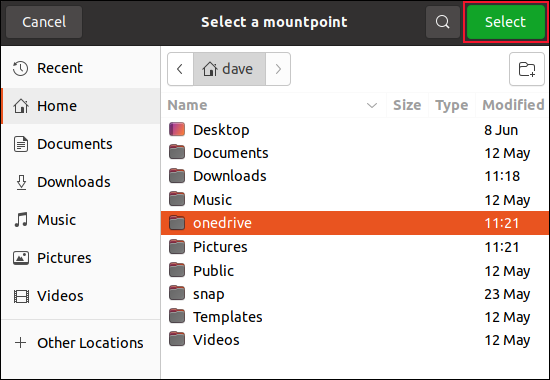
Se le solicitará su ID de cuenta de OneDrive. Ingrese y haga clic en el botón azul «Siguiente».
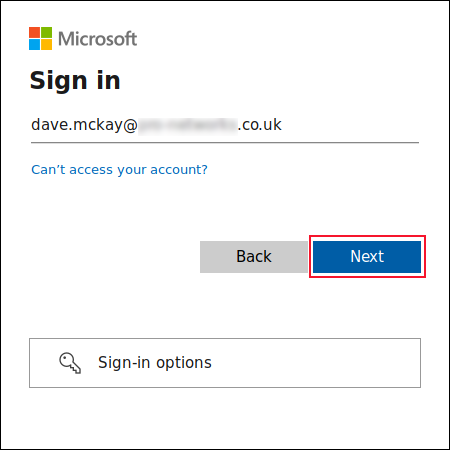
Si su dirección de email se utiliza con más de una cuenta de Microsoft, se le pedirá que indique a qué tipo de cuenta se va a vincular.
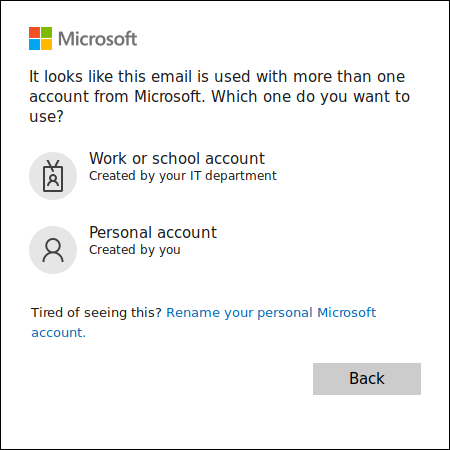
Haga clic en «Cuenta profesional o educativa» o «Cuenta personal».
Se le solicitará la contraseña de la cuenta en la que hizo clic. Ingrese la contraseña y después haga clic en el botón azul «Iniciar sesión».
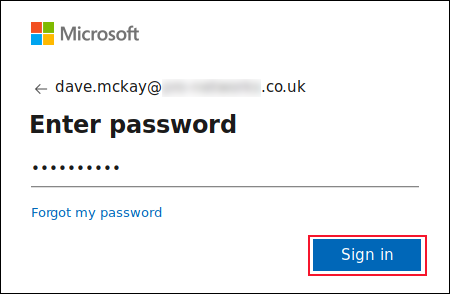
Microsoft después señala que la aplicación tendrá acceso a sus archivos de OneDrive. Haga clic en el botón azul «Aceptar» para indicar que comprende.
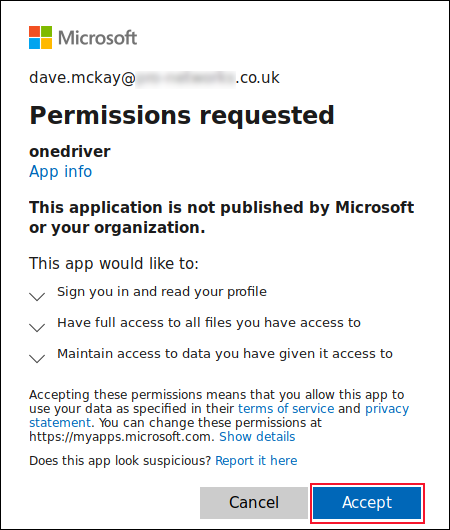
Dependiendo de la configuración de seguridad que haya usado con OneDrive, es factible que deba aceptar una notificación enviada a su teléfono inteligente.
Y ahora, tenemos algo en el onedriver ventana de la aplicación.
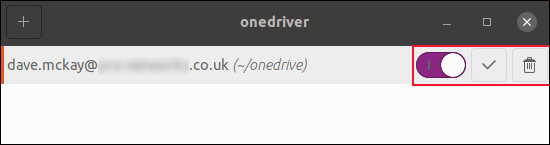
Se enumera la nueva cuenta de OneDrive, junto con su punto de montaje (~ / onedrive). Si tiene varias cuentas de almacenamiento de OneDrive, puede agregar varias o todas, siempre que estén montadas en diferentes puntos de montaje.
Junto a cada entrada de OneDrive hay tres botones.
- Botón deslizante: Esto monta o desmonta su cuenta de OneDrive.
- Botón de tic: Al elegir esto, se volverá a montar automáticamente su OneDrive cuando se inicie la computadora.
- Bote de basura: Esto elimina su cuenta de OneDrive de
onedriver.
Usando onedrive
Su explorador de archivos tendrá una nueva ubicación en su barra lateral.
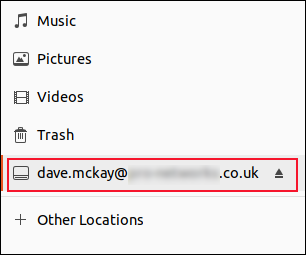
El directorio que está usando como punto de montaje tendrá una insignia con el logotipo de OneDrive.

Entrar en ese directorio haciendo doble clic en su icono, haciendo clic en la ubicación en la barra lateral o cambiando a ese directorio en una ventana de terminal le permitirá entrar a su almacenamiento de OneDrive.
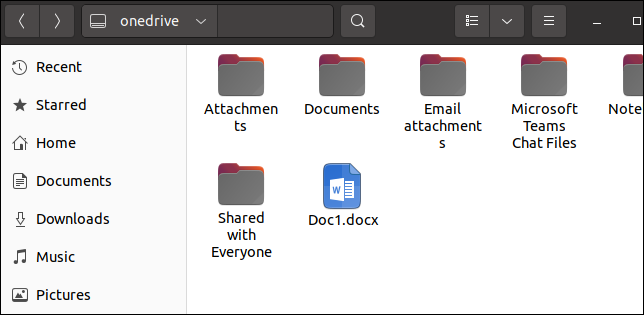
Ya existe un archivo llamado «Doc1.docx» en mi almacenamiento en la nube de OneDrive. Crearemos otro archivo llamado «Doc2.docx» y otro llamado «How-To Geek.docx».
Abrí la aplicación OneDrive en mi teléfono inteligente y tomé una fotografía. Después de eso, mi onedriver directorio se veía así.
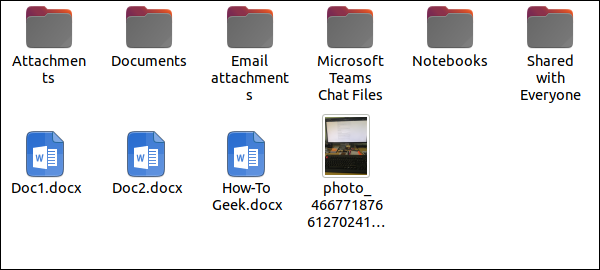
Los nuevos archivos están presentes y la fotografía cargada además está habilitada.
Todos estos archivos eran accesibles a través de la aplicación OneDrive en mi teléfono inteligente.
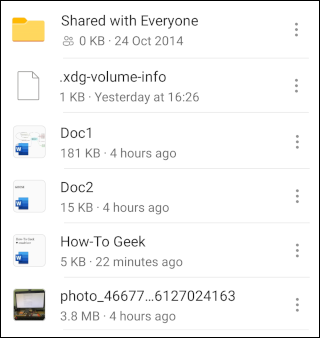
Al abrir uno de los archivos, se muestra la edición que se realizó en la computadora con Linux.
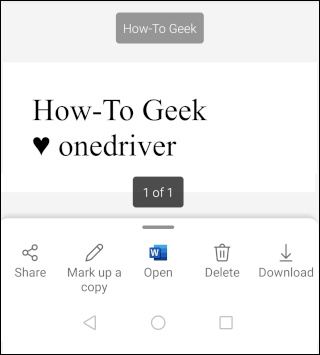
Simple es mejor
Con onedriver su almacenamiento remoto de OneDrive se comporta exactamente como una parte de su sistema de archivos local. Usarlo se siente estupendamente natural y no hay pasos especiales que interfieran con su concentración. Es como utilizar cualquier otro directorio.
Si tiene almacenamiento en la nube de OneDrive que languidece sin utilizar debido a la falta de un cliente Linux, debe intentarlo. onedriver.






