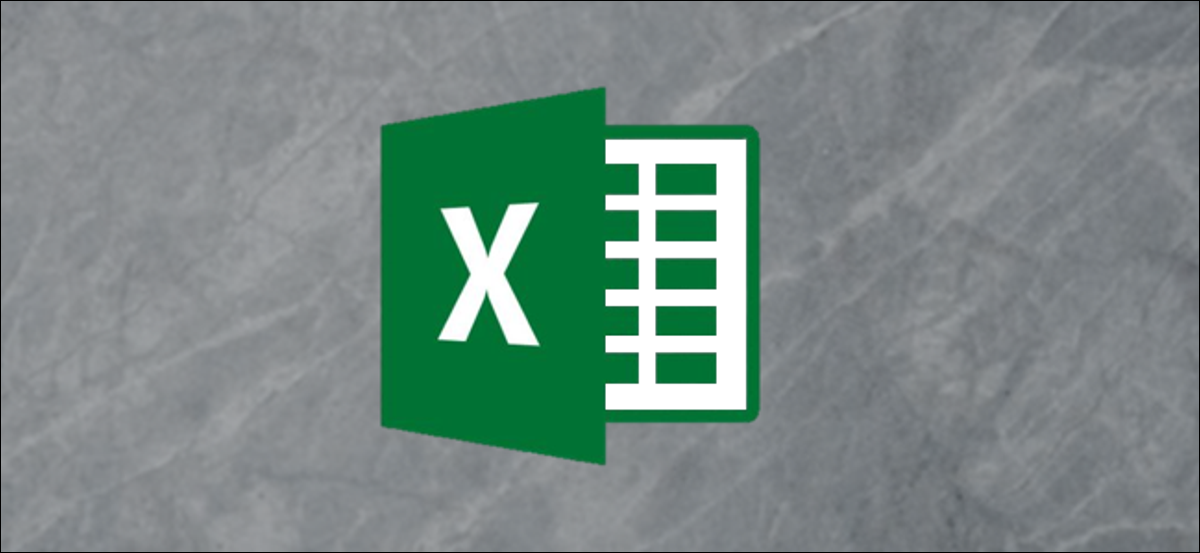
Un tema de Excel es una colección de colores, fuentes y efectos que puede aplicar a un libro con un par de clics. Los temas garantizan un aspecto coherente y profesional de sus informes y le posibilitan adherirse más fácilmente a las pautas de identidad y marca de la compañía.
Aplicar un tema de Excel
Encontrará los temas en la pestaña «Diseño de página» de Excel.
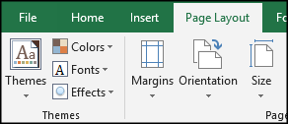
Puede elegir un tema para su libro de trabajo, que aplicaría la colección de colores, fuentes y efectos de forma.
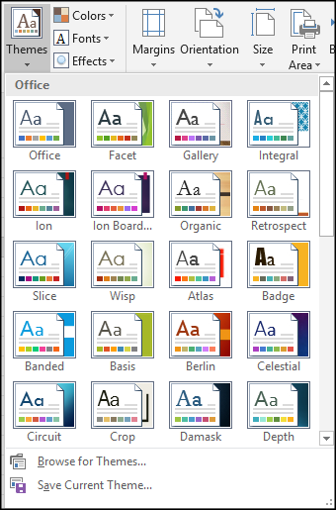
O bien, puede elegir solo un color o tema de fuente específico para aplicar.
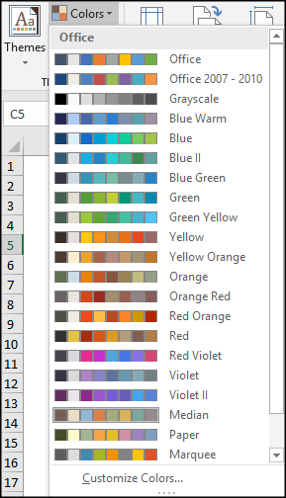
Excel presenta muchos temas integrados (y además temas de colores y fuentes) que puede aplicar a un libro de trabajo para lograr un impacto visual, lo que le posibilita ahorrar tiempo al intentar seleccionar colores y fuentes a mano que funcionarían bien juntos.
La próxima imagen muestra el tema de color verde azul aplicado a un libro de trabajo. Ambos gráficos adoptan el tema del color, manteniendo una apariencia y sensación consistentes.
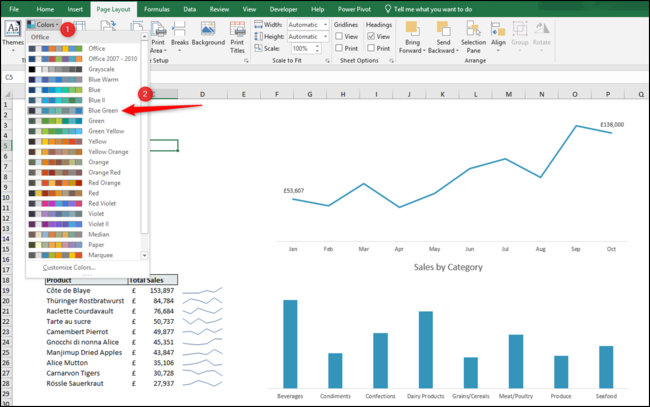
Cómo crear un tema personalizado
¡Esto es genial! Pero la capacidad de crear un tema personalizado es donde se encuentra la magia.
Crear un tema de color personalizado
Haga clic en el listado «Colores» en el grupo Temas y haga clic en «Personalizar colores» en la parte inferior de la lista.
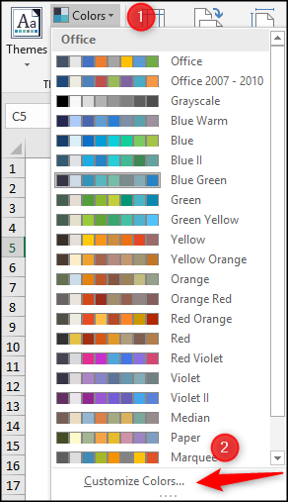
Esto abrirá la ventana Crear nuevos colores de tema.
Ingrese un nombre para su nuevo tema de color. En este ejemplo, estoy creando un tema de color para el equipo de marketing.
Posteriormente, seleccione los colores que le gustaría que estuvieran disponibles en este tema de las listas y haga clic en «Guardar» cuando haya terminado.
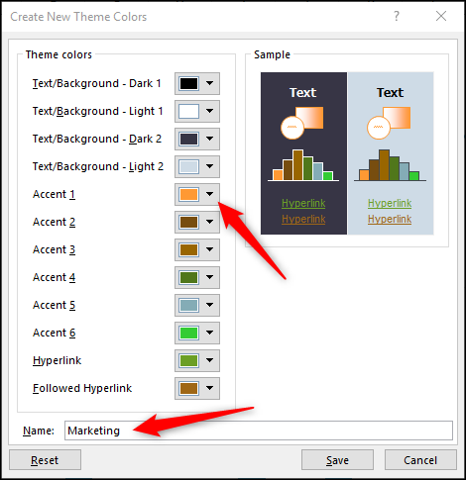
Este tema de color está habilitada en el listado de alternativas para aplicar al libro de trabajo.
La próxima imagen muestra el tema aplicado y su impacto en los gráficos y además en las celdas detrás de la lista.
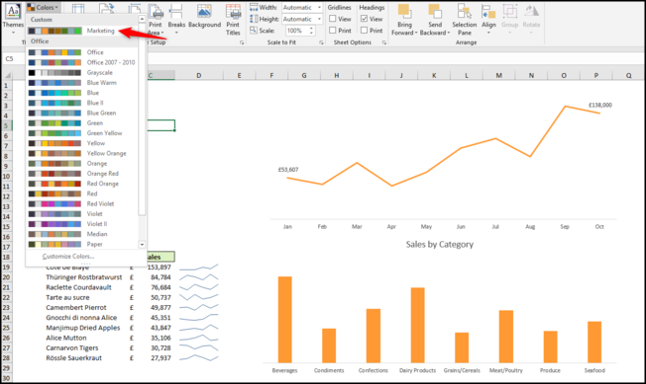
El tema aplicado además afectará las alternativas que obtenga al aplicar colores en otras áreas de Excel. A modo de ejemplo, puede ver la selección de color ahora disponible al aplicar el color de relleno.
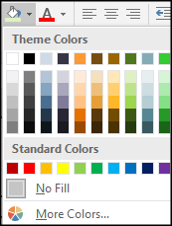
Las alternativas son variaciones de los colores que seleccioné en el tema Marketing.
Crear un tema de fuente personalizado
Haga clic en el botón «Fuentes» y haga clic en «Personalizar fuentes».
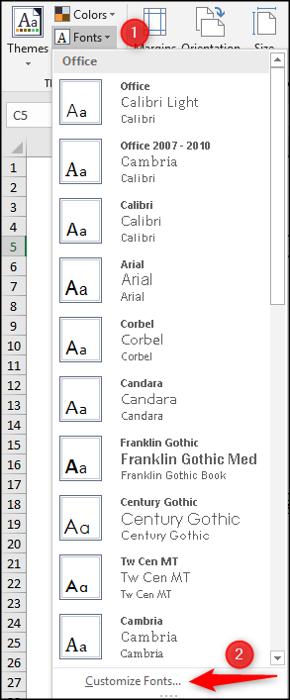
Se abre la ventana Editar fuentes del tema.
Ingrese un nombre para su tema de fuente y seleccione las fuentes que desea utilizar para la «Fuente del título» y la «Fuente del cuerpo» de las listas. Clic en Guardar.»
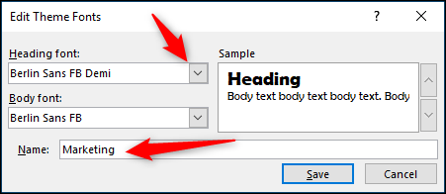
Este tema de fuente está habilitada en el listado «Fuentes» y se aplica al libro de trabajo a continuación.
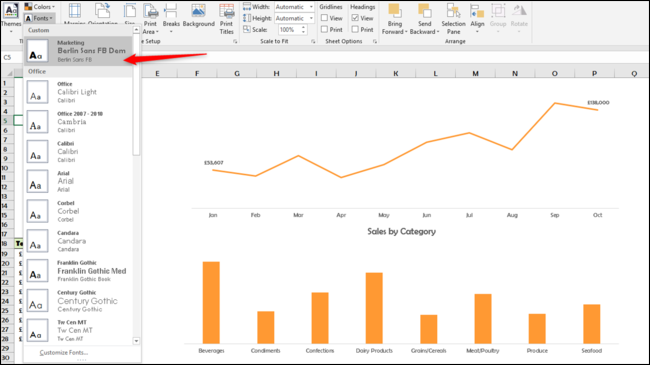
El tema de los efectos
El tema de efectos es una selección de sombras, reflejos, líneas y otros efectos que se pueden aplicar a las formas.
No puede personalizar estos temas, pero puede elegir uno de la lista proporcionada por el botón «Efectos».
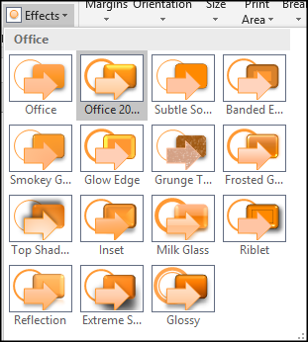
Cómo guardar su tema personalizado
Con los temas de fuente y color personalizados creados y aplicados, se pueden guardar juntos en un tema.
Haga clic en el botón «Temas» y haga clic en «Guardar tema actual».
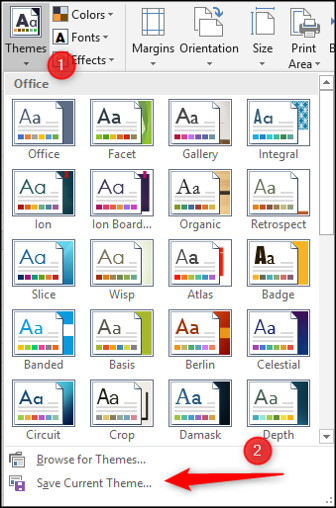
Se abre la ventana Guardar tema actual. Un tema es un archivo THMX y se puede guardar como un libro de Excel.
Ingrese un nombre de archivo para el tema.
La ubicación predeterminada es la carpeta de plantillas. Excel busca automáticamente aquí los temas, por lo que se recomienda guardarlos aquí; a pesar de esto, puede guardar un tema en cualquier lugar. Clic en Guardar.»
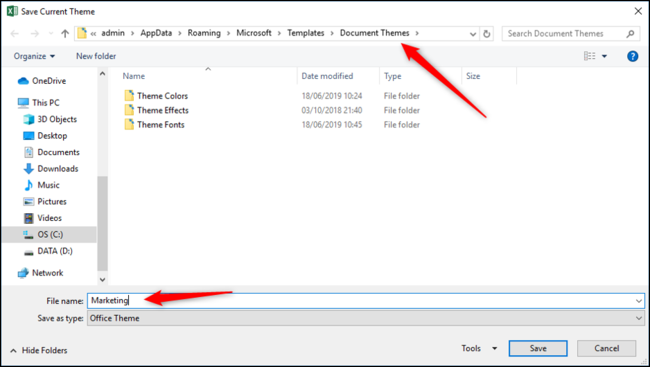
El tema ahora se puede aplicar a cualquier libro de trabajo desde el botón «Temas».
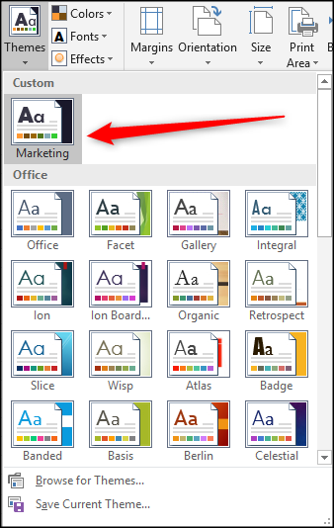
Si guardó el tema en otro lugar y no en la carpeta de plantillas, haga clic en «Buscar temas» para localizarlo.
Con el clic de un botón, todos los colores, fuentes y efectos se aplican al libro de trabajo. Esto puede ahorrarle horas de tiempo de formateo.






