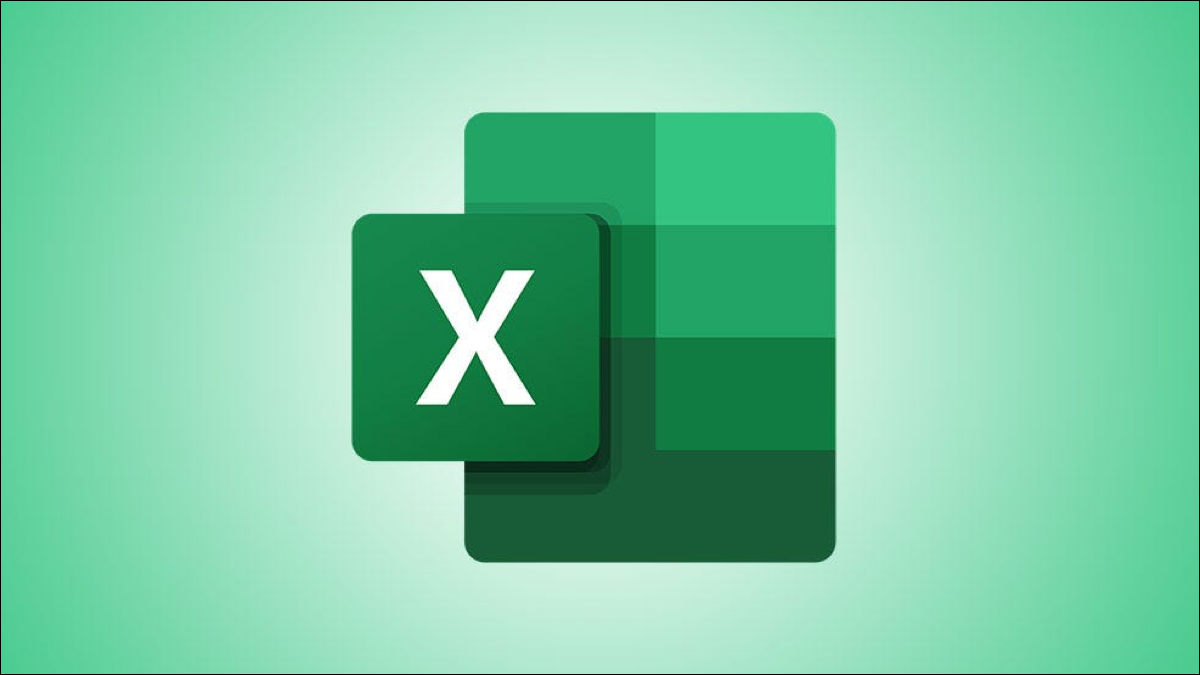
Vemos escalas de colores que representan todo tipo de cosas: temperaturas, velocidad, edades e inclusive población. Si tiene datos en Microsoft Excel que podrían beneficiarse de este tipo de visual, es más fácil de poner en práctica de lo que piensa.
Con el formato condicional, puede aplicar una escala de colores degradados en solo unos minutos. Excel ofrece escalas de dos y tres colores con colores primarios entre los que puede elegir, junto con la opción de seleccionar sus propios colores únicos.
Aplicar una escala de color de formato condicional rápido
Microsoft Excel le proporciona varias reglas de formato condicional para escalas de color que puede aplicar con un clic rápido. Estos incluyen seis escalas de dos colores y seis escalas de tres colores.
Seleccione las celdas a las que desea aplicar el formato haciendo clic y arrastrándolas. Después, diríjase a la sección Estilos de la cinta en la pestaña Inicio.
Haga clic en «Formato condicional» y mueva el cursor a «Escalas de color». Verá las 12 opciones en el menú emergente.
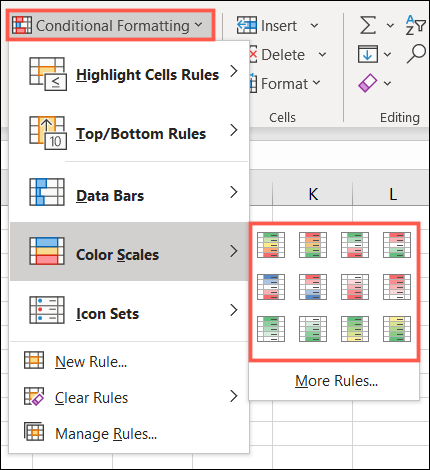
Al pasar el cursor sobre cada uno, puede ver la disposición de los colores en una sugerencia de pantalla. Al mismo tiempo, verá las celdas que ha seleccionado resaltadas con cada opción. Esto le brinda una magnífica manera de elegir la escala de colores que mejor se adapte a sus datos.
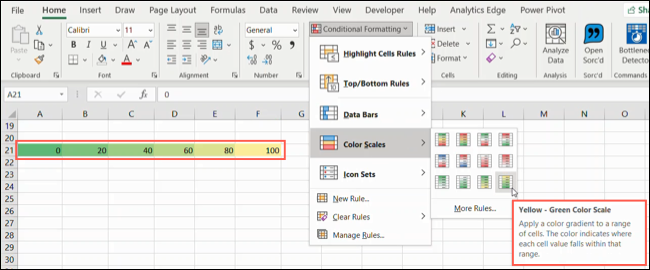
Cuando aterrice en la escala que desea utilizar, simplemente haga clic en ella. ¡Y eso es todo! Acaba de aplicar una escala de colores a sus datos con unos pocos clics.
Crear una escala de color de formato condicional personalizada
Si una de las reglas rápidas anteriores no captura cómo desea que funcione su escala de colores, puede crear una regla de formato condicional personalizada.
Seleccione las celdas a las que desea aplicar la escala, vaya a la pestaña Inicio y elija «Nueva regla» en el listado desplegable Formato condicional.
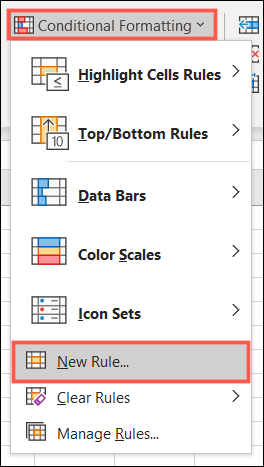
Cuando se abra la ventana Nueva regla de formato, seleccione «Dar formato a todas las celdas según sus valores» en la parte de arriba.
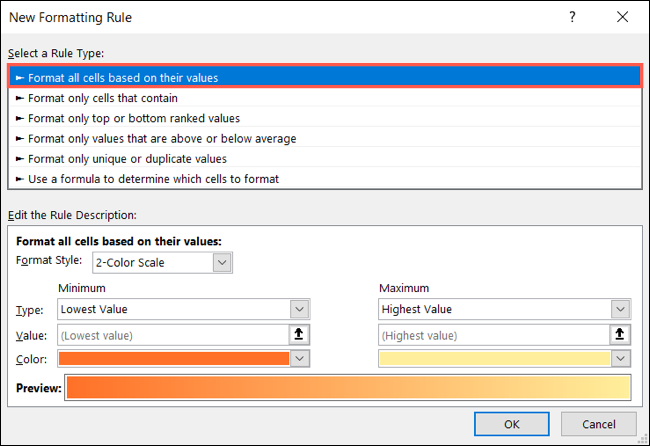
La sección Editar la descripción de la regla en la parte inferior de la ventana es donde pasará un poco de tiempo personalizando la regla. Comience eligiendo Escala de 2 colores o Escala de 3 colores en el listado desplegable Estilo de formato.
La principal diferencia entre estos dos estilos es que la escala de tres colores tiene un punto medio, mientras que la escala de dos colores solo tiene valores mínimos y máximos.
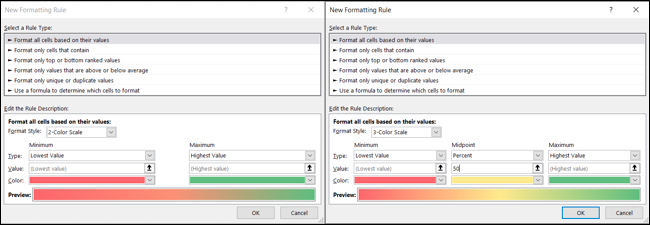
Después de elegir el estilo de la escala de colores, elija Mínimo, Máximo y, opcionalmente, el Punto medio usando las listas desplegables Tipos. Puede seleccionar entre Valor más bajo / más alto, Número, Porcentaje, Fórmula o Percentil.
Los tipos de valor más bajo y valor más alto se centran en los datos en el rango de celdas seleccionado, por lo que no tiene que ingresar nada en los cuadros de valor. Para todos los demás tipos, incluido el punto medio, ingrese los valores en los cuadros correspondientes.
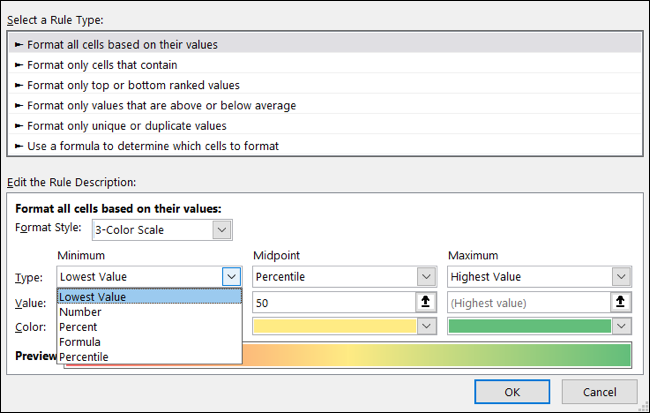
En resumen, haga clic en los botones desplegables de Color para elegir sus colores de las paletas. Si desea usar colores personalizados, seleccione «Más colores» para agregarlos usando valores RGB o códigos hexadecimales.
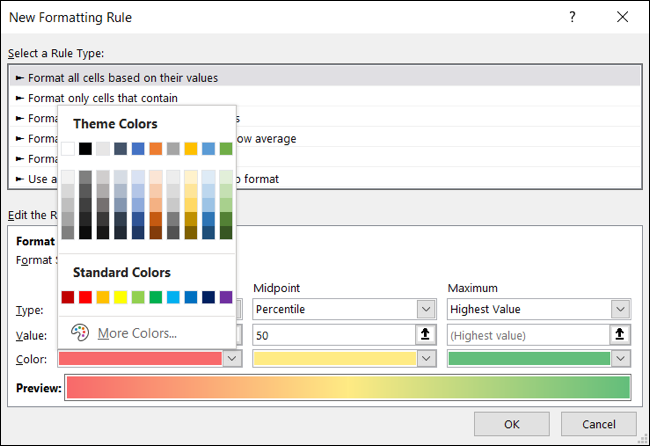
Después verá una vista previa de su escala de colores en la parte inferior de la ventana. Si está satisfecho con el resultado, haga clic en «Aceptar» para aplicar el formato condicional a sus celdas.
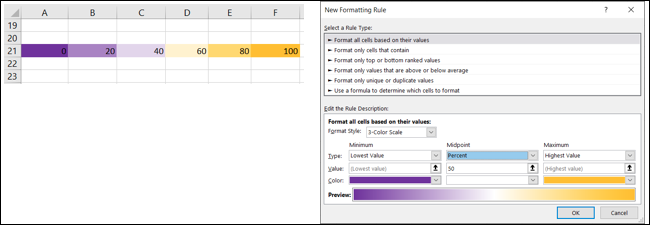
Lo bueno de una regla de formato condicional como esta es que si edita sus datos, la escala de colores se actualizará automáticamente para adaptarse al cambio.
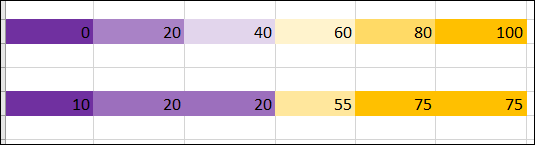
Para una forma semejante de mostrar sus datos de Excel, considere utilizar la regla de formato condicional Barras de datos para crear una barra de progreso.
setTimeout(function(){
!function(f,b,e,v,n,t,s)
{if(f.fbq)return;n=f.fbq=function(){n.callMethod?
n.callMethod.apply(n,arguments):n.queue.push(arguments)};
if(!f._fbq)f._fbq=n;n.push=n;n.loaded=!0;n.version=’2.0′;
n.queue=[];t=b.createElement(e);t.async=!0;
t.src=v;s=b.getElementsByTagName(e)[0];
s.parentNode.insertBefore(t,s) } (window, document,’script’,
‘https://connect.facebook.net/en_US/fbevents.js’);
fbq(‘init’, ‘335401813750447’);
fbq(‘track’, ‘PageView’);
},3000);






