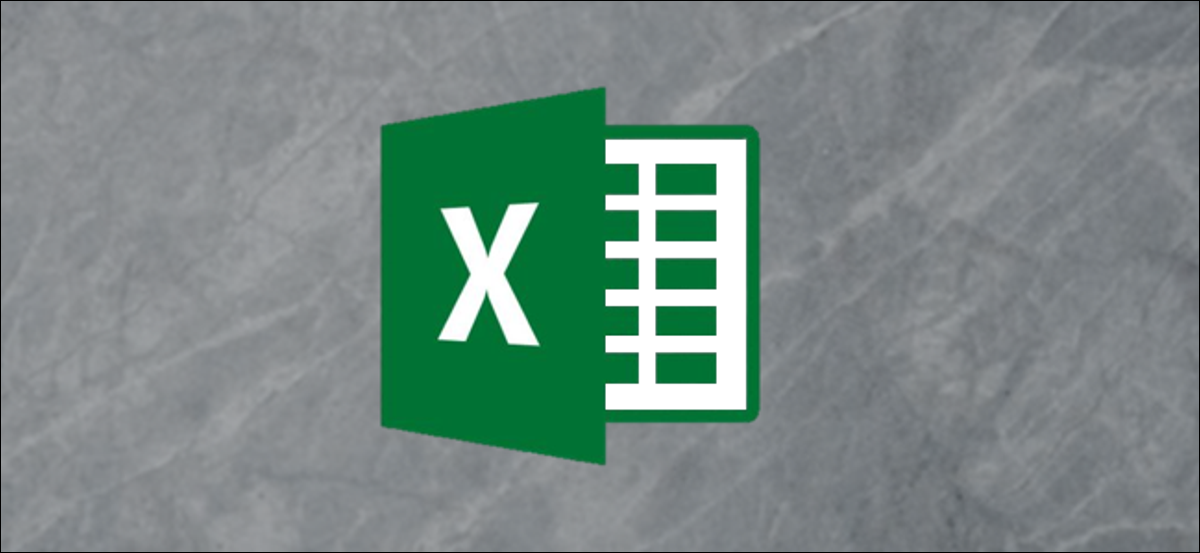
Una serie de datos en Microsoft Excel es un conjunto de datos, que se muestra en una fila o columna, que se presenta a través de un gráfico o tabla. Para ayudar a analizar sus datos, es factible que prefiera cambiar el nombre de su serie de datos.
En lugar de cambiar el nombre de las etiquetas de filas o columnas individuales, puede cambiar el nombre de una serie de datos en Excel editando el gráfico o la tabla. Es factible que desee hacer esto si sus etiquetas de datos son opacas y difíciles de comprender de inmediato.
Puede cambiar el nombre de cualquier serie de datos presentada en un gráfico o gráfico, incluido un gráfico de barras básico de Excel.
RELACIONADO: Cómo hacer un gráfico de barras en Microsoft Excel
Para demostrarlo, tenemos un gráfico de barras básico que muestra una lista de ventas de frutas trimestralmente. El gráfico muestra cuatro barras para cada producto, con las barras etiquetadas en la parte inferior; estas son sus series de datos.
En este ejemplo, las series de datos están etiquetadas alfabéticamente de la A a la D.
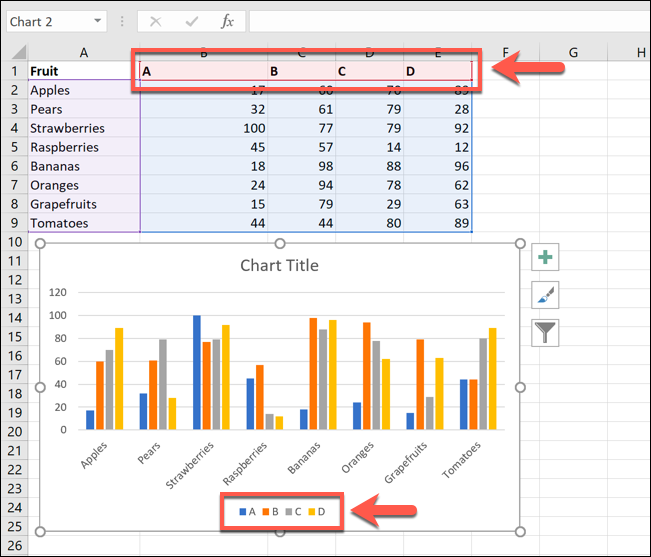
Etiquetas como estas no serían de gran ayuda para este propósito de ejemplo, dado que no podría determinar los períodos de tiempo.
Aquí es donde buscaría cambiar el nombre de la serie de datos. Para hacer esto, haga clic con el botón derecho en su gráfico o tabla y haga clic en la opción «Elegir datos».
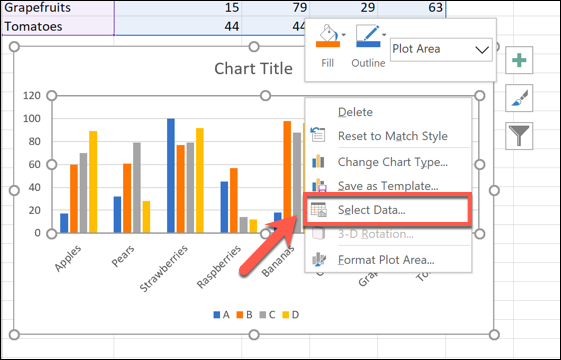
Esto abrirá la ventana de alternativas «Elegir fuente de datos». Sus múltiples series de datos se enumerarán en la columna «Entradas de leyenda (serie)».
Para comenzar a cambiar el nombre de su serie de datos, seleccione una de la lista y posteriormente haga clic en el botón «Editar».

En el cuadro «Editar serie», puede comenzar a cambiar el nombre de las etiquetas de las series de datos. De forma predeterminada, Excel usará la etiqueta de columna o fila, usando la referencia de celda para establecer esto.
Reemplace la referencia de celda con un nombre estático de su elección. Para este ejemplo, nuestras etiquetas de series de datos reflejarán trimestres anuales (Q1 2019, Q2 2019, etc.).
Además puede reemplazar esto con otra referencia de celda si prefiere utilizar etiquetas que estén separadas de sus datos. Esto asegurará que su gráfico se actualice automáticamente si decide cambiar las etiquetas que se muestran en esas celdas en una fecha posterior.
Una vez que haya cambiado el nombre de la etiqueta de la serie de datos, haga clic en «Aceptar» para confirmar.

Esto lo llevará de regreso a la ventana «Elegir fuente de datos», donde puede repetir los pasos para cada etiqueta de serie de datos.
Si desea restaurar sus etiquetas a las mismas que las etiquetas de columna o fila, repita los pasos anteriores, reemplazando las etiquetas estáticas con la referencia de celda para cada etiqueta de columna o fila.
Deberá nombrar la hoja de trabajo que contiene la etiqueta cuando haga esto. A modo de ejemplo, usando =Sheet1!$B$1 aquí mostraría la etiqueta en la celda B1.
Para este ejemplo, esto mostraría la letra A.
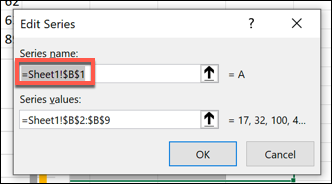
Esto significará que cualquier cambio en las etiquetas de sus columnas o filas además actualizará las etiquetas de las series de datos en su tabla o gráfico.
Una vez que haya cambiado el nombre de todas las etiquetas de datos, haga clic en «Aceptar» para guardar los cambios.

Su gráfico o cuadro mostrará las etiquetas de sus series de datos actualizadas.
Estos se muestran en la parte inferior de su gráfico y están codificados por colores para que coincidan con sus datos.
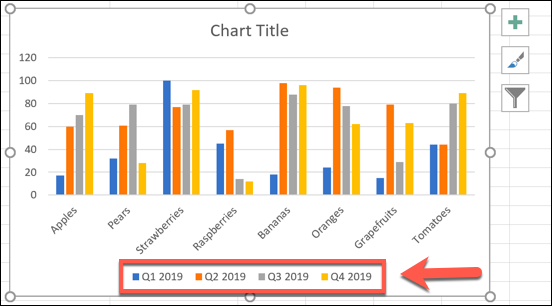
Puede realizar más cambios en el formato de su gráfico o gráfico en este momento. A modo de ejemplo, puede agregar una línea de tendencia a su gráfico de Microsoft Excel para ayudarlo a ver patrones adicionales en sus datos.
RELACIONADO: Cómo trabajar con líneas de tendencia en gráficos de Microsoft Excel






