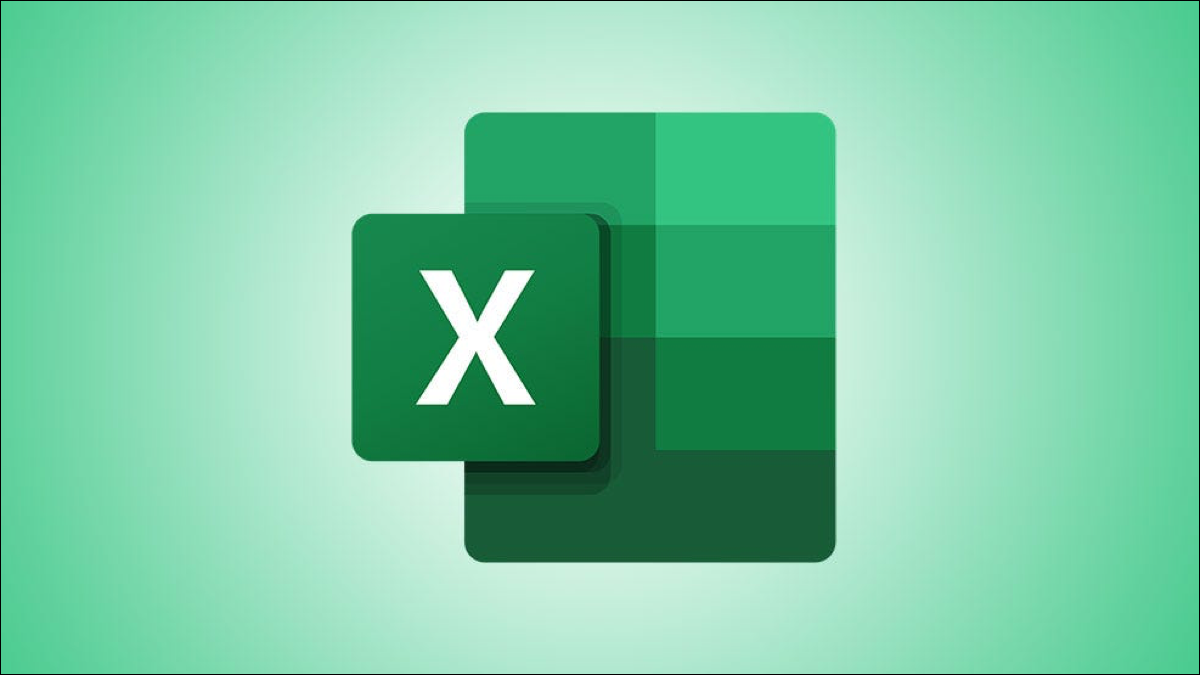
Si a menudo aprovecha la función Tipo de datos de Microsoft al incluir datos en sus hojas, pero desea que aparezca una categoría específica, hay una solución fácil. ¡Puede crear su propio tipo de datos en Microsoft Excel!
Cuando Microsoft introdujo su función Tipo de datos, solo tenía algunas opciones como geografía y acciones. Posteriormente, las alternativas crecieron para incluir cosas como alimentos, ciudades, plantas y más. Pero tal vez tenga un tipo de datos en particular que le gustaría ver, y ahí es donde entran los tipos de datos personalizados.
Nota: La función de creación de tipos de datos solo está habilitada para los suscriptores de Microsoft 365.
Importar los datos
En este tutorial, le mostraremos cómo crear un tipo de datos a través de la importación de datos desde una fuente web. Pero además puede usar datos de un archivo de texto o CSV o una hoja de cálculo. Para nuestro ejemplo, importaremos algo divertido: una lista de Videojuegos de Angry Birds de Wikipedia.
Vaya a la pestaña Datos y elija su opción de importación en la sección Obtener y transformar datos de la cinta. En nuestro caso, seleccionamos «Desde Web».
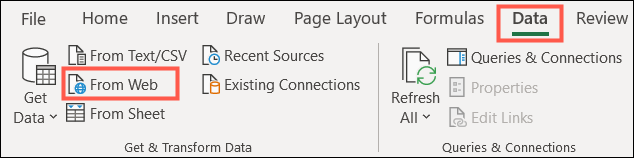
Ingrese la URL del portal web, haga clic en «Aceptar» y espere un momento a que Excel se conecte. Es factible que se le solicite que seleccione el nivel de la URL que ingresa. Si es así, haga su elección y haga clic en «Conectar».
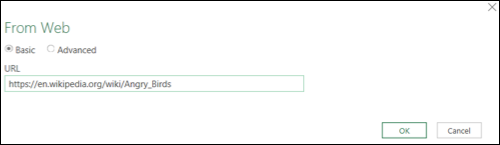
Elija las columnas de datos
Cuando se abre la ventana del navegador, verá la lista de alternativas que se encuentran en su fuente a la izquierda. Puede hacer un clic para ver cada uno en la pestaña Vista de tabla a la derecha. Si desea usar más de uno, haga clic en la casilla de verificación Elegir varios ítems en la parte de arriba de la lista. Después de elegir los datos, haga clic en «Transformar datos».
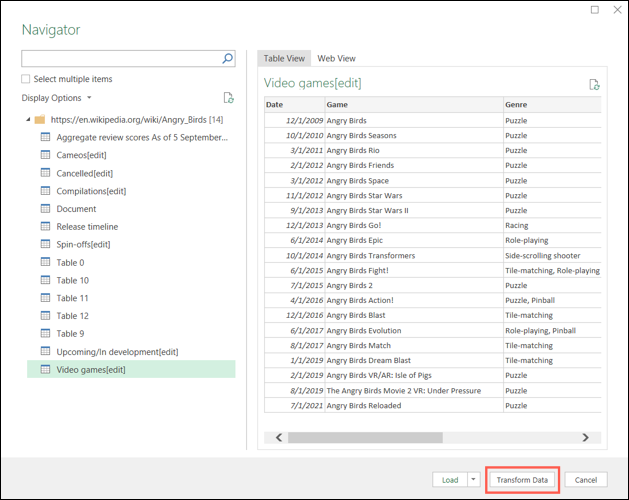
A continuación, aparece la ventana del Editor de Power Query. Aquí es donde elegirá las columnas de datos que desea utilizar para el tipo de datos. Puede seleccionar varias columnas manteniendo presionada la tecla Ctrl mientras hace clic en cada una.
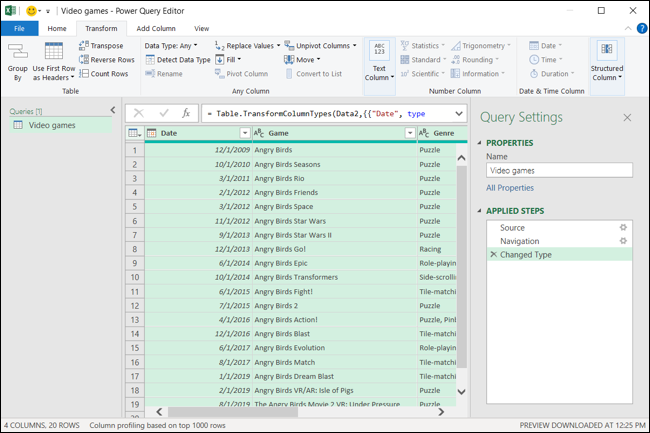
Crear el tipo de datos
Cuando termine de seleccionar las columnas, vaya a la pestaña Transformar y haga clic en la flecha desplegable Columna estructurada en el lado derecho de la cinta. Elija «Crear tipo de datos».
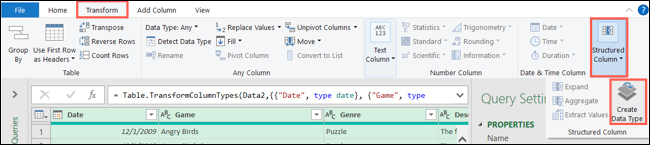
Ahora puede seleccionar cómo desea que se muestren los datos. Ingrese el nombre del tipo de datos que desea usar. En el menú desplegable «Mostrar columna», elija qué columna debe mostrarse en su hoja para el tipo de datos.
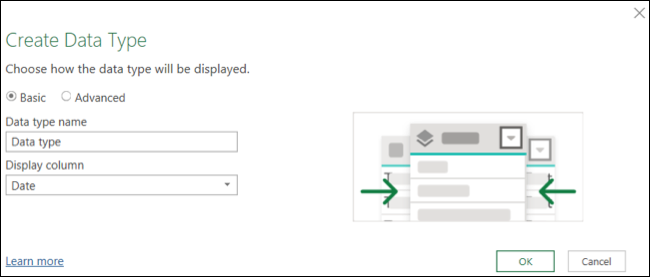
Si desea borrar las columnas que seleccionó o organizarlas de manera distinto, haga clic en «Avanzado». Mueva las columnas que no desee de Columnas seleccionadas a Columnas disponibles con el botón Quitar. Para reorganizar el orden, use las flechas Subir y Bajar a la derecha.
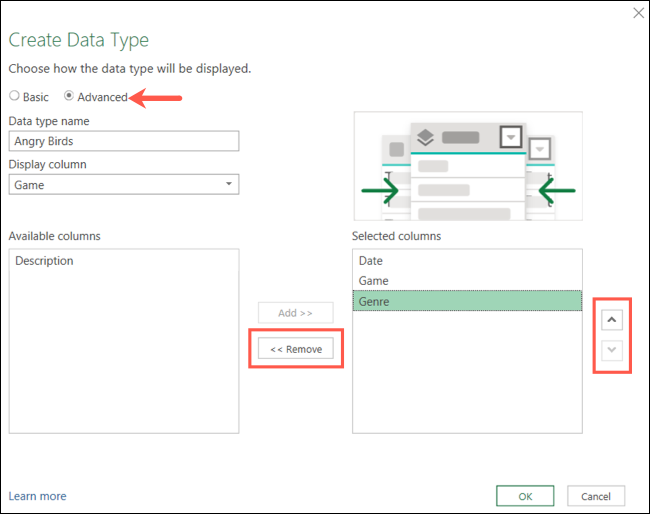
Cuando termine, haga clic en «Aceptar». El Power Query Editor se muestra una vez más con sus datos en una sola columna. Las otras columnas que seleccionó se condensan en esta única columna.
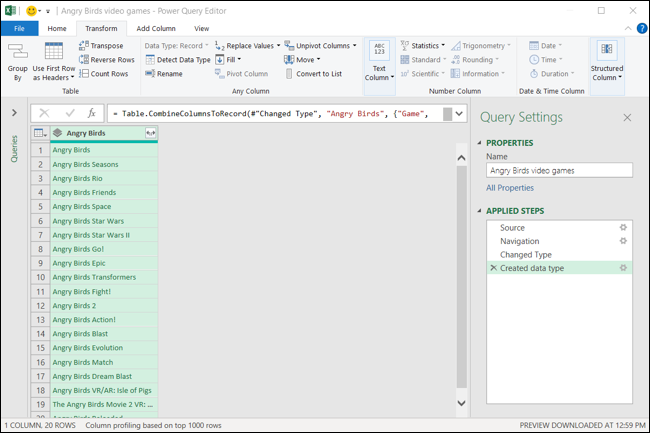
A continuación, cargará el tipo de datos en una tabla de Excel. Vaya a la pestaña Inicio y haga clic en «Cerrar y cargar» en el lado izquierdo de la cinta.
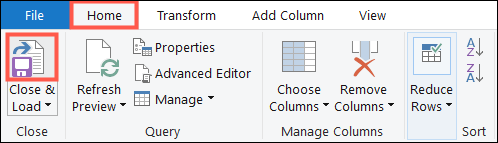
Posteriormente verá la columna de tipo de datos que seleccionó en su hoja de Excel. Para nuestro ejemplo, es la columna Juego.
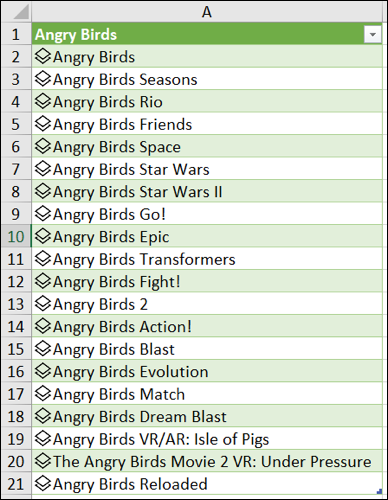
Utilice su tipo de datos
Notará los íconos de tipo de datos junto a cada elemento de la lista y puede insertar otros datos de la misma manera que los tipos de datos integrados de Excel. Haga clic en el icono Agregar columna y elija el dato que desee insertar. Se muestra automáticamente en una columna a la derecha.
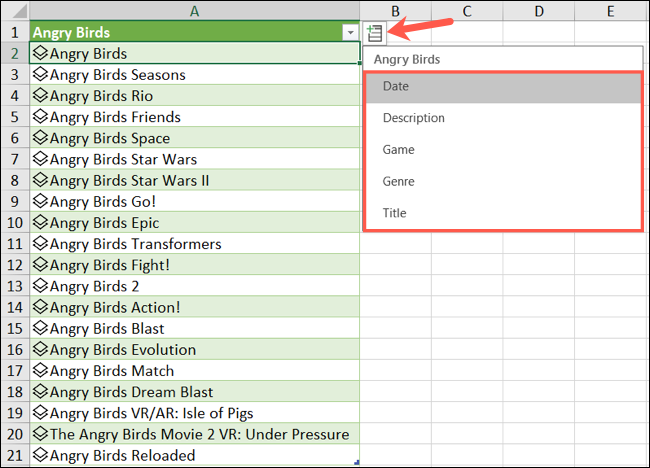
Continúe haciendo clic en el icono y seleccionando más datos para insertarlos como desee.
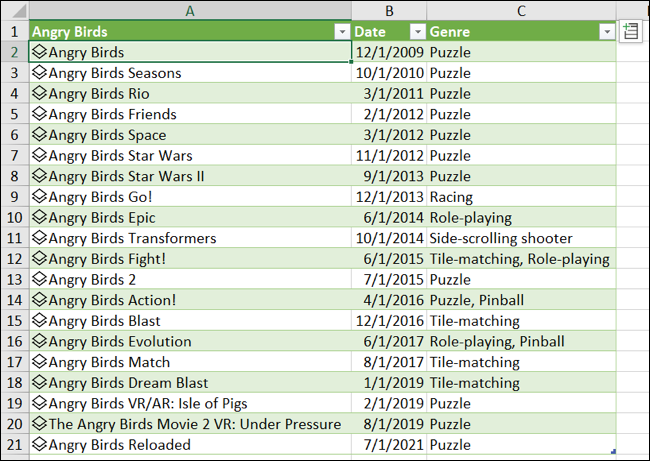
Para mostrar la tarjeta de datos, haga clic en el icono junto a uno de los ítems. A continuación, verá que se abre la tarjeta de datos de ese elemento.
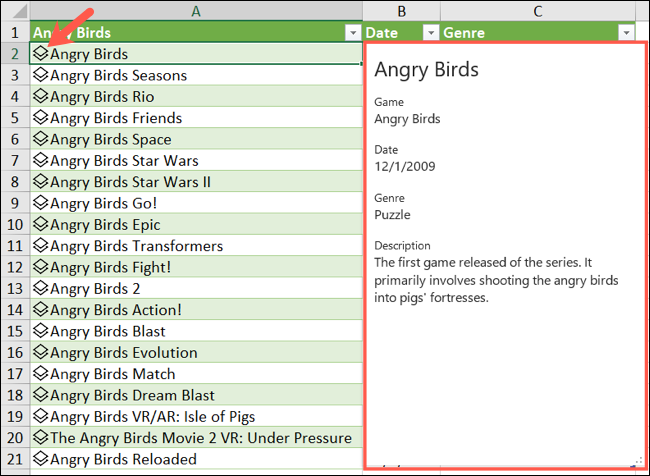
Con los tipos de datos, dispone de una forma conveniente de insertar datos en su hoja de cálculo. Y si desea llevar esos datos al siguiente nivel, consulte cómo utilizar las plantillas de tipos de datos.
setTimeout(function(){
!function(f,b,e,v,n,t,s)
{if(f.fbq)return;n=f.fbq=function(){n.callMethod?
n.callMethod.apply(n,arguments):n.queue.push(arguments)};
if(!f._fbq)f._fbq=n;n.push=n;n.loaded=!0;n.version=’2.0′;
n.queue=[];t=b.createElement(e);t.async=!0;
t.src=v;s=b.getElementsByTagName(e)[0];
s.parentNode.insertBefore(t,s) } (window, document,’script’,
‘https://connect.facebook.net/en_US/fbevents.js’);
fbq(‘init’, ‘335401813750447’);
fbq(‘track’, ‘PageView’);
},3000);






