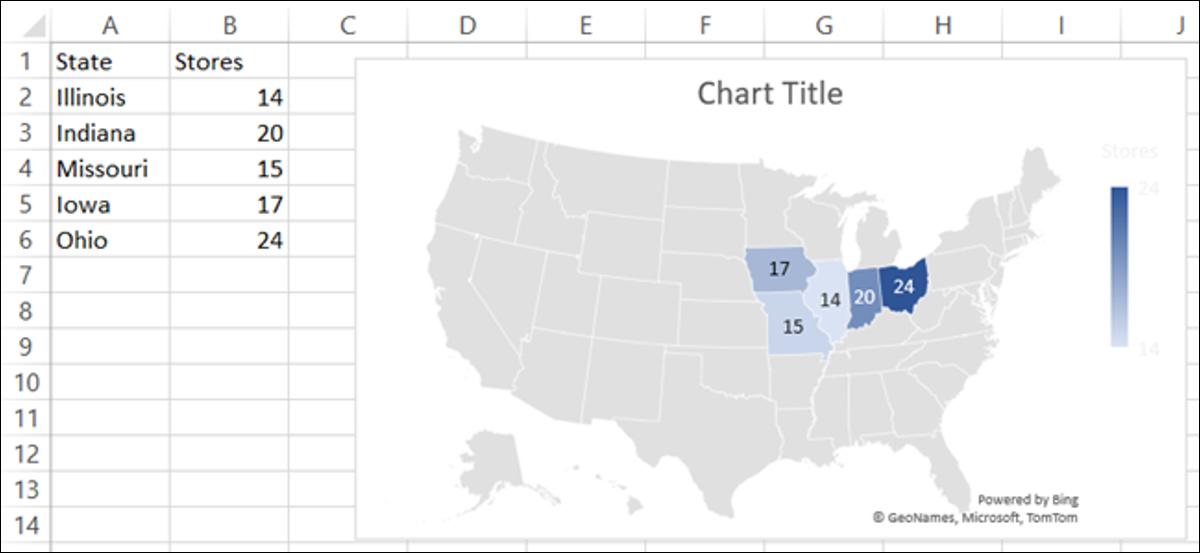
Los gráficos son útiles para la visualización visual de sus datos. Pueden facilitar la visualización y el análisis de datos, especialmente para su audiencia. Entonces, para los datos geográficos, ¿por qué no usar el tipo de gráfico de mapa en Microsoft Excel?
Ya sea que desee mostrar poblaciones en varios países para su equipo de ventas o abreviaturas de los Estados Unidos para su clase de escuela primaria, puede crear un gráfico de mapa fácilmente en Microsoft Excel. Después puede formatearlo con etiquetas, una leyenda y un esquema de color apropiado.
Prepare sus datos
Del mismo modo que con otros tipos de gráficos en Microsoft Excel, es mejor comenzar con datos completos. Esto le posibilita elegir las celdas que contienen esos datos y simplemente insertar el gráfico respectivo.
Seleccione un solo tipo de datos para el mapa. Del mismo modo que los ejemplos enumerados previamente, esta puede ser la población o la abreviatura que puede obtener del tipo de datos geográficos integrados en Excel. O, alternativamente, podrían ser los montos de sus ventas, el número de tiendas, los costos operativos promedio u otros datos que ya haya preparado en su hoja de cálculo.
Aunque puede utilizar el gráfico para áreas más pequeñas, como ciudades, el mapa no será tan efectivo. Solo verá puntos que representan esos tipos de ubicaciones. El gráfico de mapa en Excel funciona mejor con áreas grandes como condados, estados, regiones, países y continentes.
Crear el gráfico de mapa
Cuando esté listo para crear el gráfico de mapa, seleccione sus datos arrastrando las celdas, abra la pestaña «Insertar» y vaya a la sección «Gráficos» de la cinta. Haga clic en el menú desplegable de «Mapas» y elija «Mapa lleno».
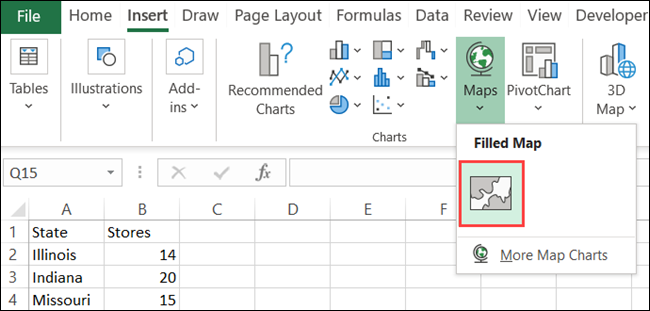
Su gráfico recién creado aparecerá de forma directa en su hoja con sus datos mapeados.

Dar formato al gráfico de mapa
Los siguientes pasos incluyen formatear su mapa para incluir componentes útiles y una combinación de colores. Puede agregar un título, algunas etiquetas, una leyenda y un estilo.
Añade un titulo
Si su mapa contiene el «Título de gráfico» predeterminado, puede simplemente hacer un clic en ese cuadro de texto en el mapa y escribir su propio título. Si el mapa no incluye un título, puede agregar uno fácilmente y cambiar su posición.
Seleccione el gráfico y haga clic en «Ítems del gráfico» (icono «+») a la derecha. Marque la casilla de «Título del gráfico», posteriormente ingrese el título en el cuadro de texto que aparece en el mapa.
Pase el cursor sobre la flecha a la derecha de «Título del gráfico» en el cuadro Ítems del gráfico y elija una posición distinto para el título si lo desea.
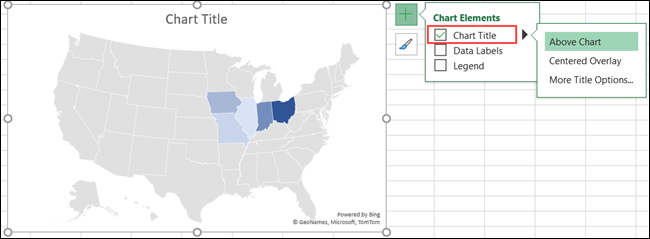
Además puede elegir «Más opciones de título», que mostrará una barra lateral a la derecha. En este lugar, puede seleccionar la posición, utilizar un color de relleno o aplicar un contorno de texto.
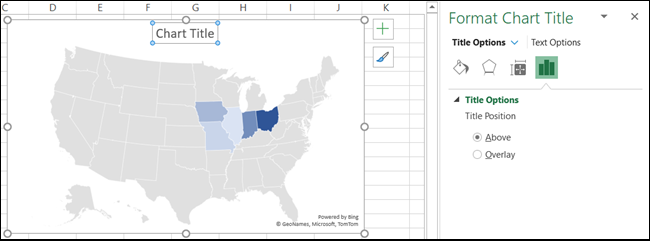
Incluir etiquetas de datos
Si los datos que está mostrando en el mapa son lo suficientemente pequeños, es factible que desee incluir etiquetas de datos. Estos mostrarán los datos de forma directa en cada ubicación del mapa.
Seleccione el gráfico y haga clic en «Ítems del gráfico» a la derecha. Marque la casilla de «Etiquetas de datos».
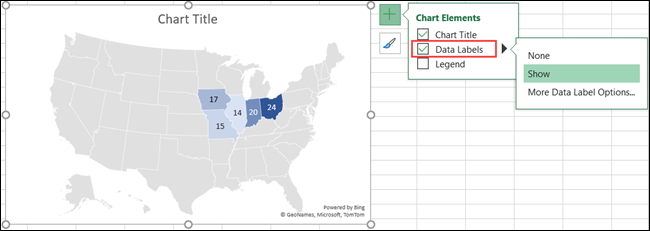
Para ajustar el texto y las alternativas de las etiquetas, seleccione «Más opciones de etiquetas de datos». Del mismo modo que con el título del gráfico, la barra lateral derecha se abrirá con funciones de formato para las etiquetas.
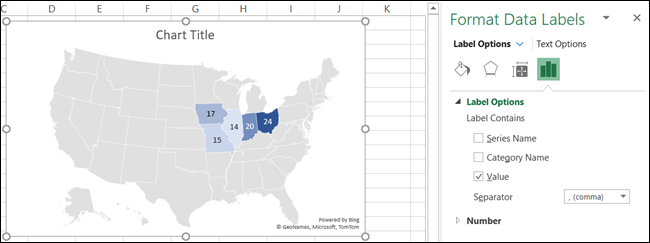
Insertar una leyenda
Otro elemento útil para casi cualquier gráfico es una leyenda. Esta útil herramienta es una clave para los datos que se muestran en el gráfico.
Seleccione el gráfico y haga clic en «Ítems del gráfico» a la derecha. Marque la casilla de «Leyenda».
Pase el cursor sobre la flecha a la derecha de «Leyenda» en el cuadro Ítems del gráfico y elija una posición para la leyenda.

Además puede elegir «Más opciones de leyenda» para abrir la barra lateral y formatear el texto y las alternativas adicionales.
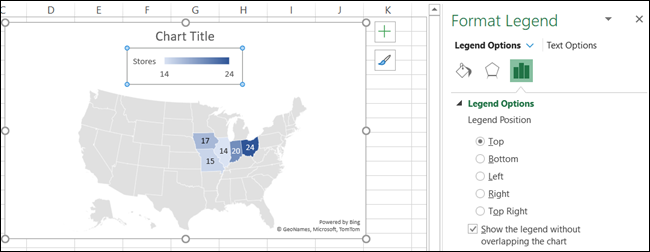
Aplicar un estilo
El gráfico del mapa es bastante básico en su color, pero puede arreglarlo con un tema o combinación de colores.
Seleccione el gráfico y haga clic en «Estilos de gráfico» (que se encuentra en el pincel) a la derecha. Haga clic en «Estilos» para desplazarse por los temas prefabricados o «Color» para seleccionar un esquema colorido o monocromático.
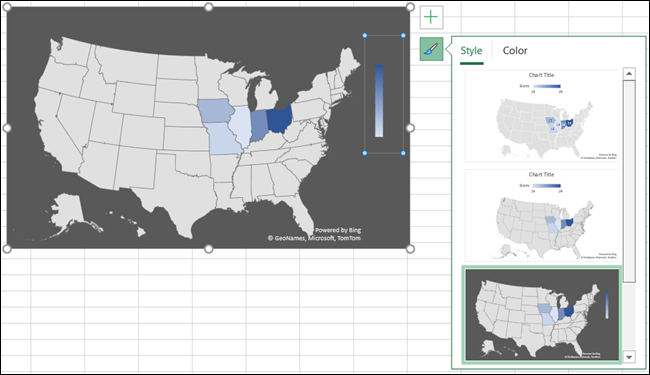
Cualquiera que elija, verá su mapa actualizado inmediatamente.
Mover, cambiar el tamaño, editar o quitar el mapa
Puede mover fácilmente el gráfico de mapa a cualquier lugar que desee en su hoja. Simplemente selecciónelo y arrástrelo a su nuevo lugar. Si desea evitar cambios, puede bloquear el gráfico de Microsoft Excel en su lugar. Y para cambiar el tamaño del gráfico, arrastre una de las esquinas o bordes.
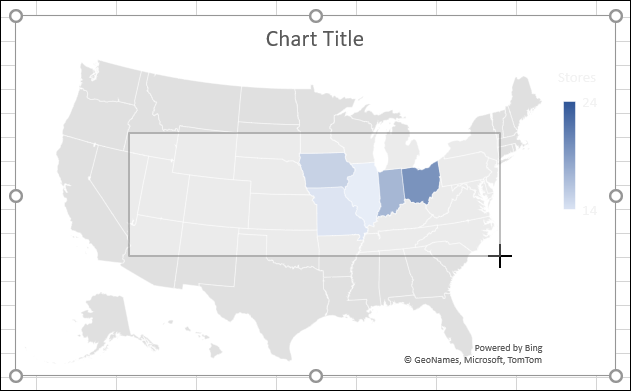
Para editar los datos que se muestran en el mapa, a modo de ejemplo, si agrega más ubicaciones, haga clic con el botón derecho en el gráfico y haga clic en «Elegir datos». Alternativamente, puede ir a la pestaña «Diseño de gráfico» y hacer un clic en «Elegir datos» en la cinta.
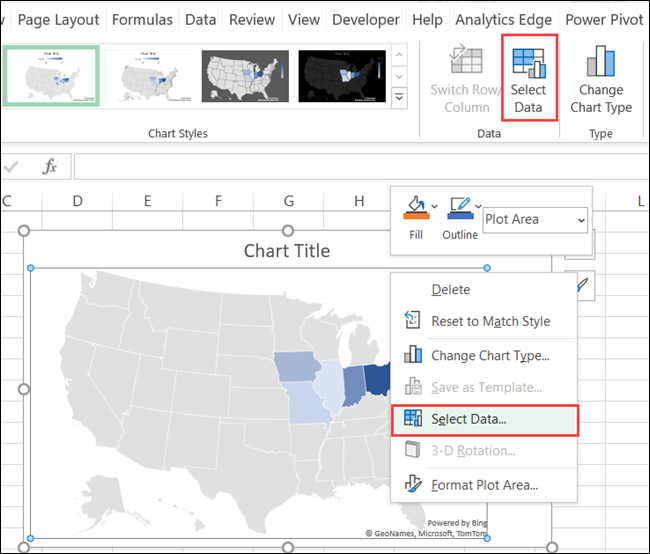
Ingrese las celdas en el cuadro «Rango de datos del gráfico» en la parte de arriba, o arrastre el cursor a través de las celdas. Haga clic en «Aceptar» cuando termine.
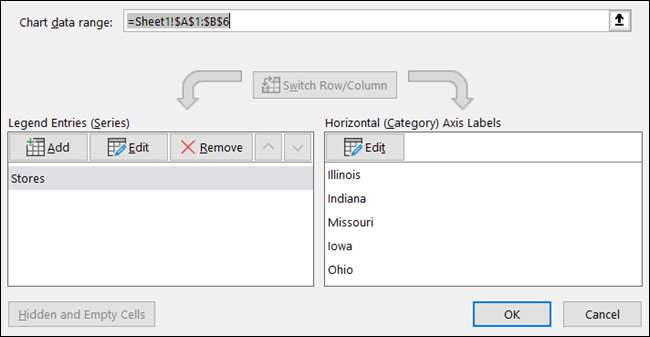
Si decide que, después de todo, no desea usar el gráfico de mapa, puede eliminarlo fácilmente. Seleccione el gráfico y presione la tecla Borrar o haga clic con el botón derecho y elija «Cortar».
Si desea mostrar datos geográficos en su hoja de Excel, el gráfico de mapa es una magnífica herramienta visual. Para otros tipos de datos, eche un vistazo a cómo hacer un gráfico de barras en Microsoft Excel.
RELACIONADO: Cómo hacer un gráfico de barras en Microsoft Excel






