
Analizar porciones de datos asociadas es más fácil si crea y utiliza una tabla en Microsoft Excel. Una tabla le posibilita segregar datos en una sola hoja que después puede administrar de forma separada del resto. A continuación, se explica cómo crear y utilizar tablas en Excel.
Cómo crear una tabla en Excel
Tiene dos alternativas para crear una tabla en Microsoft Excel. La única diferencia notable es si desea aplicar un estilo de color específico a la mesa.
Crea una mesa con estilo
Si desea usar una combinación de colores elegante, siga este método para crear su tabla.
Seleccione el rango de celdas en su hoja de cálculo que desea convertir en una tabla y abra la pestaña «Inicio». Haga clic en el cuadro desplegable «Formato como tabla» en la cinta y elija el estilo que le gustaría utilizar.
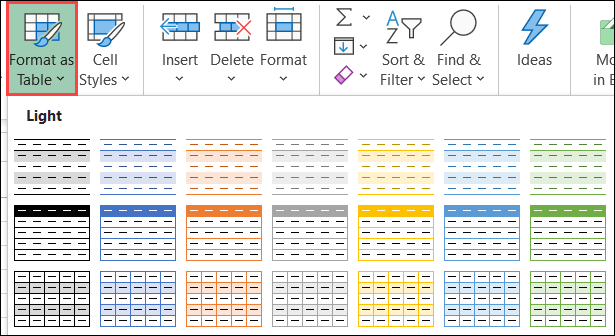
Crear una tabla básica
Si el color de la tabla no le preocupa, simplemente puede insertar una tabla básica. Esto seguirá aplicando colores alternos a las filas, solo en el esquema de color azul y blanco predeterminado.
Seleccione el rango de celdas que desea convertir, abra la pestaña «Insertar» y haga clic en «Tabla» en la cinta.
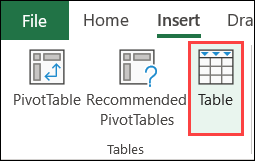
Confirmar las celdas y aplicar encabezados
Usando cualquiera de los métodos anteriores, aparecerá una ventana emergente a continuación. Aquí, puede confirmar o editar el rango de celdas. Si planea agregar más datos a la tabla, es factible que desee incluir más filas o columnas desde el principio.
Puede editar manualmente el rango de celdas en el cuadro o arrastrar el cursor por el área de su hoja mientras la ventana permanece en la pantalla.
Si desea usar su propia fila de encabezado para la tabla, marque la casilla «Mi tabla tiene encabezados» y haga clic en «Aceptar» cuando termine.
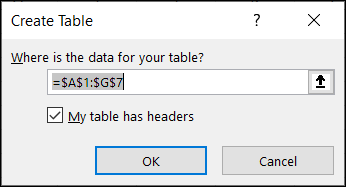
Si lo haces no marque la casilla para utilizar encabezados de tabla, Microsoft Excel los asignará de forma predeterminada como Columna 1, Columna 2, etc., que puede editar si lo desea. Solo tenga en cuenta que si cuenta con una fila de encabezado pero elige no utilizar la función, esa fila se tratará como datos, lo que afectará el filtrado de su tabla.
Cómo personalizar su tabla de Excel
Ahora que tienes tu mesa, puedes personalizarla. Seleccione cualquier celda de la tabla y verá que la pestaña «Diseño de tabla» aparece encima de la cinta. Abra esa pestaña y compruebe las siguientes opciones.
Nombre de la tabla
A cada tabla que crea se le asigna un nombre predeterminado de Tabla 1, Tabla 2, etc. Puede darle a su tabla un nombre más significativo, lo cual es útil si planea hacer referencia a ella en su libro de trabajo. Ingrese el nombre que desea utilizar en el campo «Nombre de la tabla».
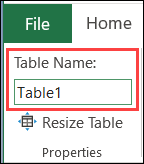
Mostrar u esconder filas, columnas y botones
En el centro de la cinta hay casillas de verificación para mostrar cosas como una fila total, la primera y la última columna y el botón de filtro. Marque las casillas de los ítems que desea mostrar.
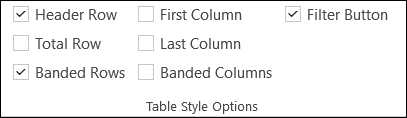
Estilo de mesa
Ya sea que haya comenzado su tabla con un estilo particular o simplemente haya usado el predeterminado, puede cambiarlo aquí. En el lado derecho de la cinta, use las flechas para ver y después seleccione un esquema de color.
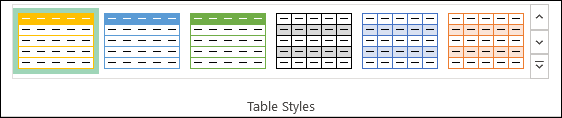
Cómo administrar los datos de su tabla de Excel
Cuando esté listo para poner en funcionamiento esa tabla de Excel, tiene opciones para ordenar, filtrar y buscar los datos de la tabla. Haga clic en el «Botón de filtro» (flecha) junto al encabezado de la columna que desea usar.
Ordene su mesa
Tiene dos opciones rápidas y fáciles para ordenar en la parte de arriba de la ventana: ascendente y descendente. Tenga en cuenta que, aún cuando esté ordenando usando una sola columna, el resto de los datos de su tabla cambiará. Entonces, no solo está ordenando esa columna; tu tambien ordenando su tabla por esa columna.
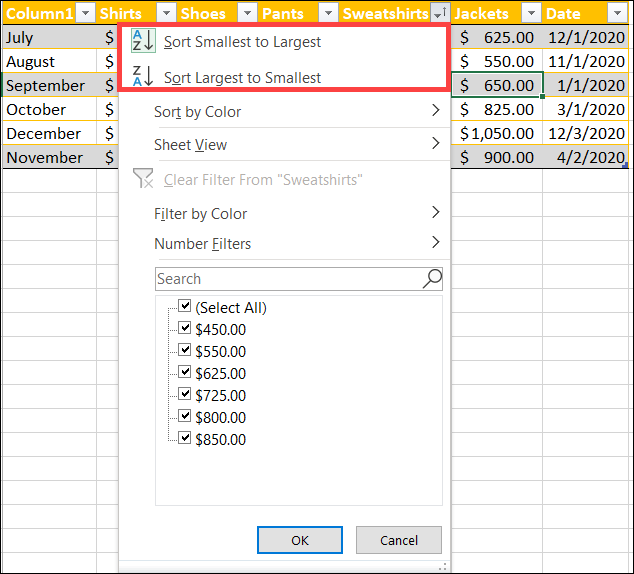
La clasificación es perfecta para ordenar los datos textuales alfabéticamente, los datos numéricos por cantidad o los datos basados en el tiempo cronológicamente.
Filtra tu tabla
Aunque ordenar la tabla es útil para ver los datos de cierta manera, filtrarlos es útil para llamar a datos específicos. Debajo de las alternativas de clasificación en la ventana, tiene «Filtros» (en Mac, esta es la lista desplegable «Elija uno»). Dado que las alternativas en el listado varían según el tipo de datos en su tabla, consulte «Filtros de fecha», «Filtros de números» o «Filtros de texto».
Por eso, si su tabla contiene fechas, puede filtrar por períodos de tiempo como mañana, la semana que viene o el mes pasado. Si su tabla contiene números, verá opciones como igual, es mayor o menor que el promedio.

Una vez que seleccione un filtro, es factible que deba ingresar un dato en el cuadro que aparece. A modo de ejemplo, si selecciona «Es igual a» para los números, ingresará el valor «igual a», y si elige «Antes» para una fecha, ingresará la fecha «antes».
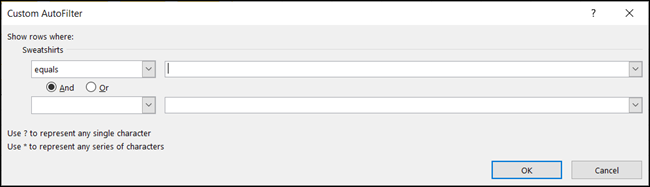
Además puede elegir por aplicar un filtro rápido. Los datos contenidos en esa columna se mostrarán dentro de un cuadro en la ventana. Simplemente marque o desmarque las casillas de los datos que desea filtrar.
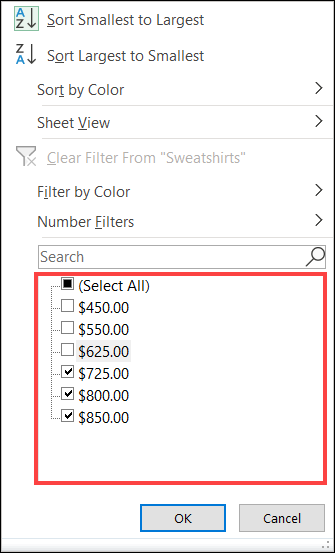
Si cuenta con una gran cantidad de datos en su tabla, además puede utilizar el cuadro de búsqueda para hallar lo que necesita. Los resultados de la búsqueda se mostrarán en el cuadro de filtro de forma directa debajo. La búsqueda es simplemente un filtro en sí mismo.
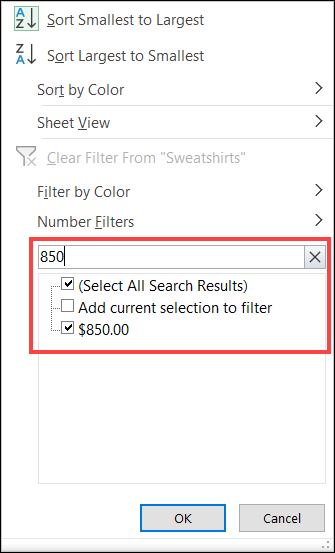
En Windows, haga clic en «Aceptar» para aplicar su filtro. En Mac, los filtros que seleccione se aplicarán a su mesa al instante. Cuando termine con un filtro, seleccione «Limpiar filtro» para que la tabla vuelva a la normalidad.
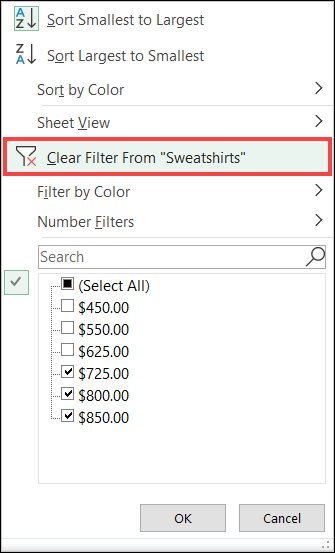
Ordenar o filtrar por color
En las secciones «Ordenar» y «Filtro» de la ventana, verá una opción para «Por color». Si aplica un color a una celda o una fuente en esa tabla, esta opción le posibilita ordenar o filtrar por ella.
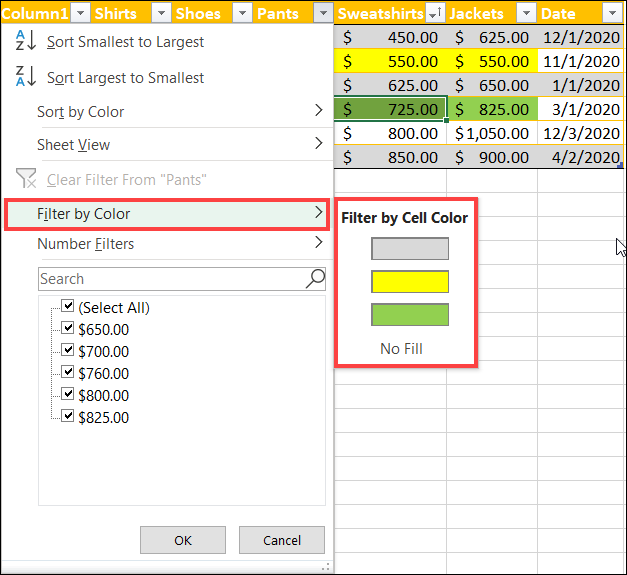
Convierta su tabla de nuevo en un rango de celdas
Si decide que ya no desea usar la tabla que creó, simplemente puede volver a convertirla en un rango de celdas. Seleccione cualquier celda de la tabla, abra la pestaña Diseño de tabla y haga clic en «Convertir en rango» en la cinta.
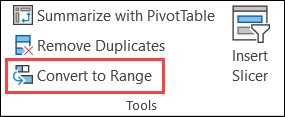
Con una tabla en Microsoft Excel, puede administrar y analizar más fácilmente una gama de celdas asociadas en su hoja de cálculo. Por lo tanto tenga en cuenta esta práctica función cuando revise su próximo libro de trabajo. Para hojas de datos grandes, además puede echar un vistazo al uso de una tabla dinámica en Excel.






