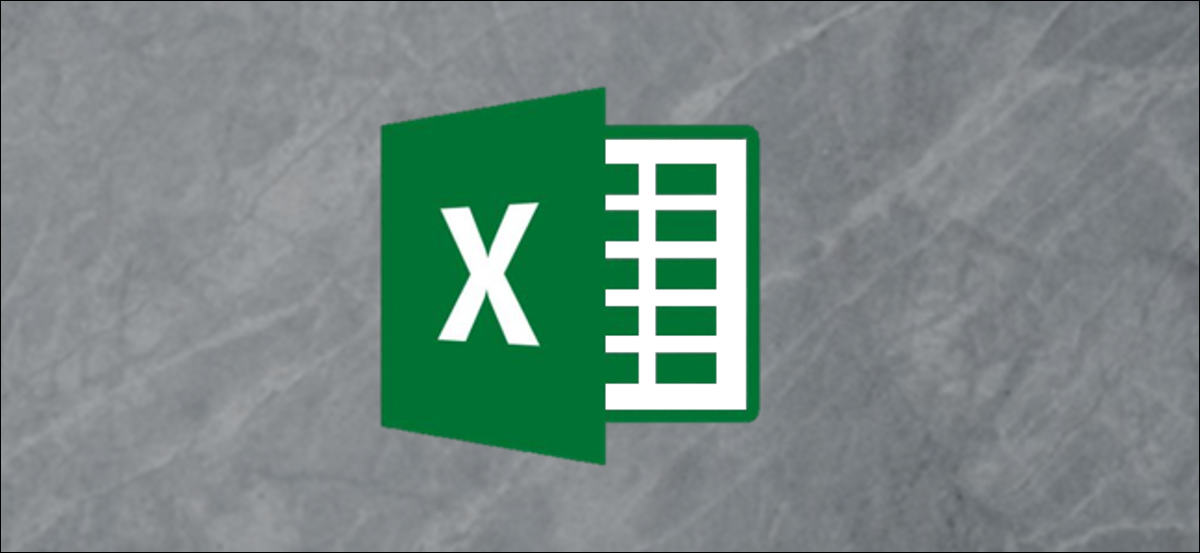
Puede usar Excel para calcular rápidamente el porcentaje de cambio entre dos valores. En nuestro ejemplo simple, le mostramos lo que necesita saber para poder calcular cosas como cuánto cambió el precio de la gasolina durante la noche o el porcentaje de subida o bajada del precio de una acción.
Cómo funciona el porcentaje de cambio
El porcentaje de cambio entre un valor original y uno nuevo se establece como la diferencia entre el valor original y el nuevo valor, dividido por el valor original.
(new_value - original_value)/(original_value)
A modo de ejemplo, si el precio de un galón de gasolina fue de $ 2.999 ayer en el camino a casa y subió a $ 3.199 esta mañana cuando llenó su tanque, podría calcular el porcentaje de cambio ingresando esos valores en la fórmula.
($3.199 - $2.999)/($2.999) = 0.067 = 6.7%
Veamos un ejemplo
Para nuestro ejemplo simple, veremos una lista de precios hipotéticos y determinaremos el porcentaje de cambio entre un precio original y un precio nuevo.
Estos son nuestros datos de muestra que contienen tres columnas: «Precio original», «Precio nuevo» y «Porcentaje de cambio». Hemos formateado las dos primeras columnas como montos en dólares.
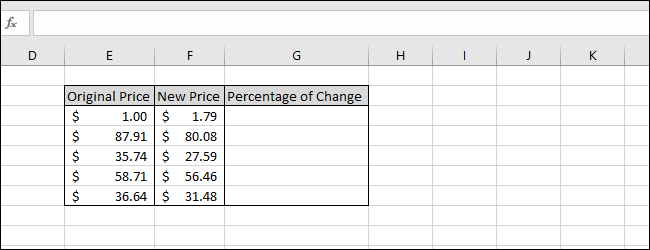
Comience seleccionando la primera celda de la columna «Porcentaje de cambio».
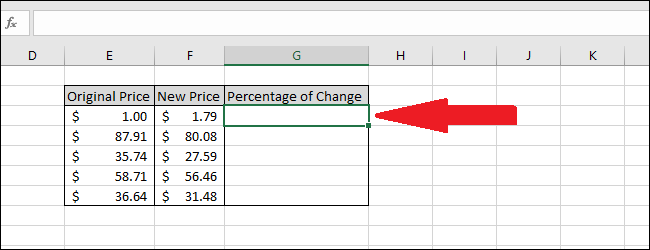
Escriba la próxima fórmula y después presione Entrar:
=(F3-E3)/E3
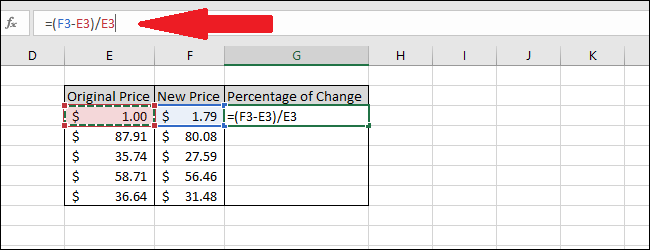
El resultado aparecerá en la celda. Aún no está formateado como porcentaje. Para hacer eso, primero seleccione la celda que contiene el valor.
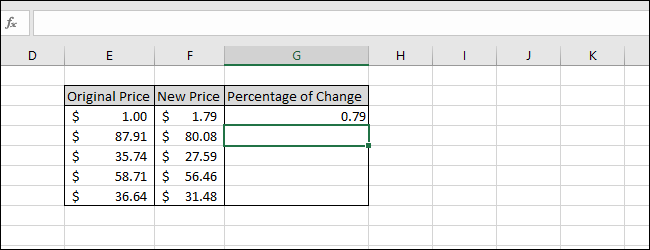
En el menú «Inicio», navegue hasta el menú «Números». Usaremos dos botones: uno para formatear el valor de la celda como un porcentaje y otro para reducir el número de lugares decimales de modo que la celda solo muestre el lugar de las décimas. Primero, presione el botón «%». A continuación, presione el botón «.00 ->. 0». Puede utilizar cualquiera de los botones en el lado derecho del menú para incrementar o reducir la precisión mostrada del valor.
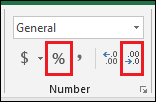
El valor ahora tiene el formato de porcentaje y solo se muestra un decimal.
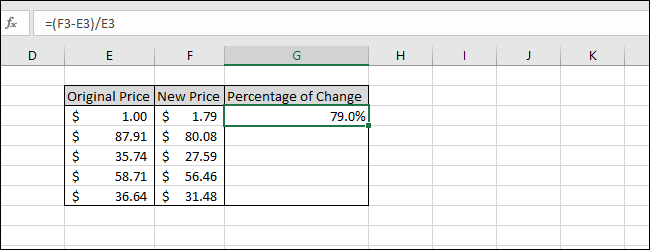
Ahora podemos calcular el porcentaje de cambio para los valores restantes.
Seleccione todas las celdas de la columna «Porcentaje de cambio» y después presione Ctrl + D. El atajo Ctrl + D llena los datos hacia abajo o hacia la derecha en todas las celdas seleccionadas.
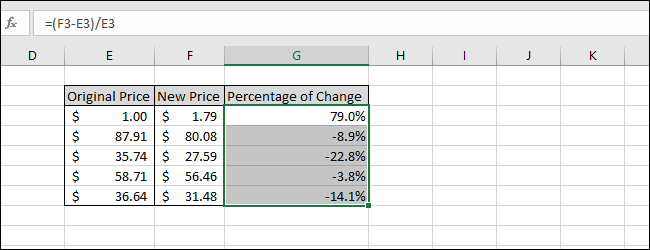
Ahora que hemos terminado, se han calculado todos los porcentajes de cambio entre los precios originales y los nuevos precios. Observe que cuando el valor de «Precio nuevo» es menor que el valor de «Precio original», el resultado es negativo.
RELACIONADO: Todos los mejores atajos de teclado de Microsoft Excel
setTimeout(function(){
!function(f,b,e,v,n,t,s)
{if(f.fbq)return;n=f.fbq=function(){n.callMethod?
n.callMethod.apply(n,arguments):n.queue.push(arguments)};
if(!f._fbq)f._fbq=n;n.push=n;n.loaded=!0;n.version=’2.0′;
n.queue=[];t=b.createElement(e);t.async=!0;
t.src=v;s=b.getElementsByTagName(e)[0];
s.parentNode.insertBefore(t,s) } (window, document,’script’,
‘https://connect.facebook.net/en_US/fbevents.js’);
fbq(‘init’, ‘335401813750447’);
fbq(‘track’, ‘PageView’);
},3000);






