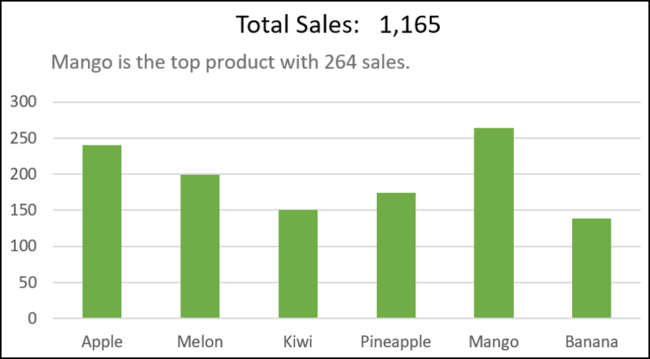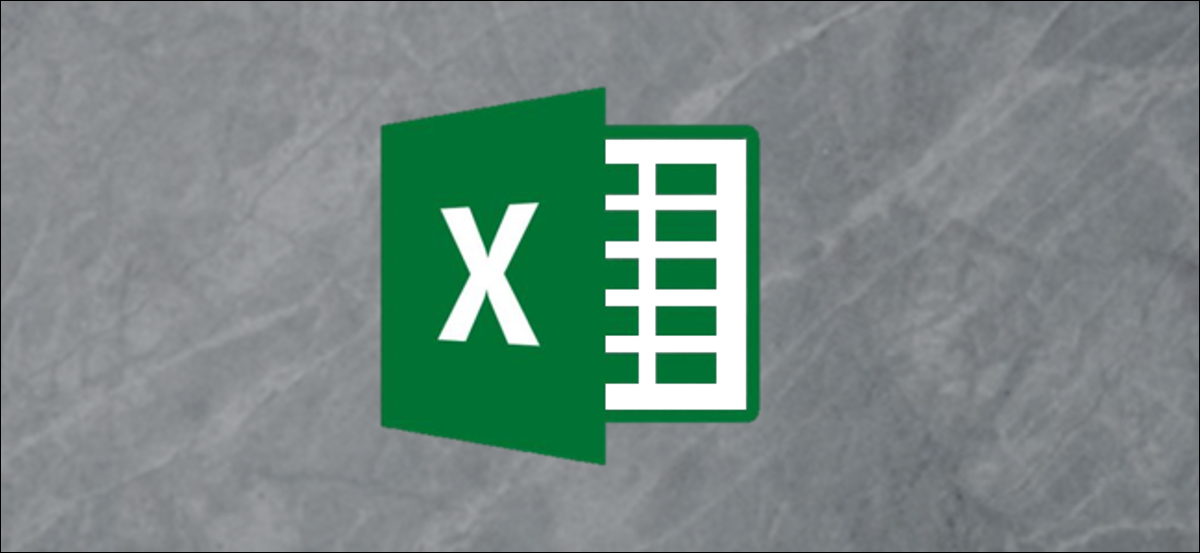
Incluya subtítulos en sus gráficos de Microsoft Excel para proporcionar etiquetas enriquecidas y significativas. Las etiquetas se pueden usar para mostrar información adicional que no está representada en el gráfico. Al vincularlos a valores de celda, puede hacer que estos subtítulos sean dinámicos.
¿Por qué incluir subtítulos en gráficos de Excel?
Cuando crea un gráfico en Excel, se le proporcionan ítems de etiqueta. Estos incluyen el título del gráfico, las etiquetas de datos y los títulos de los ejes. Estas etiquetas pueden ser muy útiles para mostrar información adicional en el gráfico, especialmente cuando utiliza valores de celda para etiquetas de gráficos de Excel.
El siguiente gráfico utiliza un vínculo a un valor de celda para mostrar el total de celdas en el título del gráfico.
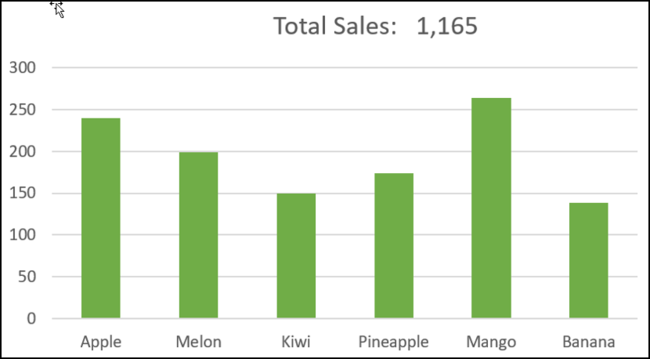
A pesar de esto, no está limitado a estas etiquetas integradas. Puede incluir leyendas en gráficos de Excel agregando cuadros de texto.
Este gráfico se creó usando el siguiente conjunto de datos.
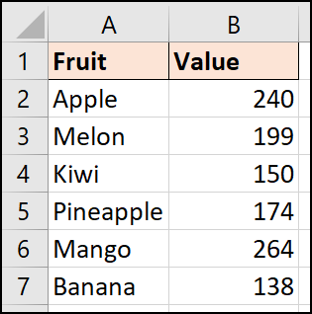
Crear el texto de la leyenda
Agreguemos una leyenda para contar más sobre la historia de estos datos. Agregaremos un título para transmitir el producto principal y su total de ventas.
Primero, necesitamos calcular los datos que queremos mostrar. En la celda D2, se utiliza la próxima fórmula para devolver el valor máximo de ventas.
=MAX(B2:B7)
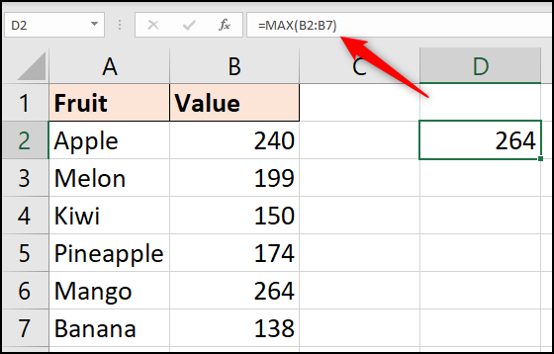
Después podemos utilizar una fórmula en la celda D3 con el Combinación de ÍNDICE y PARTIDO para devolver el nombre de ese producto.
=INDEX(A2:A7,MATCH(D2,B2:B7,0))
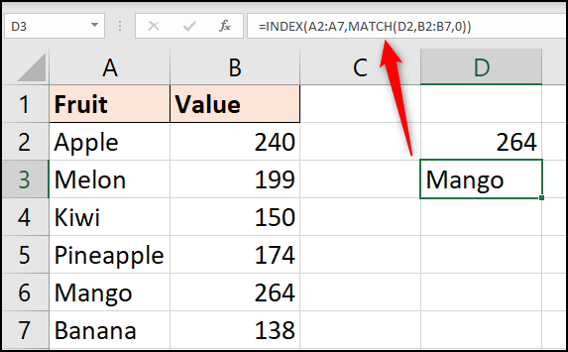
En la celda D4, podemos hacer un título creativo a partir de estos valores calculados.
=D3&" is the top product with "&D2&" sales."
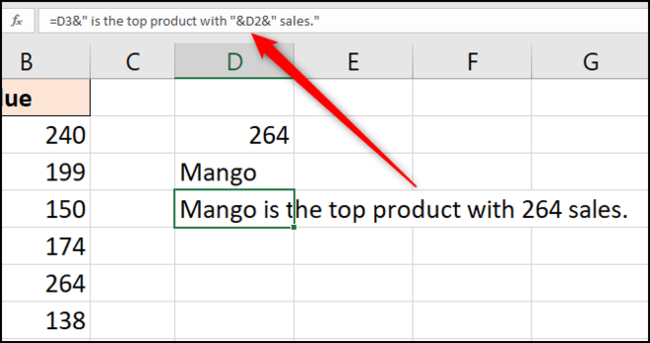
Agregar subtítulos a un gráfico de Excel
Antes de agregar el título, debemos cambiar el tamaño del área de trazado de este gráfico para dejar algo de espacio.
Haga clic en el área de trazado para seleccionarlo, después arrastre el controlador de cambio de tamaño para dejar espacio entre el título del gráfico y los valores del gráfico.
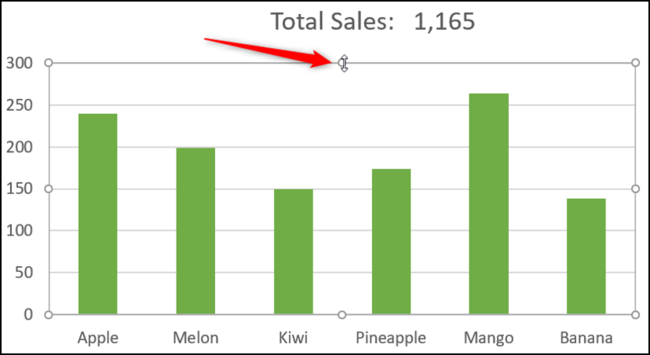
Incluiremos la leyenda insertando un cuadro de texto. Haga clic en Insertar> Cuadro de texto y después seleccione el gráfico para insertarlo.
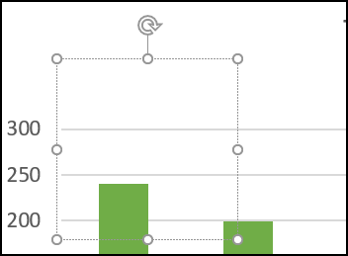
A continuación, haga clic en en la barra de fórmulas, escriba «=» y después seleccione la celda D4 (la celda que contiene el texto del título).
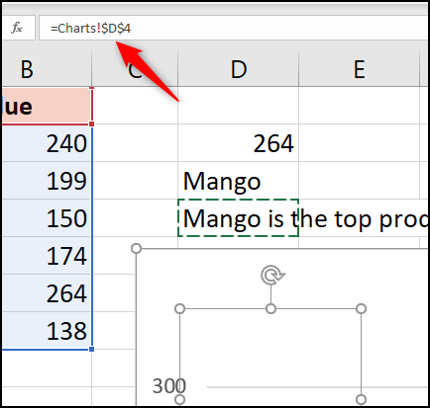
Presione la tecla Enter.
El texto de la leyenda se muestra en el cuadro de texto y se puede mover y cambiar de tamaño a una posición adecuada en el gráfico.
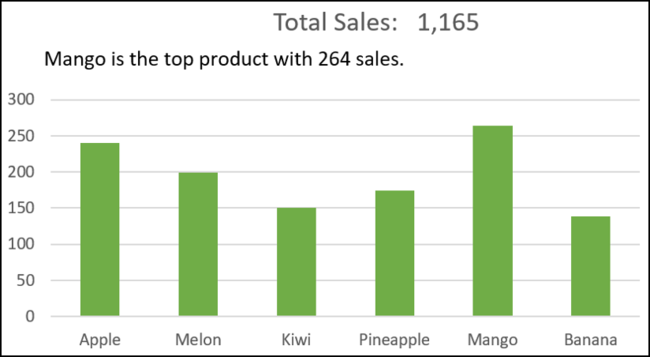
Para terminar el título, déle formato a un gris claro para que no tenga tanto impacto como el título del gráfico. Haga clic en Inicio, la flecha de la lista para «Color de fuente», después seleccione un gris claro.
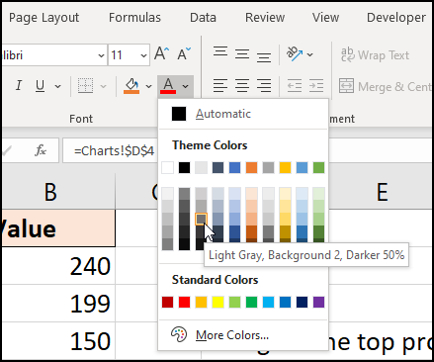
Este es un ejemplo de cómo incluir subtítulos, pero usted debe ser creativo. Puede mostrar cualquier información que desee que transmita su gráfico para ir más allá de los gráficos estándar.