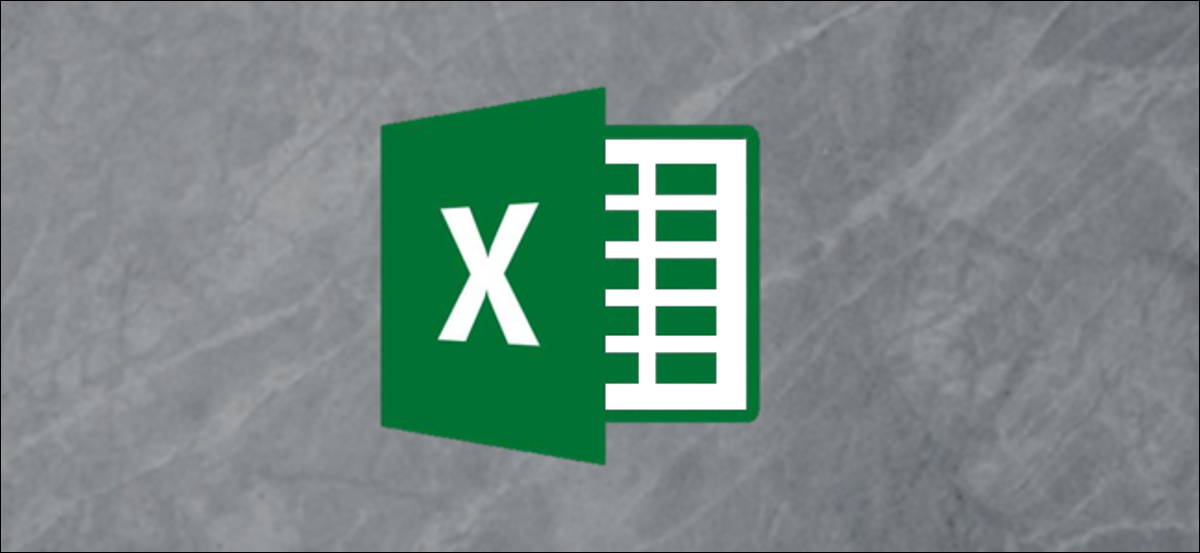
Al ingresar números en Excel, se eliminan los ceros al comienzo del número. Esto puede ser un obstáculo al ingresar números de teléfono e ID. En este post, cubriremos alternativas para solucionar este problema y mantener los ceros iniciales.
Mantenga el cero inicial mientras escribe
Si desea asegurarse de que se mantenga el cero a la izquierda al escribir, ingrese una comilla simple antes de escribir el número.
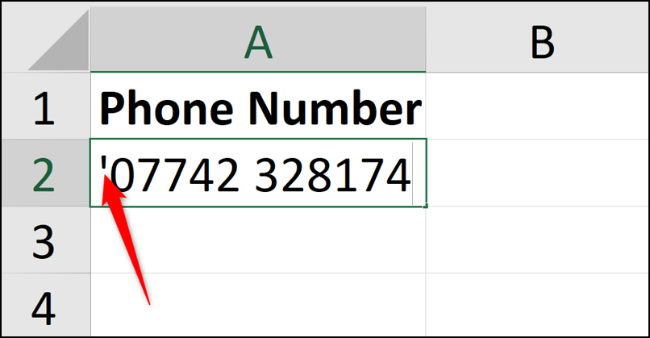
Esto indica a Excel que almacene el valor como texto y no como un número.
Cuando presiona «Enter» para confirmar, se muestra un triángulo verde en la esquina superior izquierda de la celda. Excel está comprobando que tenía la intención de hacer eso o si desea convertirlo en un número.
Haga clic en el icono de diamante para mostrar una lista de acciones. Seleccione «Ignorar error» para continuar y almacenar el número como texto.
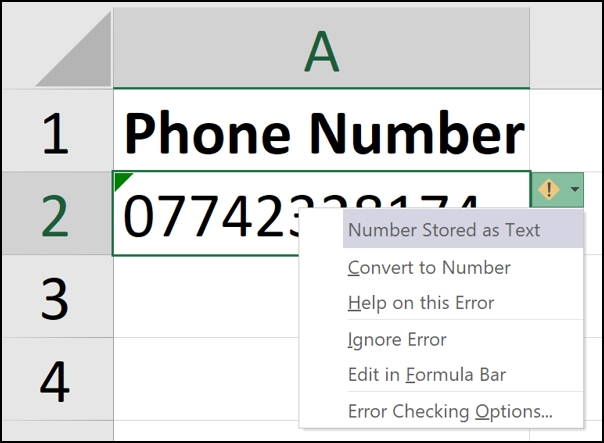
El triángulo verde debería desaparecer.
Aplicar formato para mantener el cero
Es rápido y sencillo aplicar formato de texto a medida que escribe, pero es aún más eficaz hacerlo por adelantado.
Seleccione el rango de celdas que desea formatear como texto. A continuación, haga clic en la pestaña «Inicio», seleccione la flecha de la lista en el grupo Número y elija «Texto».
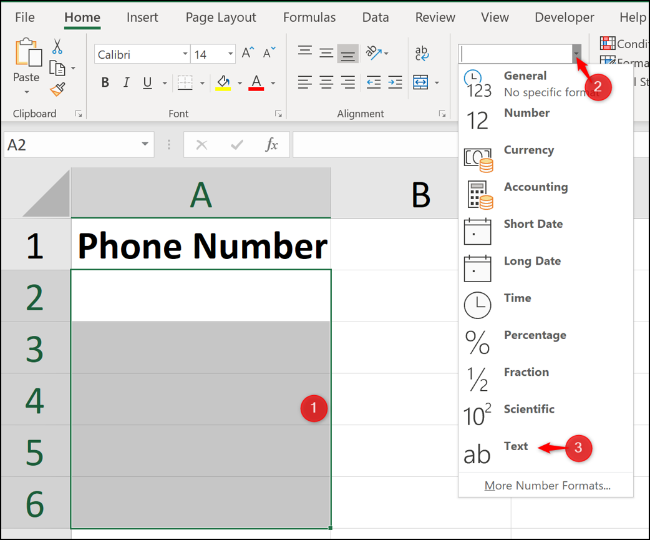
Los valores que ingrese en este rango formateado ahora se almacenarán automáticamente como texto y se conservarán los ceros iniciales.
Uso de formato personalizado para mantenerlo numérico
Las dos opciones anteriores son excelentes y suficientes para la mayoría de las necesidades. Pero, ¿qué pasa si lo necesita como un número debido a que tiene que realizar algunos cálculos sobre él?
A modo de ejemplo, tal vez tenga un número de identificación para las facturas que tiene en una lista. Estos números de identificación disponen exactamente cinco caracteres de longitud para mantener la coherencia, como 00055 y 03116.
Para realizar cálculos básicos como sumar o restar uno para incrementar el número de factura automáticamente, necesitaría almacenarlo como un número para realizar dicho cálculo.
Seleccione el rango de celdas que desea formatear. Haga clic con el botón derecho en el rango seleccionado y haga clic en «Formato de celdas».
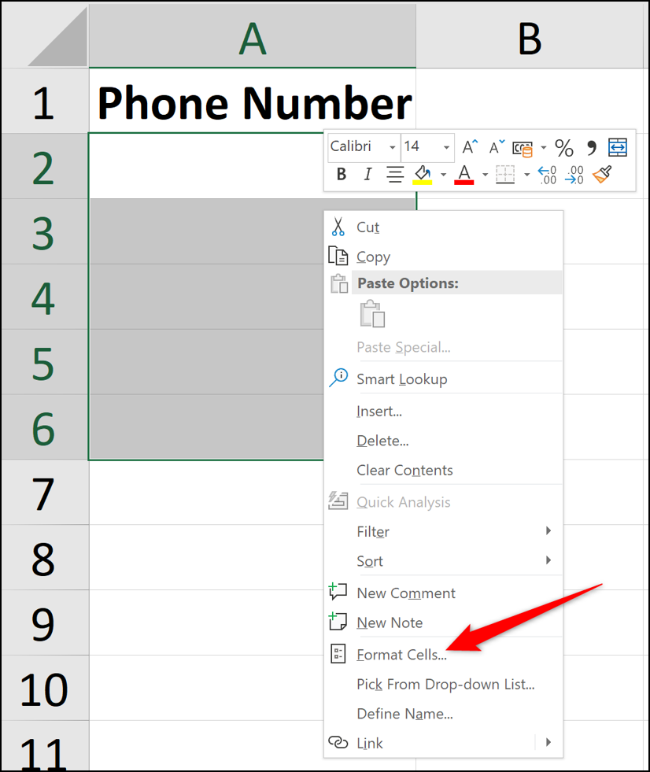
Desde la pestaña “Número”, seleccione “Personalizado” en el listado de Categoría e ingrese 00000 en el campo Tipo.
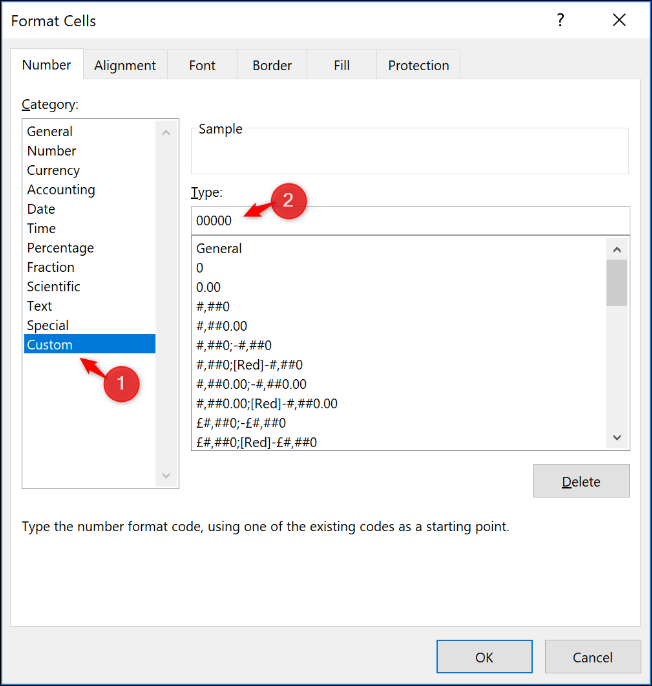
Al ingresar los cinco ceros, se fuerza un formato de número de longitud fija. Si solo se ingresan tres números en la celda, se agregan automáticamente dos ceros adicionales al comienzo del número.
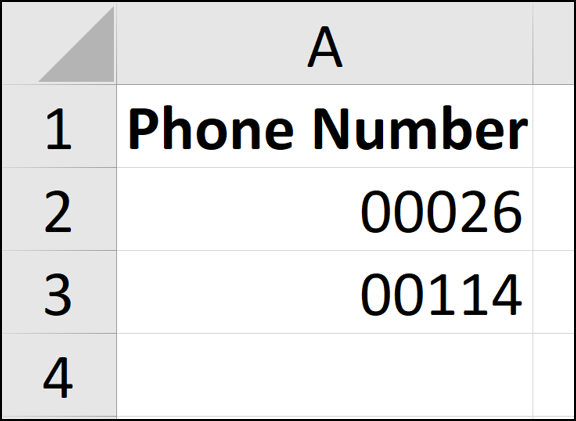
Puede jugar con el formato de número personalizado para obtener el formato exacto que necesita.
La capacidad de Excel para formatear celdas es una herramienta excelente para proporcionar un formato coherente de números de teléfono, números de tarjetas de crédito e ID, especialmente cuando los datos son ingresados por varias personas.
setTimeout(function(){
!function(f,b,e,v,n,t,s)
{if(f.fbq)return;n=f.fbq=function(){n.callMethod?
n.callMethod.apply(n,arguments):n.queue.push(arguments)};
if(!f._fbq)f._fbq=n;n.push=n;n.loaded=!0;n.version=’2.0′;
n.queue=[];t=b.createElement(e);t.async=!0;
t.src=v;s=b.getElementsByTagName(e)[0];
s.parentNode.insertBefore(t,s) } (window, document,’script’,
‘https://connect.facebook.net/en_US/fbevents.js’);
fbq(‘init’, ‘335401813750447’);
fbq(‘track’, ‘PageView’);
},3000);






