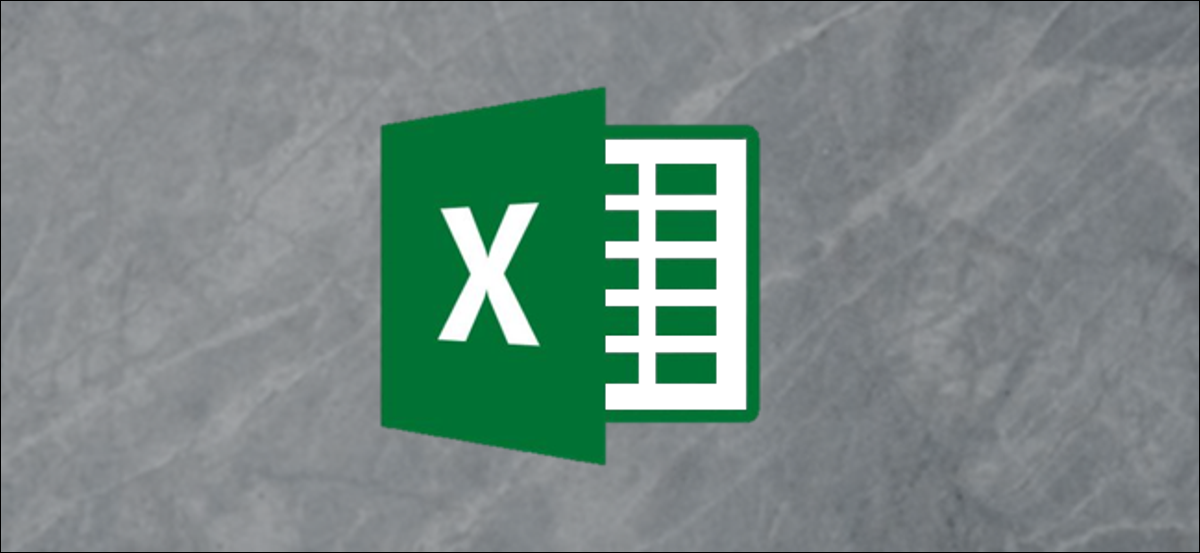
Excel proporciona una gran cantidad de funciones para organizar, manipular y manejar sus datos. Una de estas características únicas es insertar un PDF de forma directa en Excel. La buena noticia es que solo implica unos pocos pasos para hacerlo. Así es cómo.
Insertar un PDF en Excel
En el archivo de Excel, diríjase a la pestaña «Insertar» y posteriormente haga clic en el botón «Objeto».
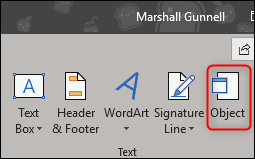
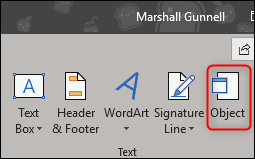
En la ventana Objeto que aparece, cambie a la pestaña «Crear desde archivo» y posteriormente haga clic en «Examinar».
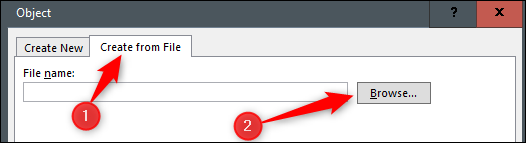
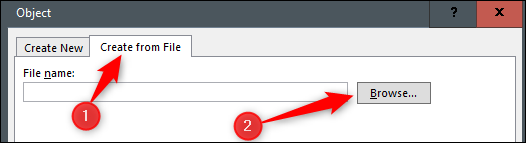
Busque la ubicación de su archivo, seleccione el archivo y posteriormente haga clic en «Abrir».
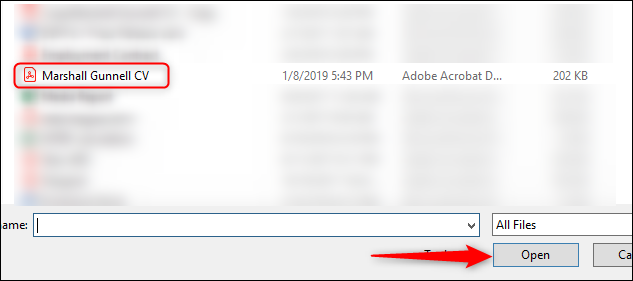
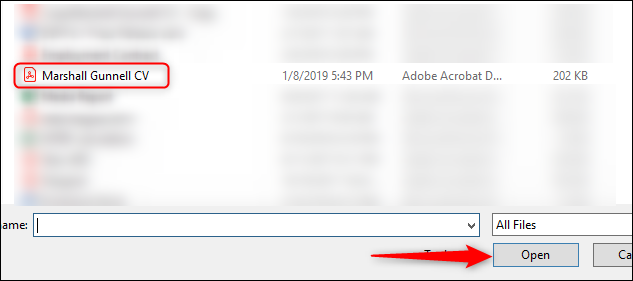
De vuelta en la ventana «Objeto», verá la ruta del archivo de su PDF. Ahora, debe decirle a Excel cómo desea que aparezca el archivo en la hoja de cálculo. Aquí hay algunas opciones diferentes. Si selecciona «Aceptar» sin realizar ninguna acción adicional en la ventana «Objeto», el archivo PDF aparece en Excel mostrando el contenido del PDF en su totalidad.
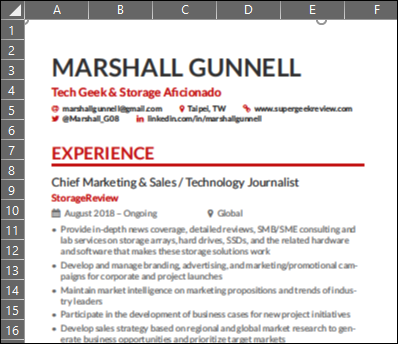
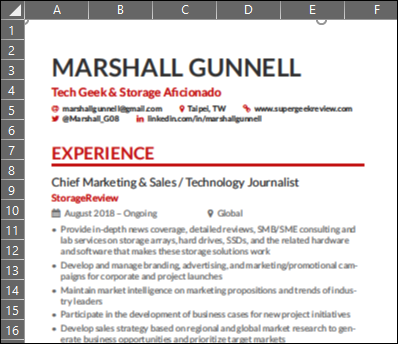
Alternativamente, puede marcar la casilla junto a «Mostrar como icono» para una opción menos intrusiva. Este método, como sugiere el nombre, inserta un icono que representa el contenido de su archivo. Al hacer doble clic en el icono, se abre el archivo en el visor de PDF predeterminado de su computadora.
![]()
![]()
Otra solución sería marcar la opción «Vincular al archivo». Esta opción, del mismo modo que las demás, coloca el contenido de su PDF en Excel. La diferencia aquí es que crea un link al archivo de origen, convirtiéndolo en un documento activo. Cualquier cambio en el archivo de origen se reflejará en su documento.
Además tenga en cuenta que puede elegir las alternativas «Vincular al archivo» y «Mostrar como icono», lo que crea un método menos intrusivo para tener acceso a un documento en vivo.
Una vez que haya seleccionado la opción que mejor se adapte a sus necesidades, haga clic en «Aceptar».
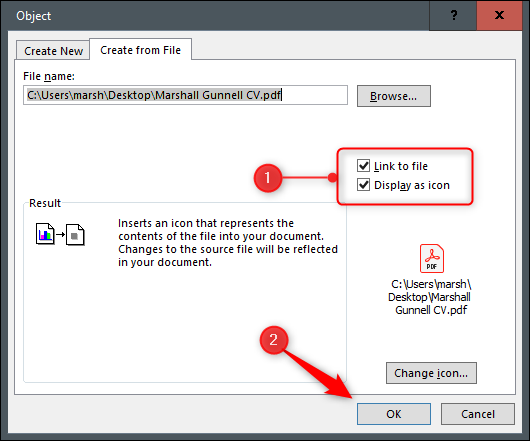
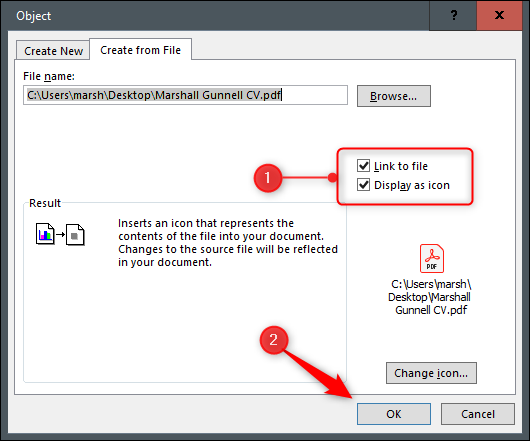
Su PDF ahora se insertará en Excel como un icono.
![]()
![]()
Notará que una vez insertado, el PDF adquiere un estilo de diseño «Delante del texto» y se desplaza por encima de las celdas. Si desea anclar el PDF a (y formatear con) una celda específica, haga clic con el botón derecho en el icono y seleccione «Dar formato a objeto» en el menú desplegable.
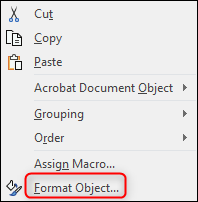
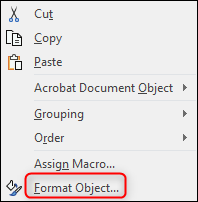
Aparecerá la ventana «Formatear objeto». Hay varias cosas diferentes que puede hacer aquí, incluido cambiar el tamaño y el color, recortar e inclusive agregar texto alternativo al objeto. A pesar de esto, lo que nos interesa concretamente aquí es el posicionamiento de objetos.
Primero, seleccione la pestaña «Propiedades». Encontrará algunas opciones sobre el posicionamiento del objeto. Aquí, seleccione «Mover y dimensionar con celdas» y posteriormente haga clic en «Aceptar».
Nota: Si no desea que el icono aparezca en la versión impresa de la hoja, desmarque la casilla de verificación «Imprimir objeto».
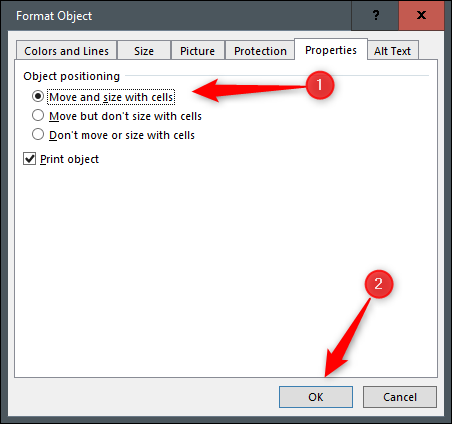
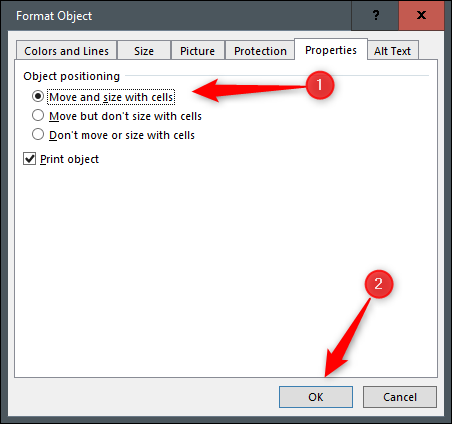
Ahora, cualquier cambio realizado en la celda, incluido esconder o cambiar el tamaño, además se aplicará al icono.
Repita estos pasos para insertar varios archivos PDF en su hoja de Excel.






