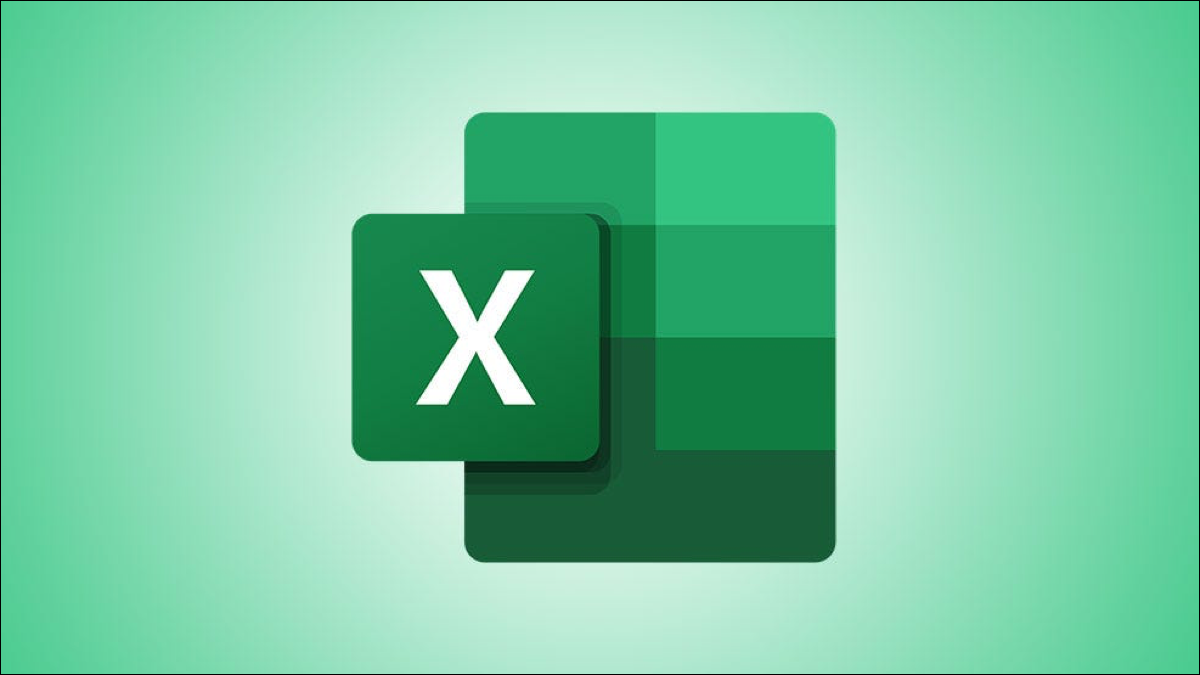
Las tablas en Microsoft Excel brindan muchos beneficios para trabajar con sus datos. Y si su tabla contiene cifras que le gustaría sumar en la parte inferior, esta es una tarea simple. Aquí hay tres alternativas para agregar una fila total a una tabla en Excel.
Insertar una fila de totales a través de el diseño de tabla
Puede agregar una fila total al final de su tabla usando una simple casilla de verificación.
Seleccione cualquier celda de su tabla y vaya a la pestaña Diseño de tabla que se muestra. En la sección Opciones de estilo de tabla de la cinta, marque la casilla de Fila total.
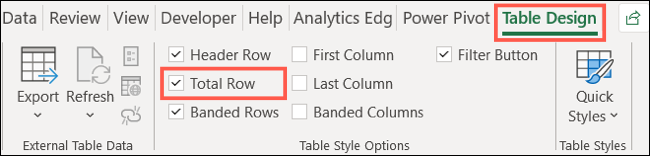
Es probable que vea solo una pantalla total, que es la forma en que funciona hoy en día la función Total Row. Pero con unos pocos clics, puede completar el resto.
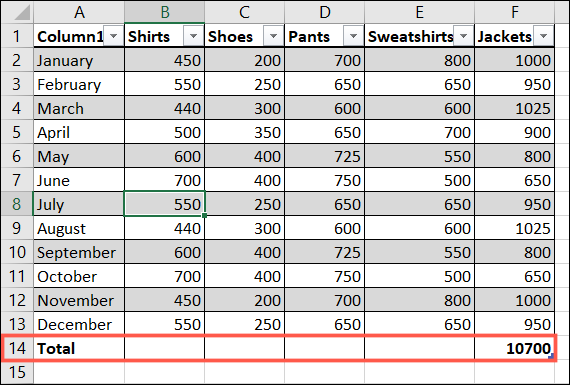
La fila total en la parte inferior le proporciona una lista desplegable de alternativas para cada columna. Haga clic en esa flecha y elija «SUMA» para una de las columnas.
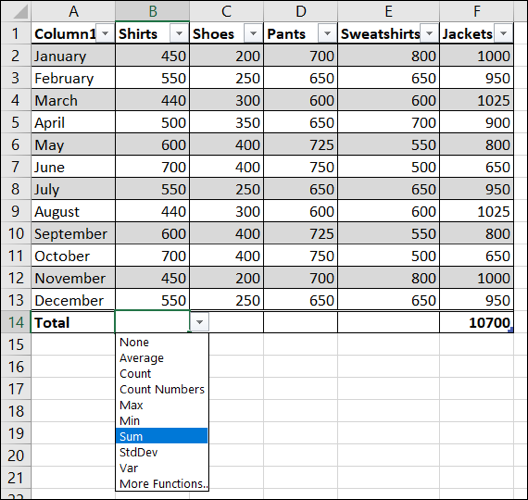
Nota: Si observa la barra de fórmulas, verá que la fórmula agregada es en realidad la función SUBTOTAL. Esta es una fórmula de referencia estructurada que es únicamente para tablas en Excel.
Después, seleccione la celda y coloque el cursor en la esquina inferior derecha para mostrar el controlador de relleno (signo más). Arrastre a las celdas restantes en esa fila total para copiar la fórmula.
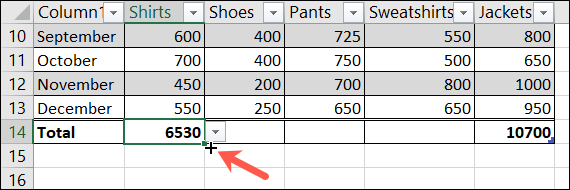
RELACIONADO: Cómo completar automáticamente datos secuenciales en Excel con el controlador de relleno
Si lo prefiere, además puede hacer un clic en la flecha desplegable en cada celda y elegir «SUMA» en lugar de copiar la fórmula.
Después, debería ver los totales de todas las columnas en su tabla de Excel.
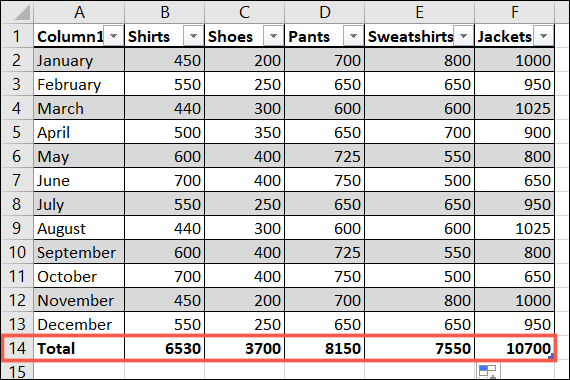
Insertar una fila total usando un método abreviado de teclado
Si eres fanático de utilizar atajos de teclado para realizar tareas rápidamente, este método es para ti.
Seleccione cualquier celda de su tabla y presione Ctrl + Shift + T. ¡Y ahí tienes! Se agrega una fila total al final de su tabla.
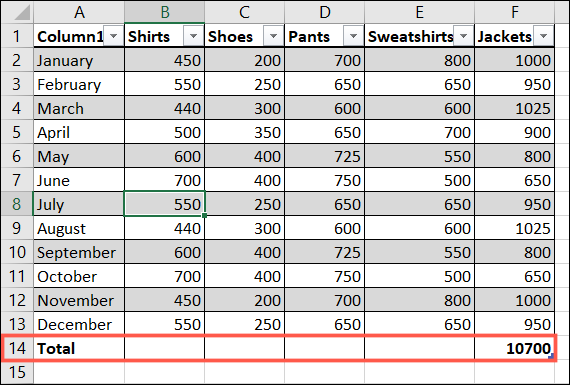
Por suerte, este método abreviado de teclado funciona de la misma manera que la casilla de verificación Fila de totales en la pestaña Diseño de tabla anterior, por lo que puede seguir los mismos pasos para insertar los totales restantes y copiar la fórmula en las otras celdas de la fila de totales.
RELACIONADO: Todos los mejores atajos de teclado de Microsoft Excel
Insertar una fila total agregando una fila y una fórmula
Una forma más de insertar fácilmente una fila total en su tabla es agregando una fila, usando la fórmula SUM y copiándola.
Puede agregar rápidamente una fila al final de su tabla yendo a la última celda de la primera columna y escribiendo. A modo de ejemplo, puede escribir la palabra Totales y presionar Enter, lo que crea automáticamente una nueva fila de la tabla.
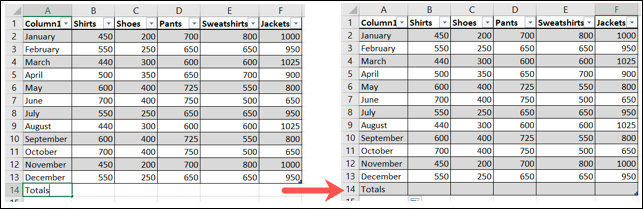
A continuación, seleccione la celda de la derecha para insertar su primer total. Vaya a la pestaña Inicio y haga clic en «Suma» en la sección Edición de la cinta.
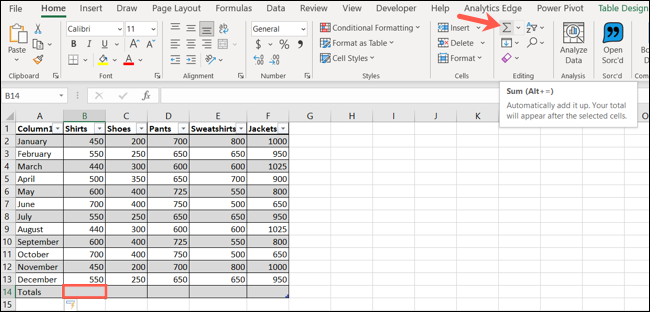
Ahora que tiene el total de la primera columna, puede copiar esa fórmula en las otras celdas.
Seleccione la celda con la fórmula SUM, coloque el cursor en la esquina inferior derecha para mostrar el controlador de relleno y después arrastre a las celdas restantes en esa fila total.
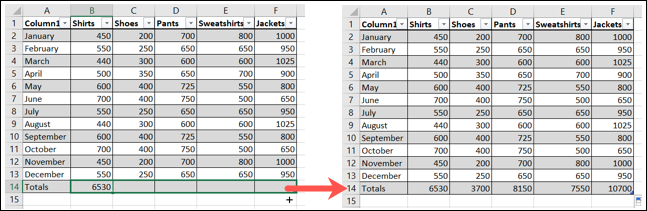
¡Eso es todo al respecto! A partir de ahí, puede formatear la fila total para que se destaque si lo desea.
Sumar cifras en una hoja de cálculo es una función básica, por lo que tener tres formas simples de agregar una fila total le posibilita utilizar el método que le resulte más cómodo.
RELACIONADO: Cómo crear hojas de cálculo de ingresos y gastos en Microsoft Excel
setTimeout(function(){
!function(f,b,e,v,n,t,s)
{if(f.fbq)return;n=f.fbq=function(){n.callMethod?
n.callMethod.apply(n,arguments):n.queue.push(arguments)};
if(!f._fbq)f._fbq=n;n.push=n;n.loaded=!0;n.version=’2.0′;
n.queue=[];t=b.createElement(e);t.async=!0;
t.src=v;s=b.getElementsByTagName(e)[0];
s.parentNode.insertBefore(t,s) } (window, document,’script’,
‘https://connect.facebook.net/en_US/fbevents.js’);
fbq(‘init’, ‘335401813750447’);
fbq(‘track’, ‘PageView’);
},3000);






