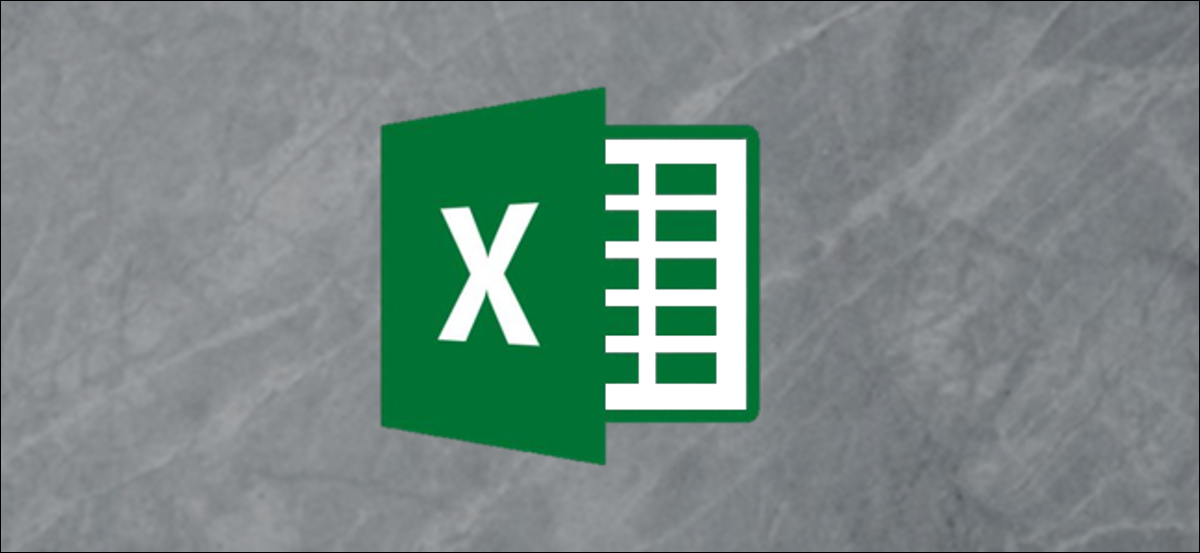
Ordenar y filtrar datos ofrece una forma de borrar el ruido y hallar (y ordenar) solo los datos que desea ver. Microsoft Excel no tiene escasez de alternativas para filtrar enormes conjuntos de datos en lo que se necesita.
Cómo ordenar datos en una hoja de cálculo de Excel
En Excel, haga clic dentro de la celda encima de la columna que desea ordenar.
En nuestro ejemplo, haremos clic en la celda D3 y ordenaremos esta columna por salario.
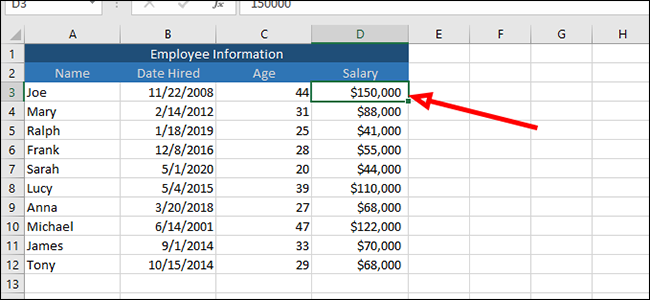
En la pestaña «Datos» en la parte de arriba de la cinta, haga clic en «Filtro».

Encima de cada columna, ahora verá una flecha. Haga clic en la flecha de la columna que desea ordenar para abrir un menú que nos posibilita ordenar o filtrar los datos.
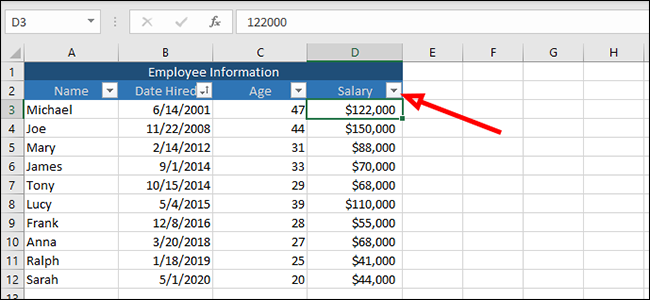
La primera y más obvia forma de ordenar los datos es de menor a mayor o de mayor a menor, asumiendo que tiene datos numéricos.
En esta circunstancia, estamos clasificando los sueldos, por lo que los ordenaremos de menor a mayor haciendo clic en la opción superior.
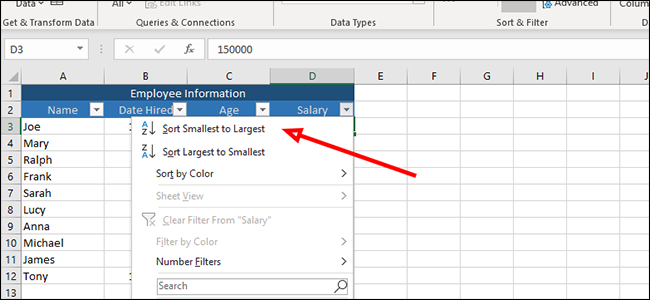
Podemos aplicar la misma clasificación a cualquiera de las otras columnas, clasificando por la fecha de contratación, a modo de ejemplo, seleccionando la opción “Ordenar de la más antigua a la más nueva” en el mismo menú.
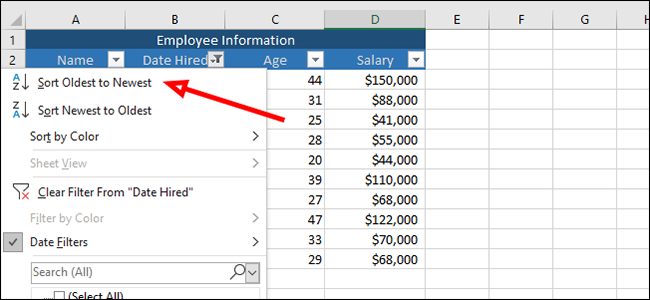
Estas opciones de clasificación además funcionan para las columnas de edad y nombre. Podemos ordenar de mayor a menor edad, a modo de ejemplo, u organizar los nombres de los trabajadores en orden alfabético haciendo clic en la misma flecha y eligiendo la opción adecuada.
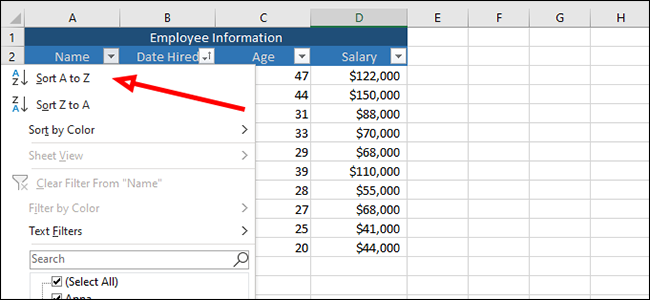
Cómo filtrar datos en Excel
Haga clic en la flecha junto a «Salario» para filtrar esta columna. En este ejemplo, vamos a filtrar a cualquiera que gane más de $ 100,000 por año.
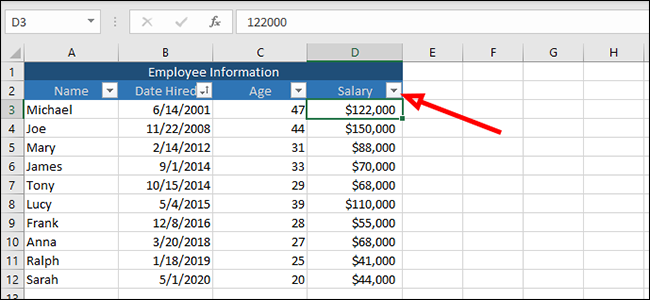
Debido a que nuestra lista es corta, podemos hacer esto de dos maneras. La primera forma, que funciona muy bien en nuestro ejemplo, es simplemente desmarcar a cada persona que gana más de $ 100,000 y posteriormente presionar «Aceptar». Esto eliminará tres entradas de nuestra lista y nos permitirá ver (y ordenar) solo las que quedan.
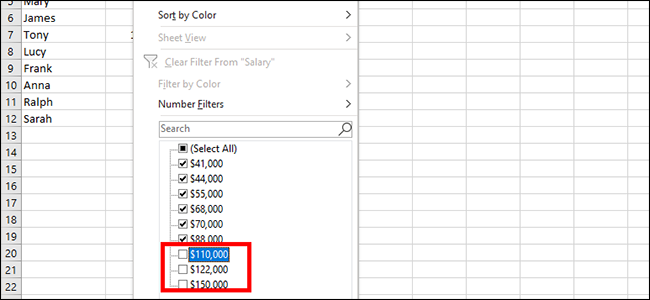
Hay otra manera de hacer esto. Hagamos clic en la flecha junto a «Salario» una vez más.
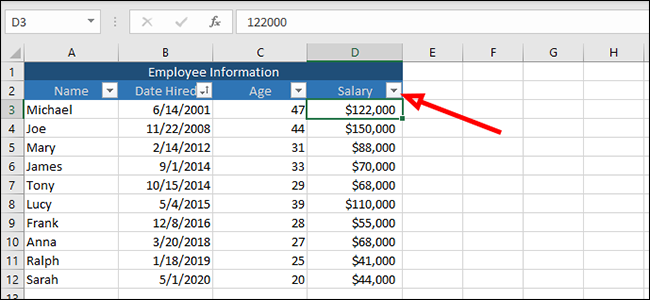
Esta vez haremos clic en «Filtros numéricos» en el menú de filtrado y posteriormente en «Menos que».
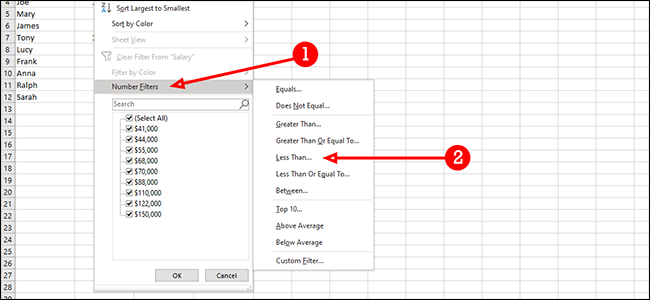
Aquí además podemos filtrar nuestros resultados, eliminando a cualquiera que gane más de $ 100,000 por año. Pero esta forma funciona mucho mejor para grandes conjuntos de datos en los que es factible que tenga que hacer muchos clics manuales para borrar entradas. A la derecha del cuadro desplegable que dice «es menor que», ingrese «100,000» (o la cifra que desee utilizar) y posteriormente presione «Aceptar».
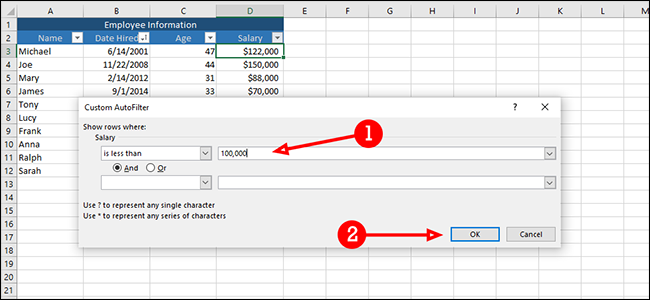
Además podemos utilizar este filtro por otras razones. A modo de ejemplo, podemos filtrar todos los sueldos que están por encima del promedio haciendo clic en «Por debajo del promedio» en el mismo menú (Filtros numéricos> Por debajo del promedio).
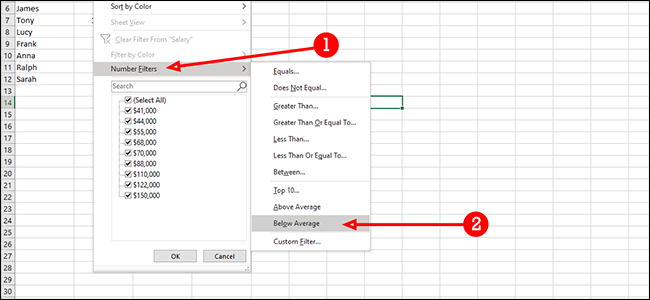
Además podemos combinar filtros. Aquí hallaremos todos los sueldos mayores a $ 60,000, pero menores a $ 120,000. Primero, seleccionaremos «es mayor que» en el primer cuadro desplegable.

En el menú desplegable debajo del anterior, elija «es menor que».
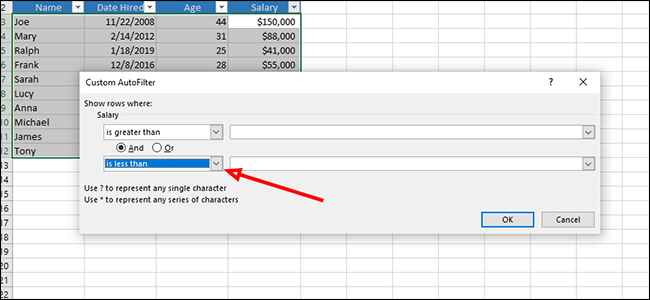
Junto a «es mayor que», pondremos $ 60,000.

Junto a «es menor que» agregue $ 120,000.

Haga clic en «Aceptar» para filtrar los datos, dejando solo los sueldos superiores a $ 60.000 y menos de $ 120.000.
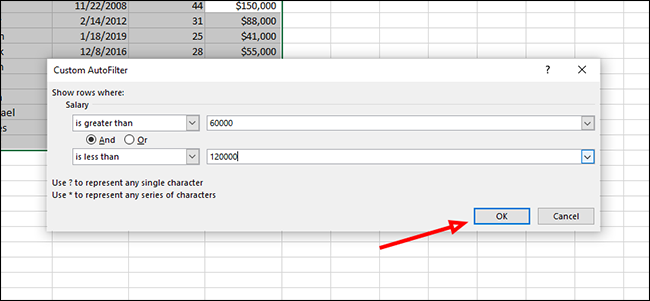
Cómo filtrar datos de varias columnas al mismo tiempo
En este ejemplo, vamos a filtrar por fecha de contratación y salario. Buscaremos específicamente a personas contratadas después de 2013 y con un salario de menos de $ 70,000 por año.
Haga clic en la flecha junto a «Salario» para filtrar a cualquiera que gane $ 70,000 o más por año.
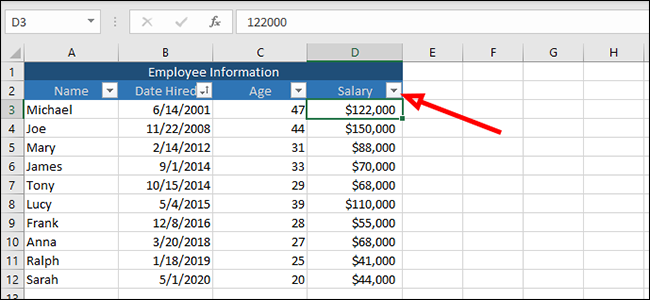
Haga clic en «Filtros numéricos» y posteriormente en «Menor que».
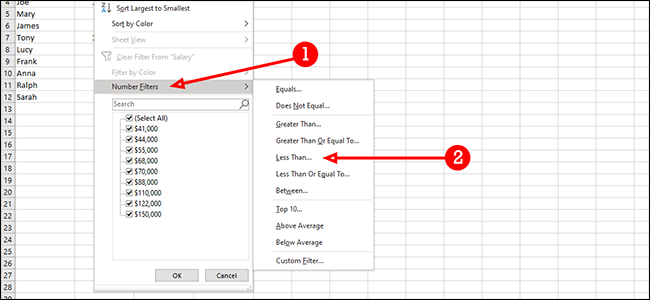
Agregue «70,000» junto a «es menor que» y posteriormente presione «OK».

A continuación, filtraremos por la fecha en que se contrató a cada empleado, excluyendo a los contratados después de 2013. Para comenzar, haga clic en la flecha junto a «Fecha de contratación» y posteriormente seleccione «Filtros de fecha» y posteriormente «Después».

Escribe «2013» en el campo a la derecha de «es posterior» y posteriormente presiona «Aceptar». Esto lo dejará solo con trabajadores que ganan menos de $ 70,000 por año y que fueron contratados en 2014 o después.
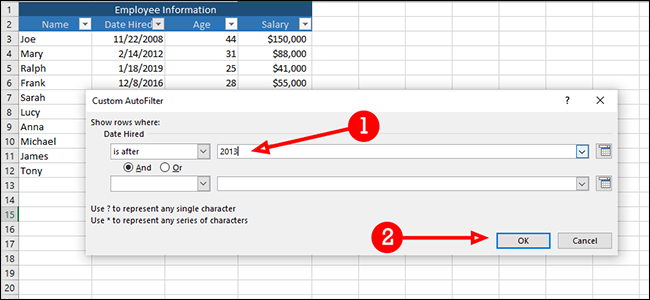
Excel cuenta con una serie de poderosas opciones de filtrado, y cada una es tan customizable como necesita. Con un poco de imaginación, puede filtrar grandes conjuntos de datos a solo la información que importa.
setTimeout(function(){
!function(f,b,e,v,n,t,s)
{if(f.fbq)return;n=f.fbq=function(){n.callMethod?
n.callMethod.apply(n,arguments):n.queue.push(arguments)};
if(!f._fbq)f._fbq=n;n.push=n;n.loaded=!0;n.version=’2.0′;
n.queue=[];t=b.createElement(e);t.async=!0;
t.src=v;s=b.getElementsByTagName(e)[0];
s.parentNode.insertBefore(t,s) } (window, document,’script’,
‘https://connect.facebook.net/en_US/fbevents.js’);
fbq(‘init’, ‘335401813750447’);
fbq(‘track’, ‘PageView’);
},3000);






