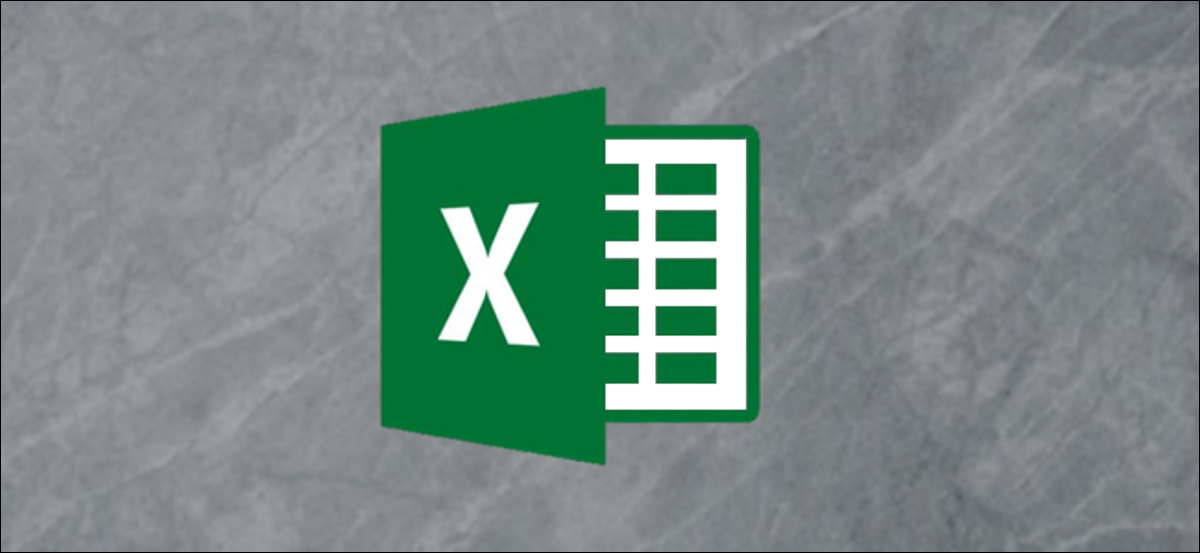
Has trabajado duro en tu hoja de cálculo. No pretendes que nadie lo estropee. Por suerte, Microsoft Excel proporciona algunas herramientas bastante buenas para evitar que las personas editen varias partes de un libro.
La protección en Microsoft Excel se basa en contraseñas y ocurre en tres niveles diferentes.
- Libro de trabajo: Tiene algunas opciones para proteger un libro. Puede cifrarlo con una contraseña para limitar quién puede abrirlo. Puede hacer que el archivo se abra como de solo lectura de forma predeterminada para que las personas tengan que decantarse por editarlo. Y protege la estructura de un libro de trabajo para que cualquiera pueda abrirlo, pero necesitan una contraseña para reorganizar, cambiar el nombre, borrar o crear nuevas hojas de trabajo.
- Hoja de cálculo: Puede proteger los datos de las hojas de trabajo individuales para que no se modifiquen.
- Celda: Además puede proteger solo celdas específicas en una hoja de trabajo para que no se modifiquen. Técnicamente, este método implica proteger una hoja de trabajo y después permitir que ciertas celdas estén exentas de esa protección.
Inclusive puede combinar la protección de esos diferentes niveles para diferentes efectos.
Proteger un libro completo de la edición
Tiene tres opciones cuando se trata de proteger un libro completo de Excel: cifrar el libro con una contraseña, hacer que el libro sea de solo lectura o proteger solo la estructura de un libro.
Encriptar un libro de trabajo con una contraseña
Para obtener la mejor protección, puede cifrar el archivo con una contraseña. Cada vez que alguien intenta abrir el documento, Excel primero le solicita una contraseña.
Para configurarlo, abra su archivo de Excel y diríjase al menú Archivo. Verá la categoría «Información» de forma predeterminada. Haga clic en el botón «Proteger libro de trabajo» y después seleccione «Cifrar con contraseña» en el menú desplegable.
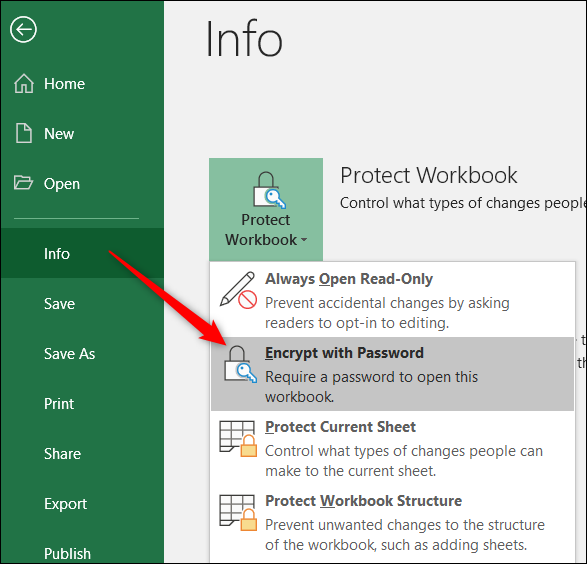
En la ventana Cifrar documento que se abre, escriba su contraseña y después haga clic en «Aceptar».
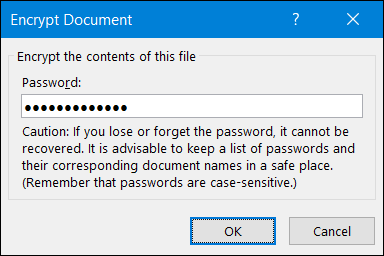
Nota: Preste atención a la advertencia en esta ventana. Excel no proporciona ninguna forma de recuperar una contraseña olvidada, por lo tanto asegúrese de utilizar una que recuerde.
Escriba su contraseña nuevamente para confirmar y después haga clic en «Aceptar».
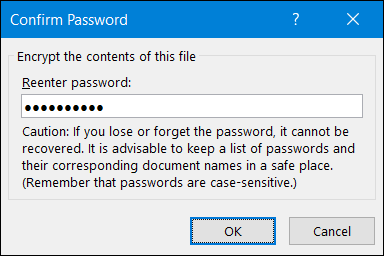
Volverá a su hoja de Excel. Pero, después de cerrarlo, la próxima vez que lo abra, Excel le pedirá que ingrese la contraseña.
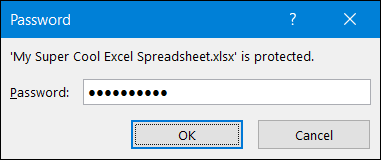
Si en algún momento desea borrar la protección con contraseña del archivo, ábralo (lo que, de todos modos, necesita que proporcione la contraseña actual) y después siga los mismos pasos que utilizó para adjudicar la contraseña. Solo que esta vez, deje el campo de la contraseña en blanco y después haga clic en «Aceptar».

Hacer un libro de trabajo de solo lectura
Hacer que un libro de trabajo se abra como de solo lectura es muy simple. No ofrece ninguna protección real debido a que cualquiera que abra el archivo puede habilitar la edición, pero puede servir como sugerencia para tener cuidado al editar el archivo.
Para configurarlo, abra su archivo de Excel y diríjase al menú Archivo. Verá la categoría «Información» de forma predeterminada. Haga clic en el botón «Proteger libro de trabajo» y después seleccione «Cifrar con contraseña» en el menú desplegable.

Ahora, cada vez que alguien (incluido usted) abre el archivo, recibe una advertencia que indica que el autor del archivo preferiría abrirlo como de solo lectura a menos que necesite realizar cambios.

Para borrar la configuración de solo lectura, regrese al menú Archivo, haga clic en el botón «Proteger libro de trabajo» nuevamente y desactive la configuración «Siempre abrir solo lectura».
Proteger la estructura de un libro de trabajo
La última forma en que puede agregar protección a nivel de libro de trabajo es protegiendo la estructura del libro de trabajo. Este tipo de protección evita que las personas que no disponen la contraseña realicen cambios en el nivel del libro de trabajo, lo que significa que no podrán agregar, borrar, cambiar el nombre o mover hojas de trabajo.
Para configurarlo, abra su archivo de Excel y diríjase al menú Archivo. Verá la categoría «Información» de forma predeterminada. Haga clic en el botón «Proteger libro de trabajo» y después seleccione «Cifrar con contraseña» en el menú desplegable.
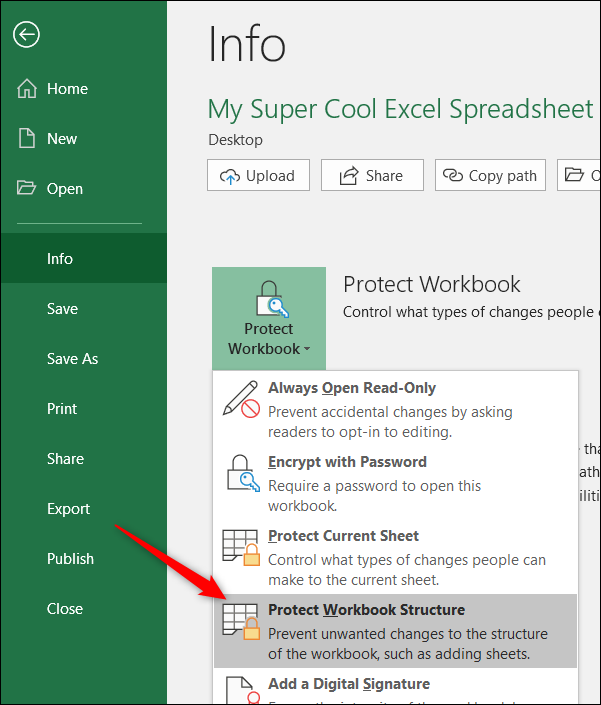
Escriba su contraseña y haga clic en «Aceptar».

Confirme su contraseña y haga clic en «Aceptar».

Cualquiera puede seguir abriendo el documento (suponiendo que no haya cifrado además el libro de trabajo con una contraseña), pero no tendrán acceso a los comandos estructurales.

Si alguien conoce la contraseña, puede entrar a esos comandos cambiando a la pestaña «Revisar» y haciendo clic en el botón «Proteger libro de trabajo».

Posteriormente pueden ingresar la contraseña.
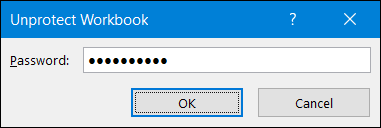
Y los comandos estructurales están disponibles.
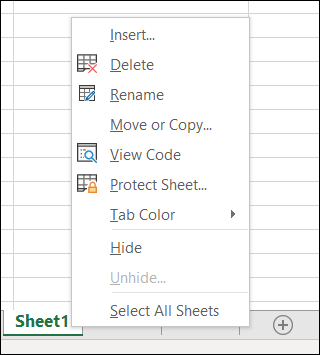
A pesar de esto, es esencial comprender que esta acción elimina la protección de la estructura del libro del documento. Para restablecerlo, debe volver al menú de archivo y proteger el libro de trabajo nuevamente.
Proteger una hoja de trabajo de la edición
Además puede proteger hojas de trabajo individuales para que no se editen. Cuando protege una hoja de trabajo, Excel bloquea todas las celdas para que no se editen. Proteger su hoja de trabajo significa que nadie puede editar, reformatear o borrar el contenido.
Haga clic en la pestaña «Revisar» en la cinta principal de Excel.

Haga clic en «Proteger hoja».

Ingrese la contraseña que le gustaría utilizar para desbloquear la hoja en el futuro.
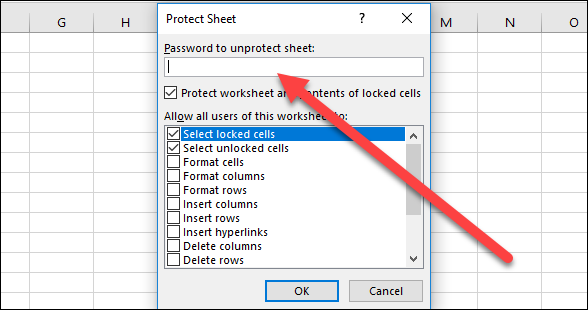
Seleccione los permisos que le gustaría que los usuarios tuvieran para la hoja de trabajo después de que esté bloqueada. A modo de ejemplo, es factible que desee permitir que las personas den formato, pero no eliminen, filas y columnas.

Haga clic en «Aceptar» cuando haya terminado de elegir los permisos.

Vuelva a ingresar la contraseña que creó para confirmar que la recuerda y después haga clic en «Aceptar».
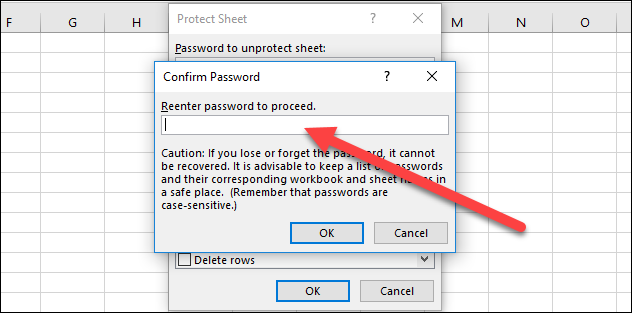
Si necesita quitar esa protección, diríjase a la pestaña «Revisar» y haga clic en el botón «Desproteger hoja».

Escriba su contraseña y después haga clic en «Aceptar».

Su hoja ahora está desprotegida. Tenga en cuenta que la protección se ha eliminado por completo y que deberá proteger la hoja de nuevo si lo desea.
Proteja las celdas específicas de la edición
A veces, es factible que solo desee proteger celdas específicas para que no se editen en Microsoft Excel. A modo de ejemplo, es factible que tenga una fórmula o instrucciones importantes que desee mantener a salvo. Cualquiera sea el motivo, puede bloquear fácilmente solo determinadas celdas en Microsoft Excel.
Comience seleccionando las celdas que no quiere estar bloqueado. Puede parecer contradictorio, pero bueno, eso es Office para ti.
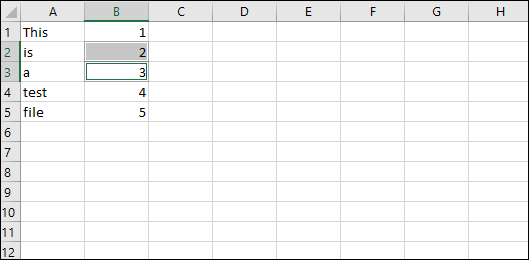
Ahora, haga clic derecho en las celdas seleccionadas y elija el comando «Formato de celdas».
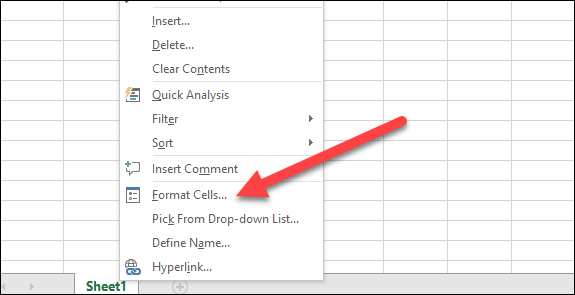
En la ventana Formato de celdas, cambie a la pestaña «Protección».
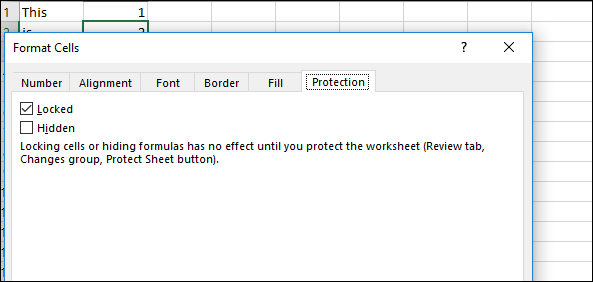
Desmarque la casilla de verificación «Bloqueado».

Y después haga clic en «Aceptar».

Ahora que ha seleccionado las celdas para las que desea permitir la edición, puede bloquear el resto de la hoja de trabajo siguiendo las instrucciones de la sección anterior.
Tenga en cuenta que puede bloquear una hoja de trabajo primero y después elegir las celdas que desea desbloquear, pero Excel puede ser un poco inestable al respecto. Este método de elegir las celdas que desea mantener desbloqueadas y después bloquear la hoja funciona mejor.






