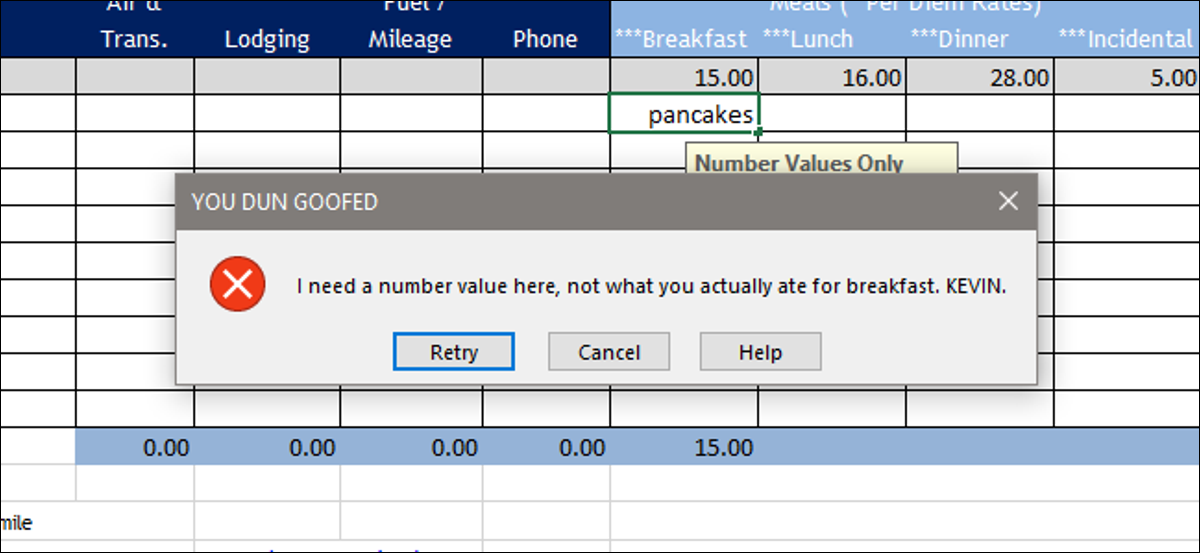
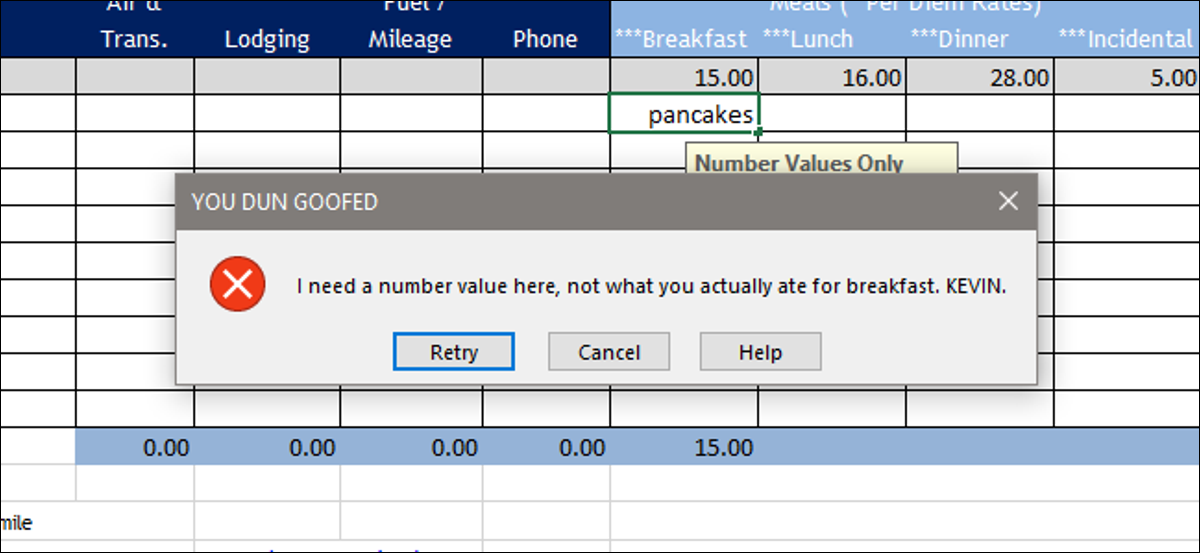
Si utiliza hojas de cálculo de Excel para compilar datos de otras personas, pero descubre que a menudo llenan sus celdas cuidadosamente planificadas con el tipo de información incorrecta, la validación de datos puede ayudar.
Esta herramienta le posibilita restringir celdas específicas para permitir solo datos con el formato adecuado. Si alguien ingresa algo que se supone que no debe estar allí, como «almuerzo en el aeropuerto» en lugar de «$ 15.68» en un reporte de gastos, Excel rechaza la entrada hasta que lo haga correctamente. Piense en ello como una forma pasivo-agresiva de asegurarse de que las personas no pierdan su tiempo.
Como ejemplo, aquí está la hoja de trabajo del reporte de gastos básico para How-To Geek. Digamos que queremos asegurarnos de que las personas solo ingresen valores numéricos formateados como moneda (dicho de otra forma, algunos dígitos, seguidos de un punto decimal, seguido de dos dígitos más) en ciertas celdas.
Primero, seleccione todas las celdas que desea restringir.
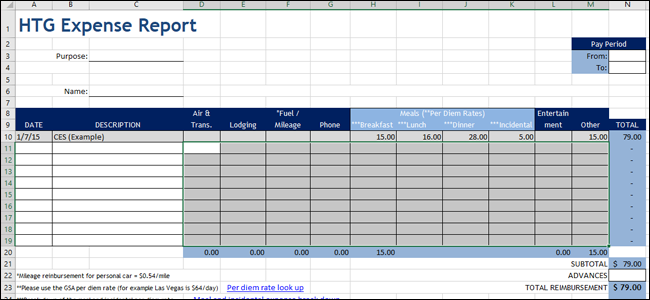
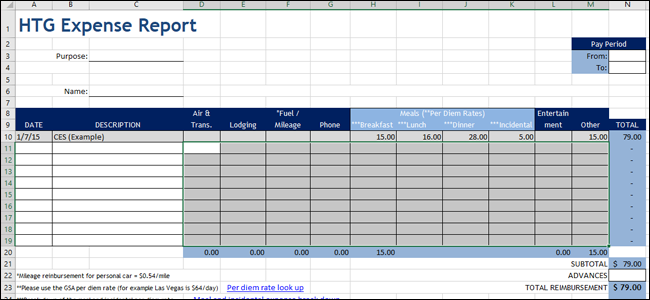
Cambie a la pestaña «Datos» en la cinta y después haga clic en el botón «Validación de datos». Si su ventana no es de tamaño completo y no puede ver las etiquetas, es el ícono con dos casillas horizontales, una marca de verificación verde y un círculo rojo cruzado.
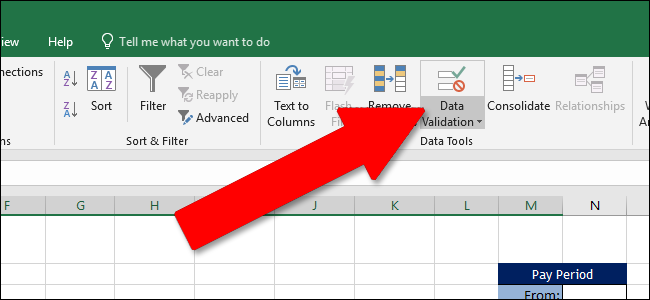
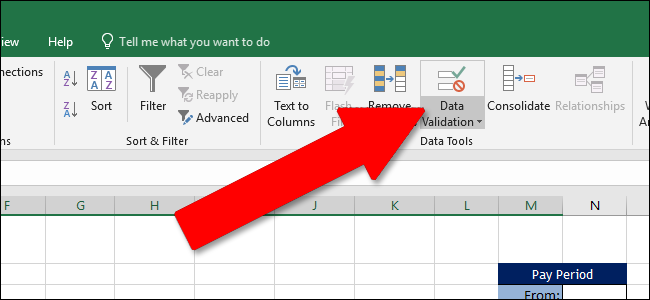
En la ventana Validación de datos, en la pestaña «Configuración», haga clic en el menú desplegable «Permitir». Aquí, puede determinar un tipo específico de entrada para permitir las celdas seleccionadas. Para nuestro reporte de gastos, vamos a insistir en que los usuarios ingresen un número con dos valores decimales, por lo que seleccionaríamos la opción «Decimal». Además puede elegir otros criterios, como asegurarse de que una celda contenga texto, una hora o fecha, texto de una longitud específica o inclusive su propia validación personalizada.
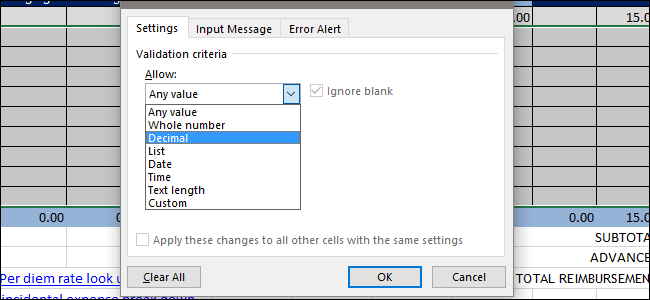
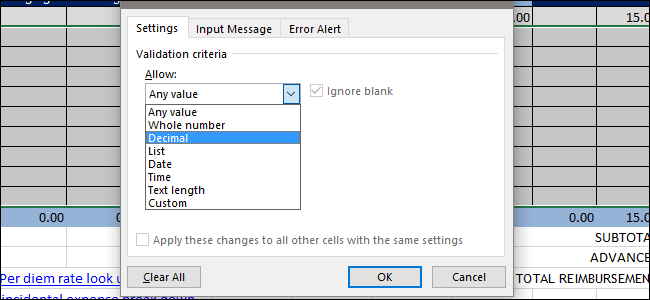
Independientemente del tipo de datos que seleccione en el menú desplegable «Permitir», cambiará las alternativas disponibles en el resto de la pestaña «Configuración». Dado que queremos un valor numérico respectivo a la moneda, estamos configurando el menú desplegable «Datos» en la configuración «entre». Posteriormente, configuramos un valor mínimo de 0.00 y un valor máximo de 10000.00, que es mucho más que suficiente para cubrir nuestras necesidades.
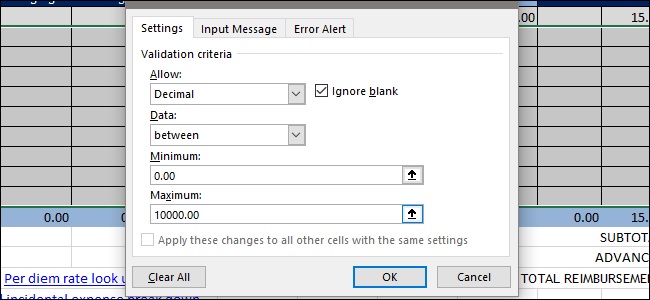
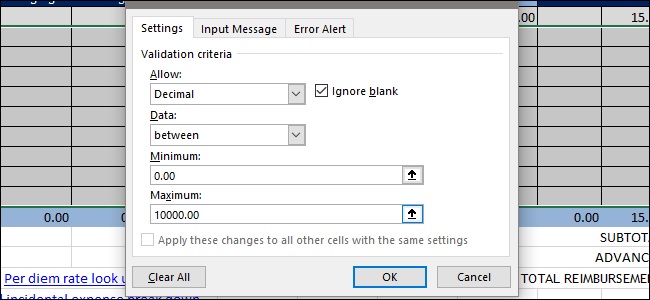
Para probarlo, haga clic en «Aceptar» para aplicar la configuración de validación y después intente poner un valor incorrecto. A modo de ejemplo, si escribimos «panqueques» para el valor de Desayuno en lugar del costo de la comida, obtendremos un mensaje de error.
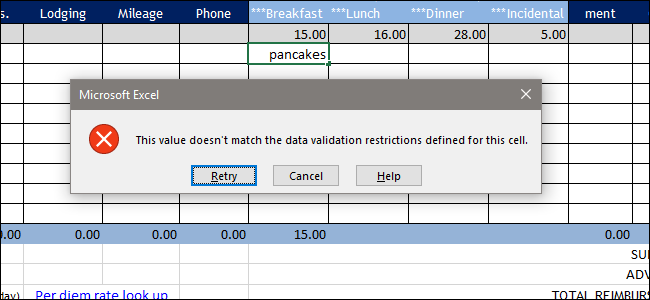
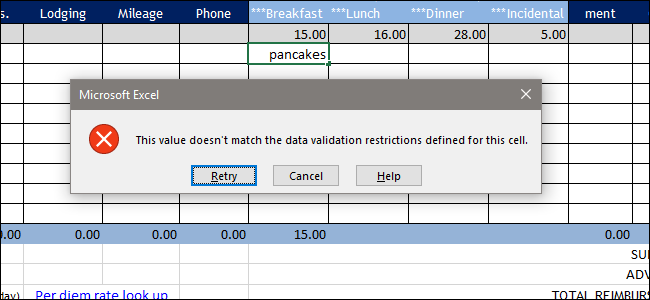
Aunque eso restringe a las personas a ingresar solo el tipo correcto de datos, no les da ningún comentario sobre qué tipo de datos se requieren. Entonces, configuremos eso además.
Regrese a la ventana Validación de datos (Datos> Validación de datos en la cinta). Tiene dos opciones aquí (y puede utilizar ambas si lo desea). Puede usar la pestaña «Mensaje de entrada» para que una ventana emergente de información sobre herramientas muestre a las personas el tipo de datos que desea cada vez que seleccionan una celda para la que la validación de datos está activada. Además puede utilizar la pestaña «Alerta de error» para personalizar el error que ven cuando ingresan el tipo de datos incorrecto.
Primero cambiemos a la pestaña «Mensaje de entrada». Aquí, asegúrese de que la opción «Mostrar mensaje de entrada cuando se seleccione la celda» esté activada. Posteriormente, asigne un título y algo de texto a la data sobre herramientas de entrada. Como puede ver a continuación, con solo hacer un clic en una de las celdas aparece el mensaje para que la gente sepa lo que se espera.
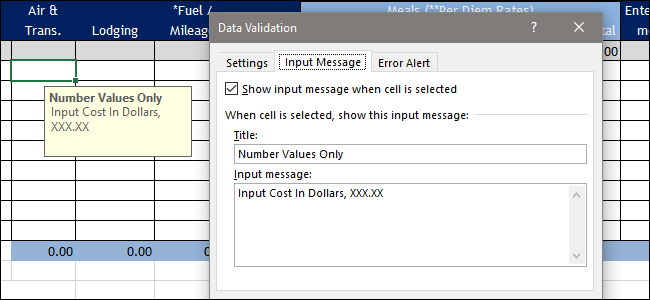
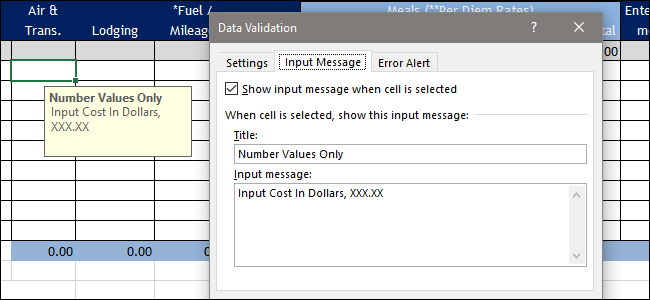
En la pestaña «Alerta de error», puede personalizar el mensaje de error que las personas ven cuando ingresan el tipo de datos incorrecto. Asegúrese de que la opción «Mostrar alerta de error después de ingresar datos no válidos» esté activada. Elija un estilo para su mensaje de error en el menú desplegable «Estilo». Puede ir con una parada (el círculo rojo con la X), una advertencia (un triángulo amarillo con un signo de exclamación) o una información (un círculo azul con una «i» minúscula), dependiendo de la fuerza con la que desee que se transmita el mensaje.
Escriba un título para su mensaje, el texto del mensaje en sí, y después presione «Aceptar» para terminar.
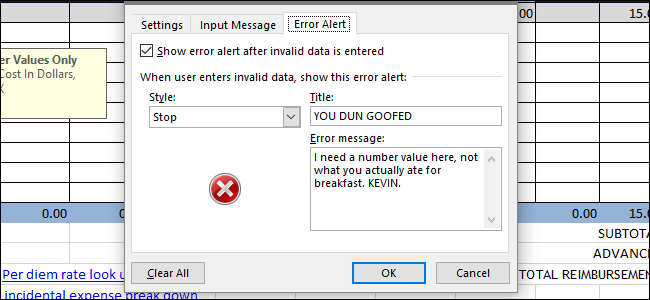
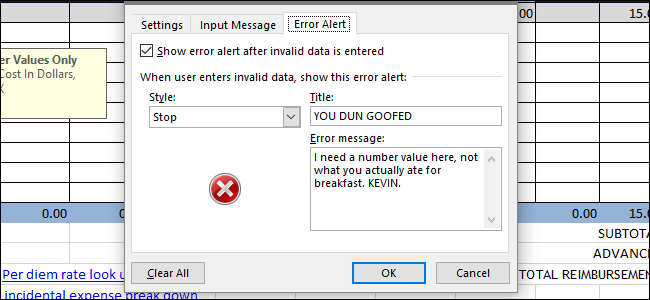
Ahora, si alguien intenta ingresar datos incorrectos, ese mensaje de error es un poco más útil (o sarcástico, si lo prefiere).
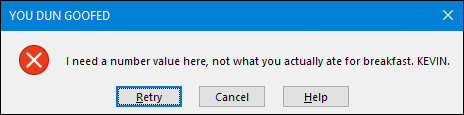
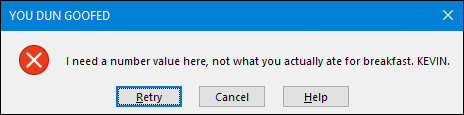
Es un poco más de trabajo de campo configurar la validación de datos, pero puede ahorrarle mucho tiempo más adelante si utiliza hojas de cálculo para compilar datos de otras personas. Inclusive es útil para prevenir sus propios errores. Y esto es doblemente cierto si ha configurado fórmulas o cualquier tipo de tareas de automatización que se centran en esos datos.






