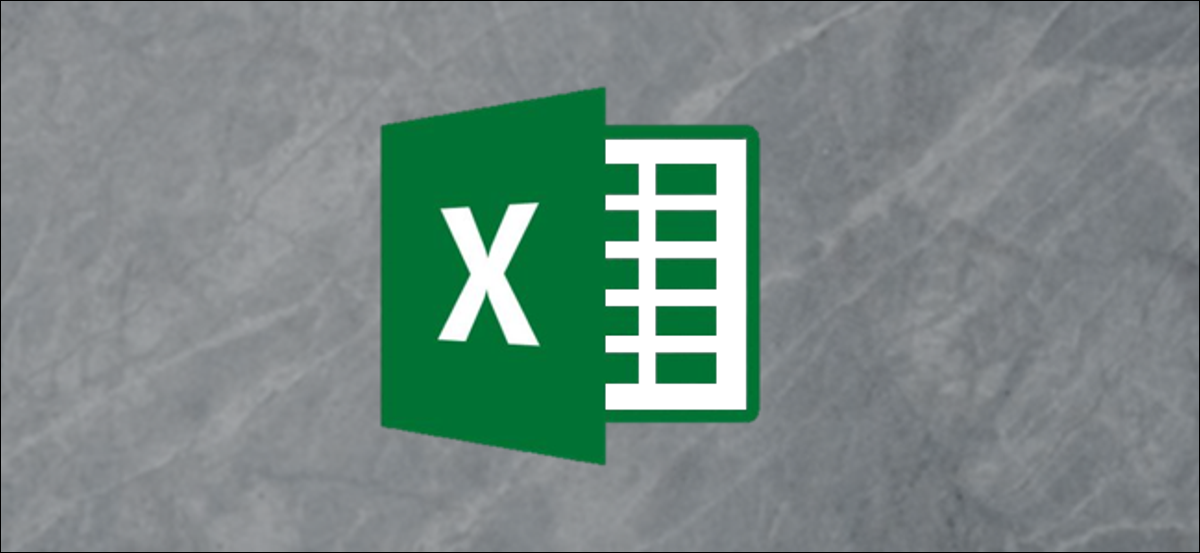
Puede sincronizar hojas de cálculo de Microsoft Excel para asegurarse de que los cambios en una se reflejen automáticamente en otra. Es factible crear vínculos entre diferentes hojas de trabajo, así como libros de Excel separados. Veamos tres alternativas para hacer esto.
Sincronizar hojas de cálculo de Excel con la función Pegar link
La funcionalidad Pegar link en Excel proporciona una forma simple de sincronizar hojas de cálculo de Excel. En este ejemplo, queremos crear una hoja de resumen de los totales de ventas a partir de varias hojas de trabajo diferentes.
Comience abriendo su hoja de cálculo de Excel, haga clic en la celda a la que desea vincular y después seleccione el botón «Copiar» en la pestaña «Inicio».
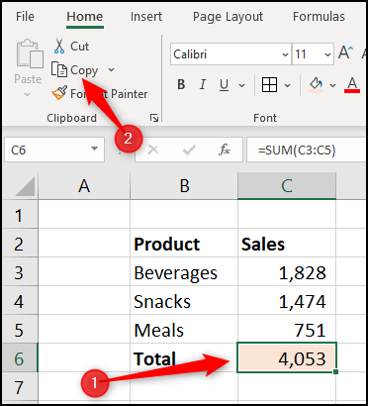
Seleccione la celda desde la que está vinculando, haga clic en la flecha de lista «Pegar» y, a continuación, seleccione «Pegar vínculo».
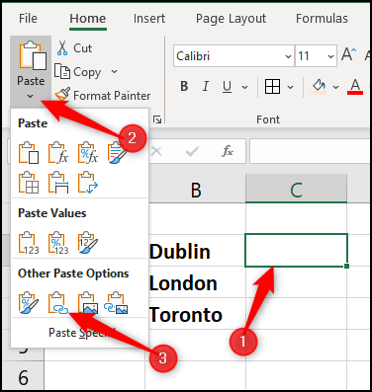
La dirección con la que está sincronizada la celda se muestra en la barra de fórmulas. Contiene el nombre de la hoja seguido de la dirección de la celda.
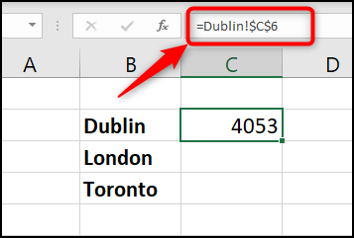
Sincronizar hojas de cálculo de Excel a través de una fórmula
Otro enfoque es crear la fórmula nosotros mismos sin utilizar el botón Pegar link.
Sincronizar celdas en diferentes hojas de trabajo
Primero, haga clic en la celda desde la que está creando el link y escriba «=».
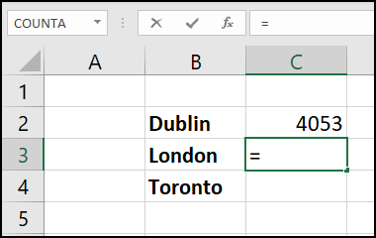
A continuación, seleccione la hoja que contiene la celda a la que desea vincular. La referencia de la hoja se muestra en la barra de fórmulas.
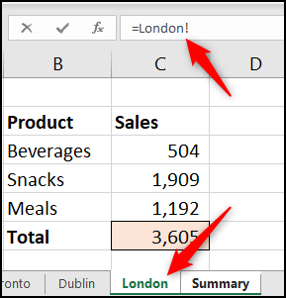
Para terminar, haga clic en la celda a la que desea vincular. La fórmula completa se muestra en la barra de fórmulas. Presione la tecla «Enter».
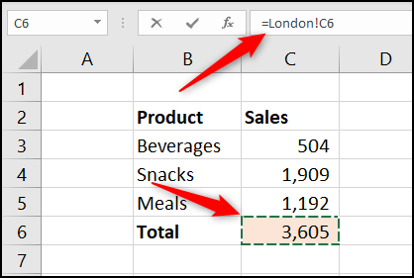
Sincronizar celdas en libros de trabajo separados
Además puede vincular a una celda en la hoja de un libro de trabajo distinto por completo. Para hacer esto, primero debe asegurarse de que el otro libro de trabajo esté abierto antes de comenzar la fórmula.
Haga clic en la celda desde la que desea vincular y escriba «=». Cambie al otro libro de trabajo, seleccione la hoja y después haga clic en la celda para vincularla. El nombre del libro de trabajo precede al nombre de la hoja en la barra de fórmulas.
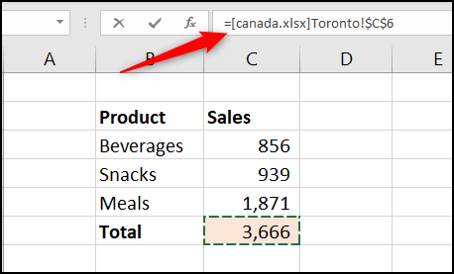
Si el libro de Excel al que ha vinculado está cerrado, la fórmula mostrará la ruta completa al archivo.
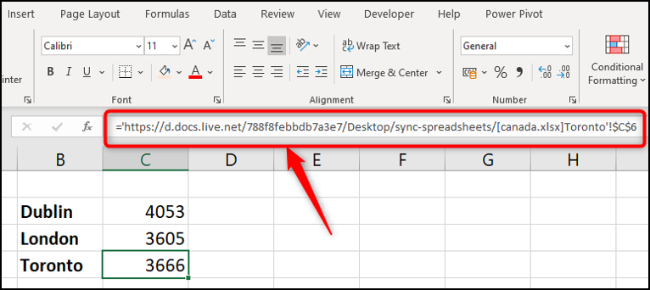
Y cuando se abra el libro de trabajo que contiene el link a otro libro de trabajo, probablemente recibirá un mensaje para habilitar la actualización de los links. Esto depende de su configuración de seguridad.
Haga clic en «Habilitar contenido» para asegurarse de que las actualizaciones en el otro libro de trabajo se reflejen automáticamente en el actual.
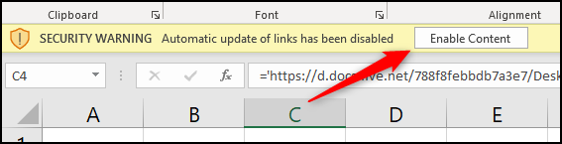
Sincronizar hojas de cálculo de Excel a través de una función de búsqueda
Los métodos anteriores para sincronizar dos hojas o libros de trabajo usan links a una celda específica. A veces, esto puede no ser lo suficientemente bueno debido a que el link devolverá el valor incorrecto si los datos se ordenan y se mueven a una celda distinto. En estos escenarios, utilizar una función de búsqueda es un buen enfoque.
Hay numerosas funciones de búsqueda, pero la más utilizada es BUSCARV, por lo tanto usémosla.
En este ejemplo, tenemos una lista simple de datos de trabajadores.
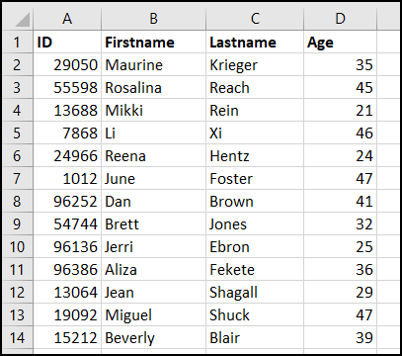
En otra hoja de trabajo, estamos almacenando datos de capacitación sobre los trabajadores. Queremos buscar y devolver la edad de los trabajadores para su análisis.
Esta función necesita cuatro piezas de información: qué buscar, dónde buscar, el número de columna con el valor a devolver y qué tipo de búsqueda necesita.
Se utilizó la próxima fórmula BUSCARV.
=VLOOKUP(A2,Employees!A:D,4,FALSE)
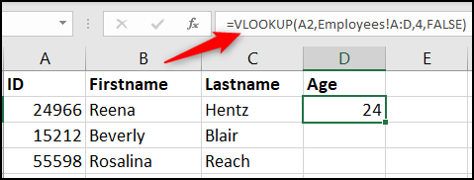
A2 contiene el ID de empleado que se debe buscar en la hoja Trabajadores en el rango A: D. La columna 4 de ese rango contiene la edad para regresar. Y False especifica una búsqueda exacta en la identificación.
El método que elija para sincronizar las hojas de cálculo de Excel se decide en gran medida por cómo se estructuran sus datos y cómo se usan.






