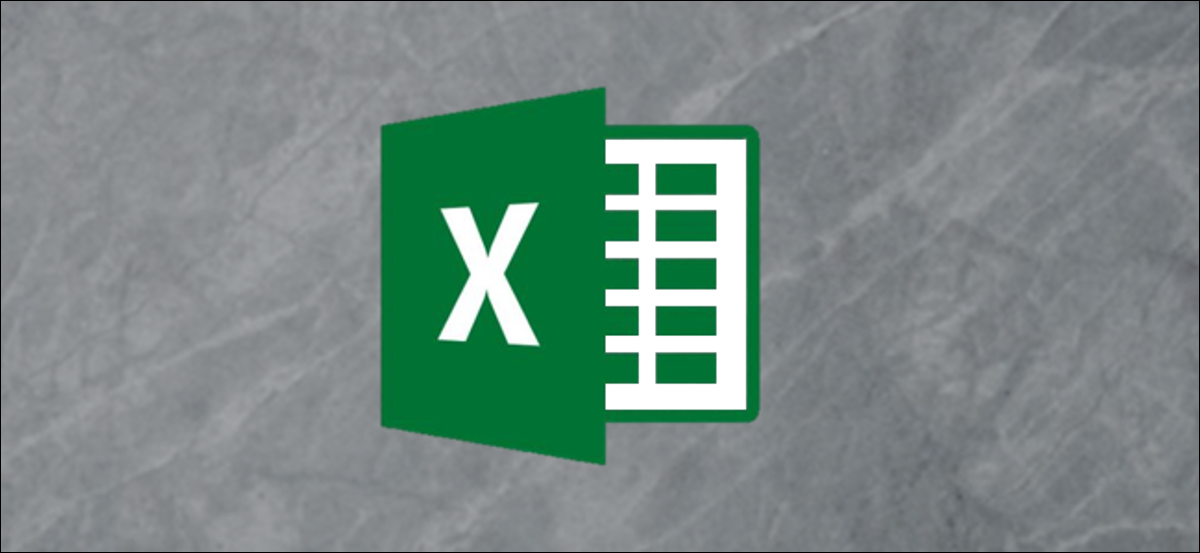
Haga que las etiquetas de sus gráficos en Microsoft Excel sean dinámicas vinculándolas a los valores de las celdas. Cuando los datos cambian, las etiquetas del gráfico se actualizan automáticamente. En este post, exploramos cómo hacer que tanto el título del gráfico como las etiquetas de datos del gráfico sean dinámicos.
Tenemos los datos de muestra a continuación con las ventas de productos y la diferencia en las ventas del mes pasado.

Queremos graficar los valores de ventas y utilizar los valores de cambio para las etiquetas de datos.
Utilizar valores de celda para etiquetas de datos de gráficos
Seleccione el rango A1: B6 y haga clic en Insertar> Insertar columna o gráfico de barras> Columna agrupada.
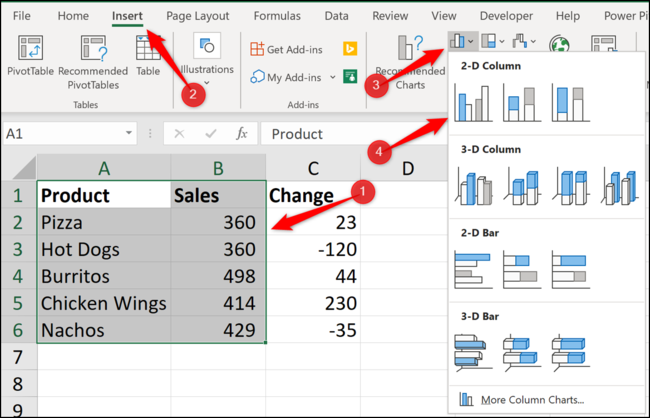
Aparecerá el gráfico de columnas. Queremos agregar etiquetas de datos para mostrar el cambio en el valor de cada producto en comparación con el mes pasado.
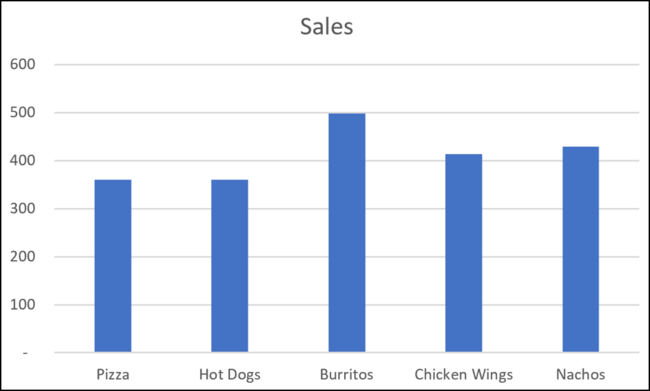
Seleccione el gráfico, elija la opción «Ítems del gráfico», haga clic en la flecha «Etiquetas de datos» y posteriormente en «Más opciones».
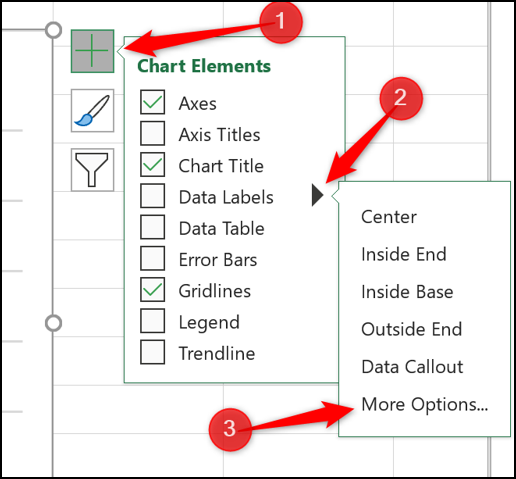
Desmarque la casilla «Valor» y marque la casilla «Valor de las celdas».
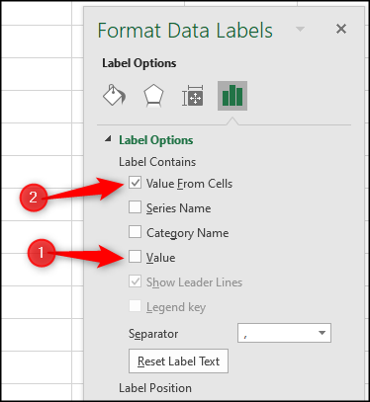
Seleccione las celdas C2: C6 para utilizar para el rango de etiquetas de datos y posteriormente haga clic en el botón «Aceptar».
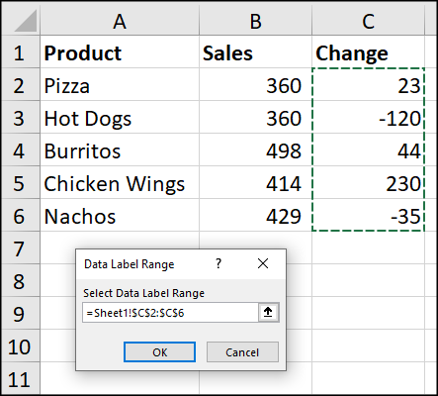
Los valores de estas celdas ahora se usan para las etiquetas de datos del gráfico. Si estos valores de celda cambian, las etiquetas del gráfico se actualizarán automáticamente.
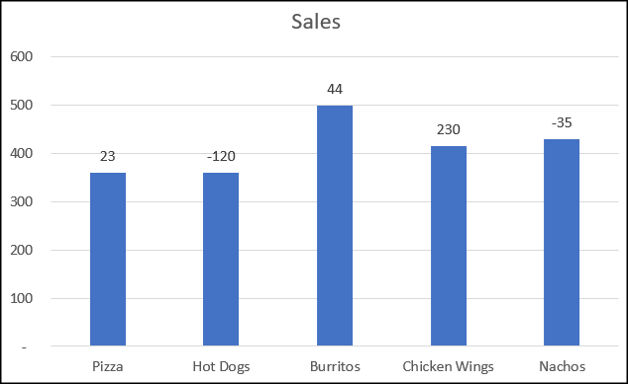
Vincular un título de gráfico a un valor de celda
Al mismo tiempo de las etiquetas de datos, queremos vincular el título del gráfico a un valor de celda para obtener algo más creativo y dinámico. Comenzaremos creando un título de gráfico útil en una celda. Queremos mostrar las ventas totales en el título del gráfico.
En la celda E2, ingrese la próxima fórmula:
="Monthly Sales Total - "&TEXT(SUM(B2:B6),"0,###")
Esta fórmula crea un título útil que combina el texto “Total de ventas mensuales -” con la suma de los valores B2: B6.
La función TEXTO se utiliza para formatear el número con un separador de mil.
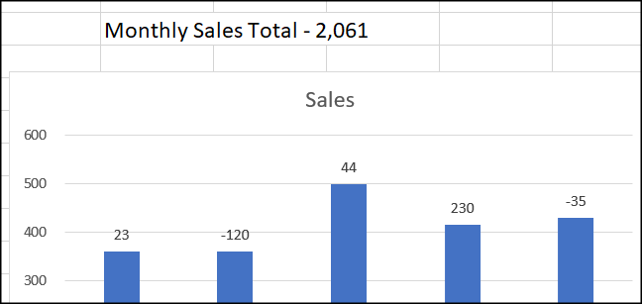
Ahora necesitamos vincular el título del gráfico a la celda E2 para utilizar este texto que hemos creado.
Haga clic en el título del gráfico, ingrese = en la barra de fórmulas y posteriormente haga clic en la celda E2. Desde allí, presione la tecla Enter.
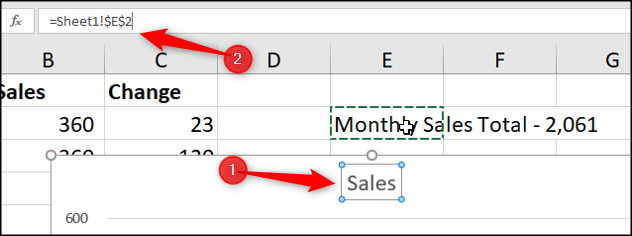
El valor de la celda E2 se utiliza para el título del gráfico.
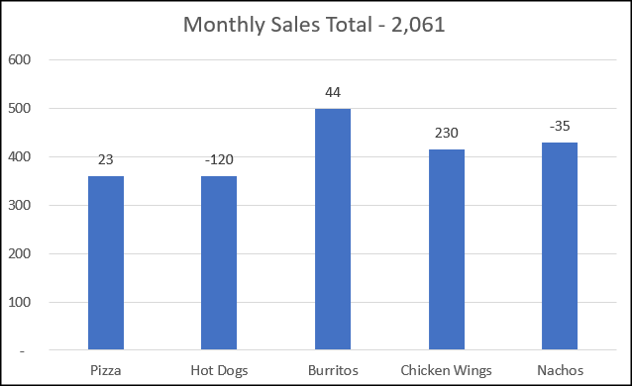
Si los valores en el rango de datos cambiaran, nuestras etiquetas de datos y el título del gráfico se actualizarían para reflejar eso en el gráfico.
El uso de etiquetas creativas y dinámicas para sus gráficos, al basarlas en valores de celda, llevará sus gráficos más allá de los gráficos estándar que otros crean en Excel.






