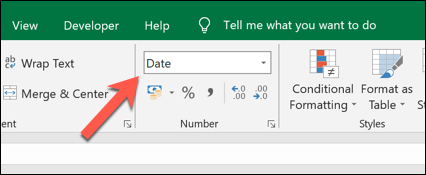Si necesita extraer rápidamente el año de una fecha en Microsoft Excel, puede utilizar la función AÑO. Esto le dará el valor del año en una celda separada, lo que le permitirá usarlo en una fórmula separada.
La función AÑO puede ser especialmente útil si ha convertido texto a valores de fecha en Excel y desea extraer los valores de año de sus datos.
RELACIONADO: Cómo convertir texto a valores de fecha en Microsoft Excel
Para utilizar la función AÑO, deberá abrir su hoja de cálculo de Excel y tener celdas que contengan fechas (en cualquier formato) configuradas como un valor numérico de «Fecha» apropiado.
Es mejor determinar estos valores de celda como valores numéricos de «Fecha larga» o «Fecha corta» usando el menú desplegable Inicio> Número. Además puede usar celdas con formatos de fecha personalizados.