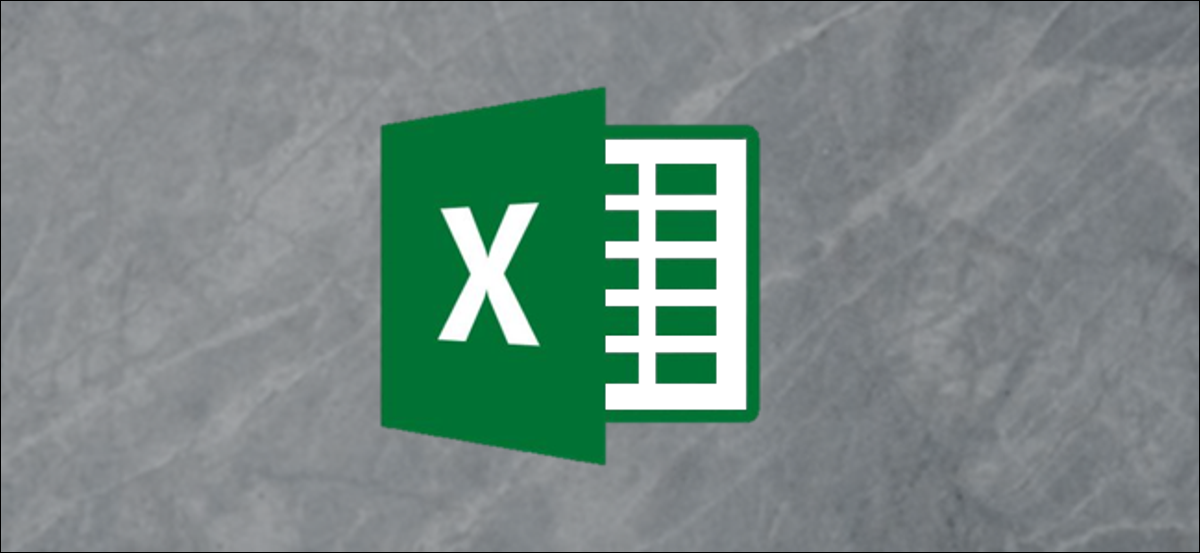
Dividir pantallas, ya sea vertical u horizontalmente, es una magnífica manera de aprovechar al máximo su flujo de trabajo cuando utiliza Excel. El uso de esta función le posibilita ver simultáneamente secciones separadas de una hoja de cálculo, lo que le posibilita comparar datos rápidamente. Así es cómo.
Uso de la función de pantalla dividida
Si dispone de una hoja de cálculo repleta de datos, navegar por ella puede ser bastante engorroso, especialmente si desea comparar datos de varias secciones diferentes de la hoja de cálculo. Aprovechar la funcionalidad de pantalla dividida de Excel puede agilizar este procedimiento. Excel además le posibilita personalizar cómo se divide la pantalla, lo que le brinda un control completo para sus necesidades específicas.
Hallar la función de pantalla dividida es bastante sencillo. Simplemente diríjase a la pestaña «Ver» y haga clic en la opción «Dividir».
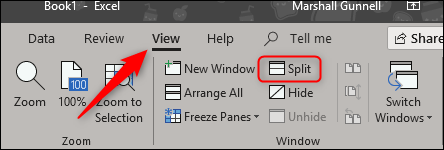
Una vez dicho esto, hay algunas alternativas para usar esta función para dividir la pantalla.
Crear cuatro cuadrantes iguales
Excel le posibilita dividir la pantalla en cuatro cuadrantes iguales. Esto le da cuatro copias de su hoja de trabajo actual, ¡todas en la misma pantalla! Para hacer esto, primero, asegúrese de tener seleccionada la celda A1.
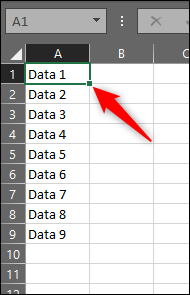
A continuación, regrese a la pestaña «Ver» y haga clic en el botón «Dividir». Esto dividirá su pantalla en cuatro hojas de trabajo iguales.
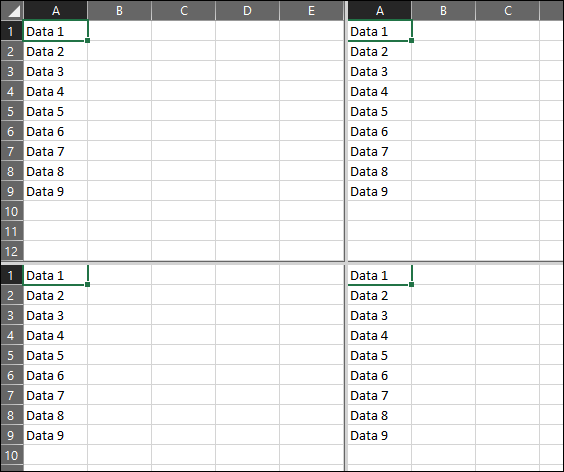
Además puede modificar dónde está la división haciendo clic y arrastrando cualquier lado de una de las hojas de trabajo o la sección central.
Divisiones verticales y horizontales
Si no necesita cuatro copias de la hoja de trabajo, puede dividir la pantalla en dos. Puede dividir la pantalla horizontal o verticalmente, según lo que necesite.
Para dividir la pantalla horizontalmente, seleccione una celda de la columna A en cualquier fila (excepto la celda A1). A continuación, haga clic en el botón «Dividir» en la pestaña «Ver». La división aparecerá encima de la fila seleccionada. A modo de ejemplo, si seleccionamos la celda A5, la división se verá así:
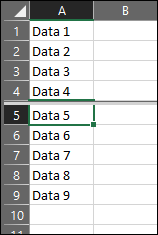
Dividir la pantalla verticalmente es igual de fácil. Seleccione una celda de cualquier columna (excepto la columna A) en la fila 1 y haga clic en el botón «Dividir».
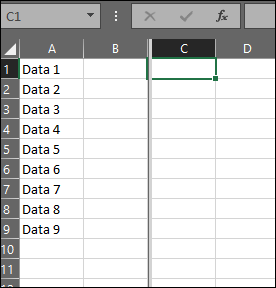
No debes de seguir estas reglas exactamente. Elegir cualquier celda de cualquier fila dividirá la hoja de cálculo. Lo único que debe recordar es que, a menos que seleccione una celda de la primera fila o de la columna A, la pantalla se dividirá en cuatro en lugar de dos.
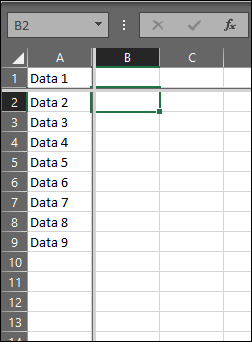
Una vez que haya terminado con la función y esté listo para que la pantalla vuelva a una sola hoja de trabajo, simplemente haga clic en la opción «Dividir» nuevamente para desactivarla. Alternativamente, puede arrastrar los lados de las barras de la pantalla dividida hasta el borde de la ventana para desactivar la función.






