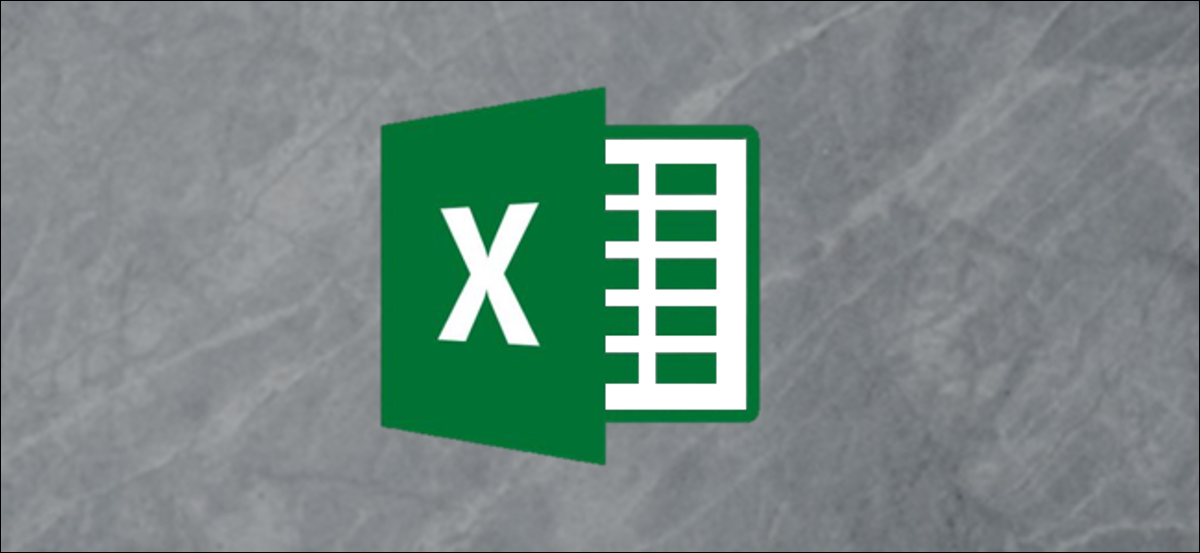
Las tablas dinámicas son increíblemente simples y cada vez más complejas a medida que aprende a dominarlas. Son excelentes para ordenar datos y facilitar su comprensión, e inclusive un principiante completo en Excel puede hallar valor en su uso.
Lo guiaremos para comenzar con las tablas dinámicas en una hoja de cálculo de Microsoft Excel.
Primero, etiquetaremos la fila superior para que podamos organizar mejor nuestros datos una vez que apliquemos las tablas dinámicas en un paso posterior.
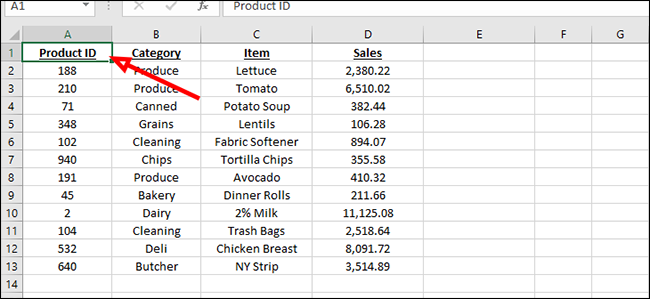
Antes de continuar, esta es una buena posibilidad para deshacerse de las filas en blanco de su libro de trabajo. Las tablas dinámicas funcionan con celdas en blanco, pero no pueden comprender cómo proceder con una fila en blanco. Para quitar, simplemente resalte la fila, haga clic con el botón derecho, elija «Quitar», posteriormente «Desplazar celdas hacia arriba» para combinar las dos secciones.
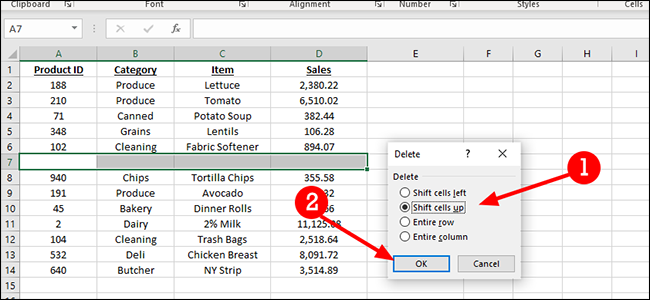
Haga clic dentro de cualquier celda del conjunto de datos. En la pestaña «Insertar», haga clic en el botón «Tabla dinámica».
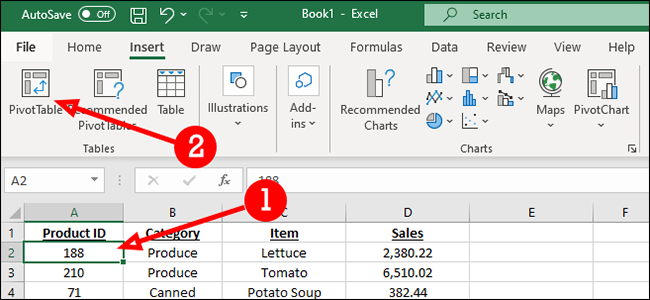
Cuando aparezca el cuadro de diálogo, haga clic en «Aceptar». Puede modificar la configuración dentro del cuadro de diálogo Crear tabla dinámica, pero regularmente no es necesario.
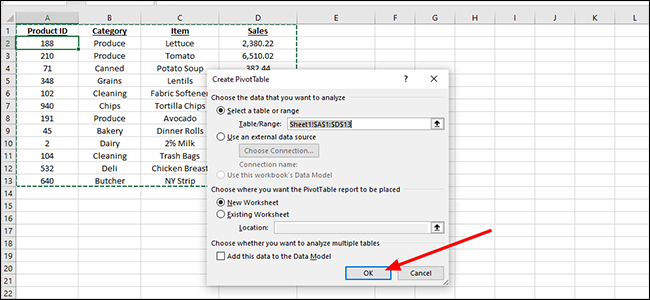
Tenemos muchas opciones aquí. El más simple de estos es simplemente agrupar nuestros productos por categoría, con un total de todas las compras en la parte inferior. Para hacer esto, simplemente haremos clic junto a cada cuadro en la sección «Campos de tabla dinámica».
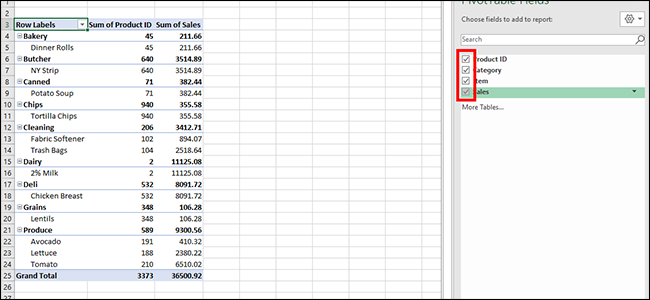
Para realizar cambios en la tabla dinámica, simplemente haga clic en cualquier celda dentro del conjunto de datos para abrir la barra lateral «Campos de tabla dinámica» nuevamente.
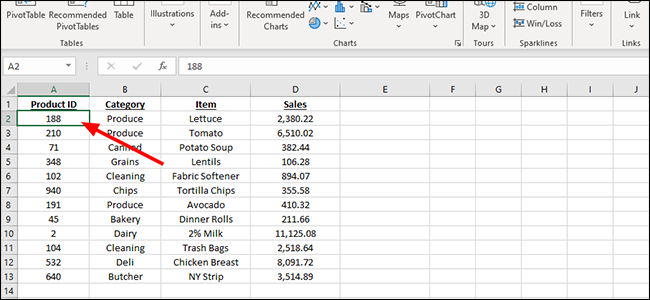
Una vez abierto, limpiaremos un poco los datos. En nuestro ejemplo, no necesitamos que nuestro ID de producto sea una suma, por lo que lo trasladaremos del campo «Valores» en la parte inferior a la sección «Filtros». Simplemente haga clic y arrástrelo a un nuevo campo y no dude en experimentar aquí para hallar el formato que mejor se adapte a sus necesidades.
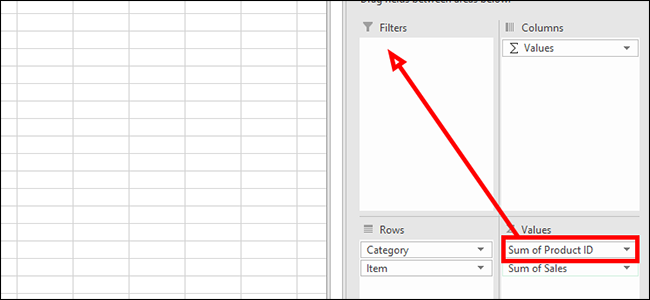
Para ver un ID de producto específico, simplemente haga clic en la flecha junto a «Todos» en el encabezado.
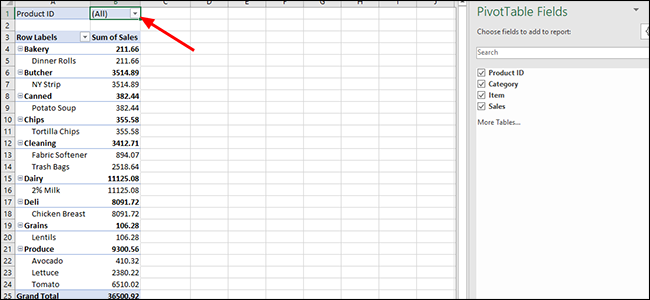
Este menú desplegable es un menú ordenable que le posibilita ver cada ID de producto por sí solo o en combinación con cualquier otro ID de producto. Para seleccionar un producto, simplemente haga clic en él y posteriormente haga clic en «Aceptar», o marque la opción «Elegir varios posts» para seleccionar más de un ID de producto.
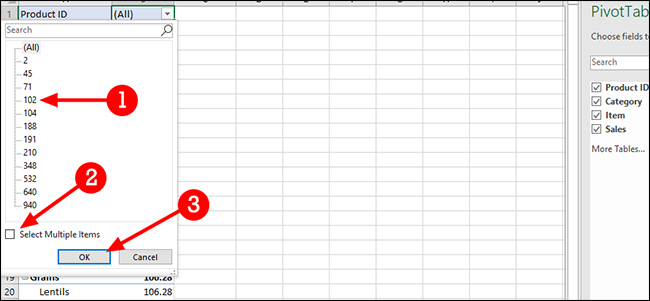
Esto es mejor, pero aún no es lo ideal. En su lugar, intentemos arrastrar ID de producto al campo «Filas».
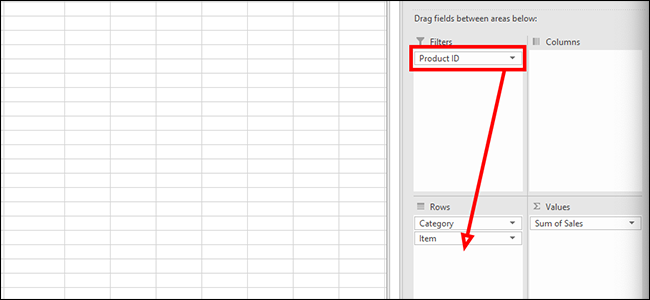
Nos estamos acercando. Ahora, el ID de producto aparece más cerca del producto, lo que facilita su comprensión. Pero aún no es perfecto. En lugar de colocar el ID del producto debajo del producto, arrastremos el ID del producto encima del post dentro del campo «Filas».
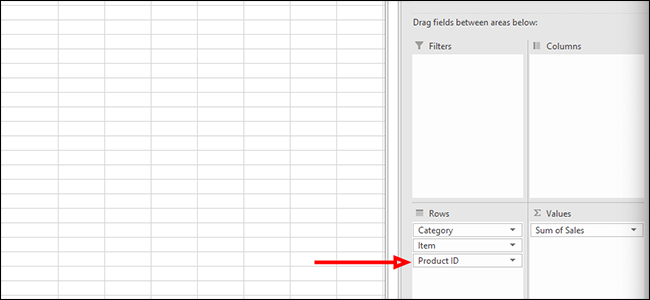
Esto parece mucho más útil, pero tal vez queramos una vista distinto de los datos. Para eso, vamos a mover Categoría del campo «Filas» al campo «Columnas» para una apariencia distinto.
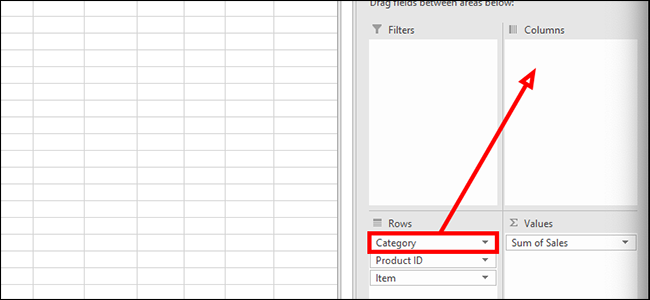
No estamos vendiendo muchos panecillos, por lo que decidimos descontinuarlos y quitar el ID de producto de nuestro reporte. Para hacer eso, haremos clic en la flecha junto a «Etiquetas de fila» para abrir un menú desplegable.
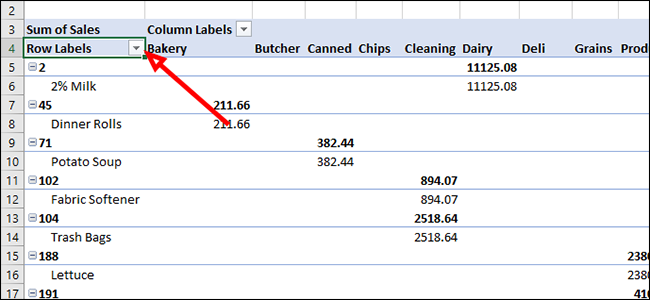
De la lista de alternativas, desmarque «45», que es el ID de producto para los panecillos. Si desmarca esta casilla y hace clic en «Aceptar», se eliminará el producto del reporte.
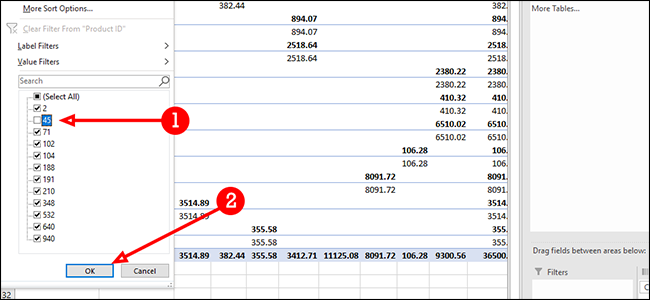
Como puede ver, hay varias opciones para jugar. La forma en que muestra sus datos depende verdaderamente de usted, pero con las tablas dinámicas, verdaderamente no hay escasez de alternativas.
setTimeout(function(){
!function(f,b,e,v,n,t,s)
{if(f.fbq)return;n=f.fbq=function(){n.callMethod?
n.callMethod.apply(n,arguments):n.queue.push(arguments)};
if(!f._fbq)f._fbq=n;n.push=n;n.loaded=!0;n.version=’2.0′;
n.queue=[];t=b.createElement(e);t.async=!0;
t.src=v;s=b.getElementsByTagName(e)[0];
s.parentNode.insertBefore(t,s) } (window, document,’script’,
‘https://connect.facebook.net/en_US/fbevents.js’);
fbq(‘init’, ‘335401813750447’);
fbq(‘track’, ‘PageView’);
},3000);






