
Si en algún momento abrió una hoja de cálculo y descubrió que cometió un error y guardó el archivo, entonces sabe lo agravante que puede ser esto. Con Microsoft Excel para la web, puede revisar su historial de versiones y restaurar o descargar una versión anterior.
Esto es útil si es el único que utiliza el libro de trabajo o colabora con otros. Los errores ocurren, pero con Microsoft Excel, puede deshacerlos.
Revise su historial de versiones en Excel para la Web
Puede revisar versiones anteriores guardadas de sus libros de Excel en el portal web fácilmente. Haga clic en Archivo> Información y seleccione «Versiones anteriores».

A continuación, verá sus versiones anteriores enumeradas a lo largo del lado izquierdo, junto con la fecha y la hora en que se guardó cada una. Y su versión actual está en la parte de arriba. Además verá el nombre del usuario para cada versión, lo cual es útil si está colaborando en el libro de trabajo.
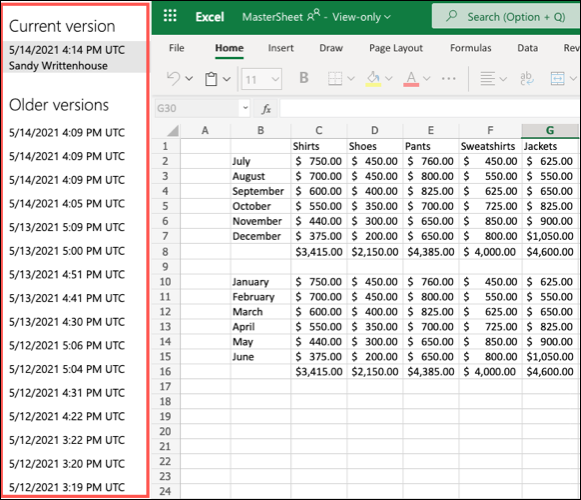
Seleccione cualquier versión de la lista y la hoja de cálculo se actualizará para mostrar esa versión.
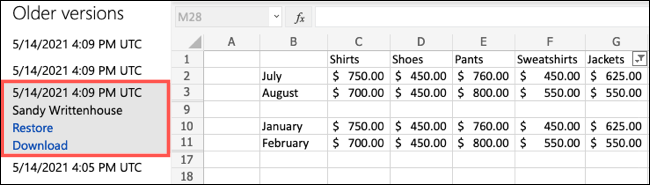
Para las cuentas personales de Microsoft, verá las últimas 25 versiones. Para cuentas comerciales o educativas, este número depende de cómo está configurada su biblioteca.
Restaurar una versión
Si está viendo una versión anterior de su libro de Excel que desea recuperar, haga clic en «Restaurar» debajo de esa versión en el listado.
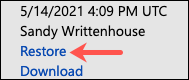
Se actualizará toda la página web y verá su libro de trabajo como la versión que seleccionó. Después puede continuar trabajando en su hoja como de costumbre.
Descargar una versión
Una característica interesante del historial de versiones de Excel en la web es que puede descargar una versión en particular, por lo que puede retroceder en el tiempo usando la aplicación de escritorio de Excel e inclusive guardar una copia localmente.
Haga clic en «Descargar» debajo de esa versión en el listado.
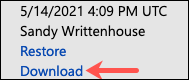
Dependiendo de la plataforma informática que utilice, se le debe solicitar que guarde el archivo o lo abra en Microsoft Excel. Haga su elección y continúe obteniendo el archivo.
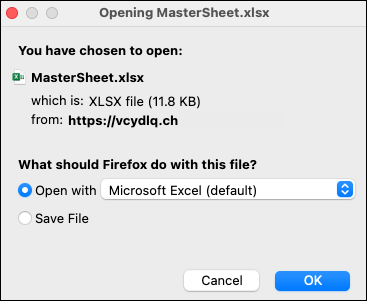
Cerrar su historial de versiones
Al revisar su historial de versiones, notará que en realidad está en modo Visualización o Solo visualización, por lo que no puede realizar ningún cambio en el libro de trabajo. Esta vista es solo para ver versiones anteriores.

Para cerrar el historial de versiones sin restaurar o descargar una versión anterior, simplemente cierre la pestaña o use el Iniciador de aplicaciones en la parte de arriba izquierda para volver a la pantalla principal en línea de Excel y volver a abrir el libro de trabajo.

En el momento de escribir este post, no hay ninguna opción para cerrar la barra lateral del historial de versiones.
Evite que se modifiquen sus fórmulas, que no se eliminen sus funciones o que se pierdan sus datos. Recuerde revisar su historial de versiones de Excel la próxima vez que abra una hoja de cálculo en la web y descubra este tipo de problema.
setTimeout(function(){
!function(f,b,e,v,n,t,s)
{if(f.fbq)return;n=f.fbq=function(){n.callMethod?
n.callMethod.apply(n,arguments):n.queue.push(arguments)};
if(!f._fbq)f._fbq=n;n.push=n;n.loaded=!0;n.version=’2.0′;
n.queue=[];t=b.createElement(e);t.async=!0;
t.src=v;s=b.getElementsByTagName(e)[0];
s.parentNode.insertBefore(t,s) } (window, document,’script’,
‘https://connect.facebook.net/en_US/fbevents.js’);
fbq(‘init’, ‘335401813750447’);
fbq(‘track’, ‘PageView’);
},3000);






