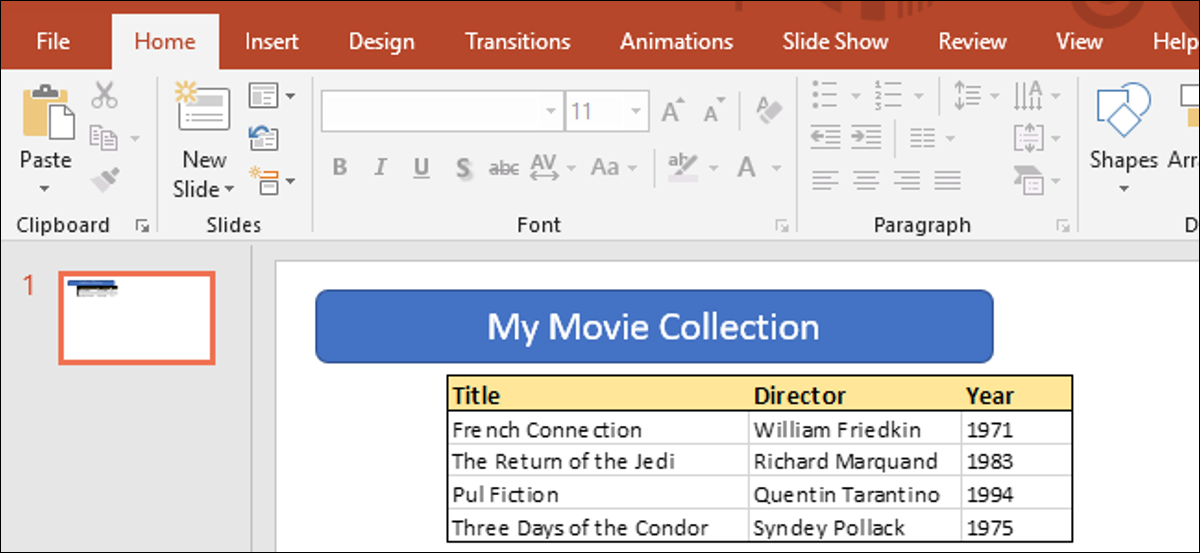
A veces, desea incluir los datos en una hoja de cálculo de Excel en una presentación de Microsoft PowerPoint. Hay un par de alternativas para hacer esto, dependiendo de si desea o no mantener una conexión con la hoja de Excel de origen. Vamos a ver.
¿Cuál es la diferencia entre vincular e incrustar?
En realidad, tiene tres opciones para incluir una hoja de cálculo en una presentación de PowerPoint. La primera es simplemente copiando esos datos de la hoja de cálculo y después pegándolos en el documento de destino. Esto funciona bien, pero todo lo que verdaderamente hace es convertir los datos en una tabla simple en PowerPoint. Puede utilizar las herramientas básicas de formato de tabla de PowerPoint, pero no puede utilizar ninguna de las funciones de Excel después de la conversión.
Aunque eso puede ser útil a veces, sus otras dos opciones, vincular e incrustar, son mucho más poderosas y son lo que le mostraremos cómo hacer en este post. Ambos son bastante similares, puesto que terminas insertando una hoja de cálculo de Excel real en tu presentación de destino. Se verá como una hoja de Excel y puede utilizar las herramientas de Excel para manipularla. La diferencia radica en cómo estas dos opciones tratan su conexión con esa hoja de cálculo original de Excel:
- Si tu Link una hoja de cálculo de Excel en una presentación, la presentación de destino y la hoja de Excel original mantienen una conexión. Si actualiza el archivo de Excel, esas actualizaciones se reflejan automáticamente en la presentación de destino.
- Si tu empotrar una hoja de cálculo de Excel en una presentación, esa conexión está rota. La actualización de la hoja de Excel original no actualiza automáticamente los datos en la presentación de destino.
Ambos métodos disponen ventajas, desde luego. Una ventaja de vincular un documento (al mismo tiempo de mantener la conexión) es que mantiene el tamaño del archivo de la presentación de PowerPoint bajo, debido a que la mayoría de los datos aún se almacenan en la hoja de Excel y solo se muestran en PowerPoint. Una desventaja es que el archivo de hoja de cálculo original debe permanecer en la misma ubicación. Si no es así, tendrá que vincularlo nuevamente. Y dado que se basa en el link a la hoja de cálculo original, no es tan útil si necesita repartir la presentación a personas que no disponen acceso a esa ubicación.
Incrustar esos datos, por otra parte, aumenta el tamaño de la presentación, debido a que todos esos datos de Excel están verdaderamente incrustados en el archivo de PowerPoint. A pesar de esto, la incrustación tiene algunas ventajas distintas. A modo de ejemplo, si está distribuyendo esa presentación a personas que podrían no tener acceso a la hoja de Excel original, o si la presentación necesita mostrar esa hoja de Excel en un momento específico (en lugar de actualizarse), incrustar (y romper la conexión con la hoja original) tiene más sentido.
Entonces, con todo eso en mente, echemos un vistazo a cómo vincular e incrustar una hoja de Excel en Microsoft PowerPoint.
Cómo vincular o incrustar una hoja de cálculo de Excel en Microsoft PowerPoint
Vincular o incrustar una hoja de cálculo de Excel en una presentación de PowerPoint es en realidad bastante sencillo, y el procedimiento para hacerlo es casi idéntico. Comience abriendo la hoja de cálculo de Excel y la presentación de PowerPoint que desea editar al mismo tiempo.
En Excel, seleccione las celdas que desea vincular o incrustar. Si desea vincular o incrustar la hoja de trabajo completa, haga clic en el cuadro en la unión de las filas y columnas en la esquina superior izquierda para elegir la hoja completa.
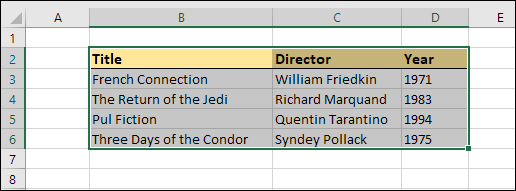
Copie esas celdas presionando CTRL + C en Windows o Comando + C en macOS. Además puede hacer un clic con el botón derecho en cualquier celda seleccionada y después seleccionar la opción «Copiar» en el menú contextual.
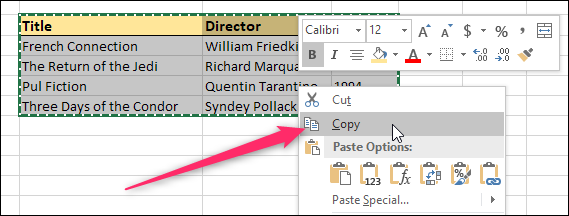
Ahora, cambie a su presentación de PowerPoint y haga clic para colocar el punto de inserción donde le gustaría que vaya el material vinculado o incrustado. En la pestaña Inicio de la cinta, haga clic en la flecha hacia abajo debajo del botón «Pegar» y después elija el comando «Pegado especial» del menú desplegable.
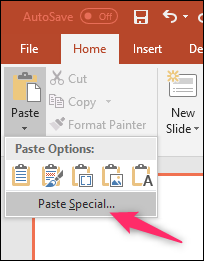
Esto abre la ventana Pegado especial. Y es aquí donde encontrará la única diferencia funcional en los procesos de vinculación o incrustación de un archivo.
Si pretendes empotrar su hoja de cálculo, elija la opción «Pegar» a la izquierda. Si pretendes Link su hoja de cálculo, elija la opción «Pegar link» en su lugar. En serio, eso es todo. Por lo demás, este procedimiento es idéntico.
Cualquiera que sea la opción que elija, a continuación, seleccionará el «Objeto de hoja de cálculo de Microsoft Excel» en el cuadro a la derecha, y después haga clic en el botón «Aceptar».
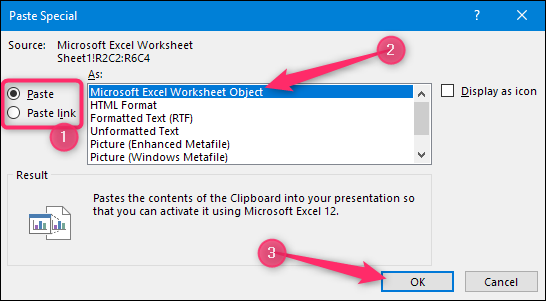
Y verá su hoja de Excel (o las celdas que seleccionó) en su presentación de PowerPoint.
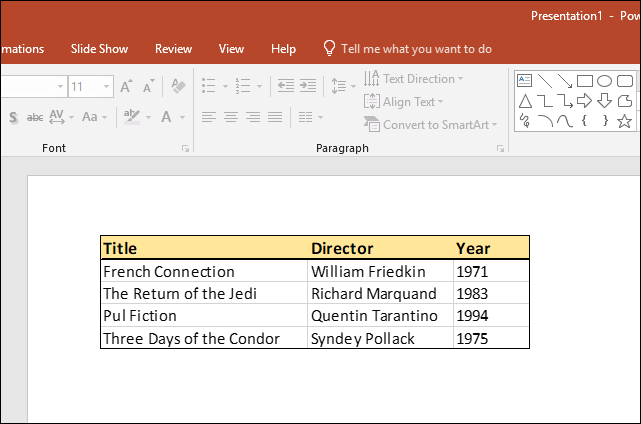
Si tu vinculado los datos de Excel, no puede editarlos de forma directa en PowerPoint, pero puede hacer doble clic en cualquier lugar para abrir el archivo de hoja de cálculo original. Y cualquier actualización que realice en esa hoja de cálculo original se reflejará en su presentación de PowerPoint.
Si tu incorporado los datos de Excel, puede editarlos de forma directa en PowerPoint. Haga doble clic en cualquier lugar de la hoja de cálculo y permanecerá en la misma ventana de PowerPoint, pero la cinta de PowerPoint se reemplaza por la cinta de Excel y puede entrar a todas las funciones de Excel. Es algo genial.
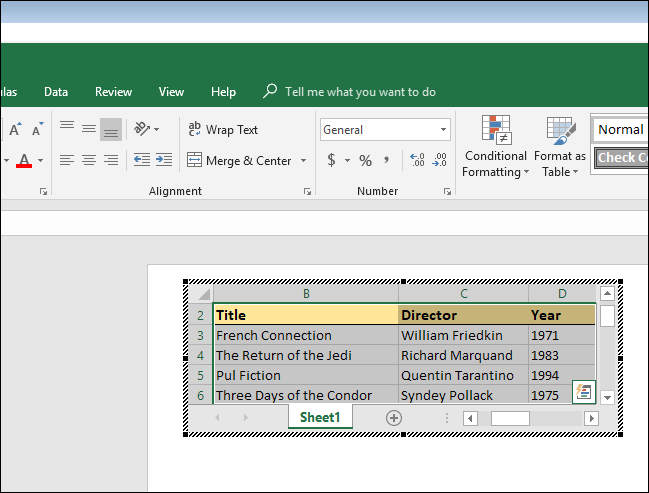
Y cuando desee dejar de editar la hoja de cálculo y volver a los controles de PowerPoint, simplemente haga clic en cualquier lugar fuera de la hoja de cálculo.






