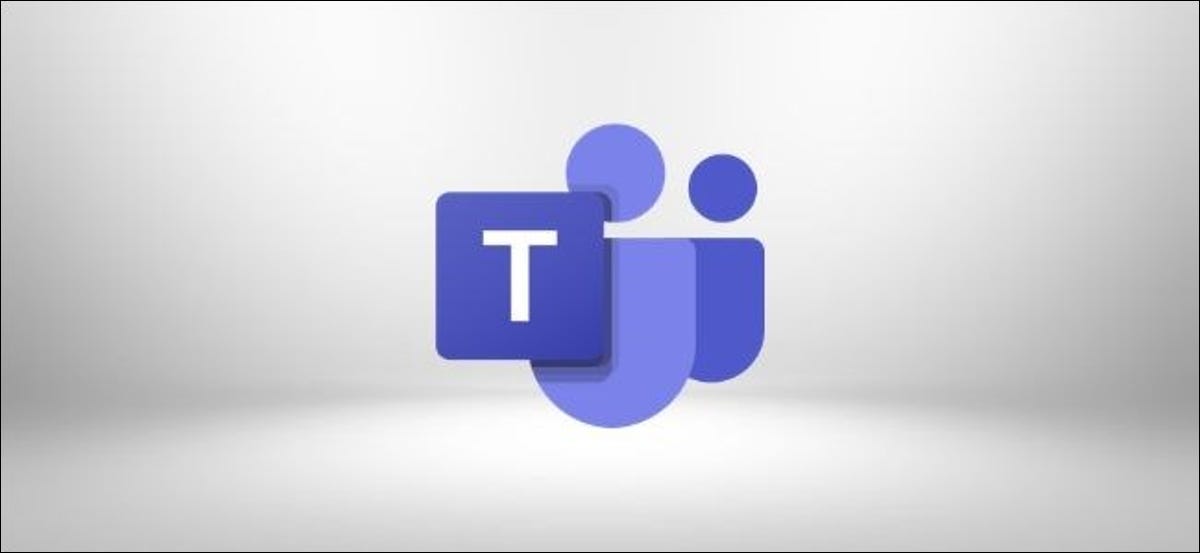
Cuando trabaja de forma remota, debe informar a la gente si está habilitada o no. Microsoft Teams tiene un estado visible que puede cambiar según su disponibilidad para que sus colegas sepan si pueden molestarlo o no.
Su estado se muestra como un círculo de color junto a su perfil. Puede ver esto en todo momento en la esquina superior derecha de Teams.
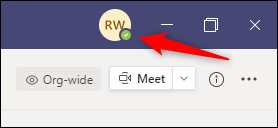
Además puede ver el estado de una persona en su perfil junto a un chat.
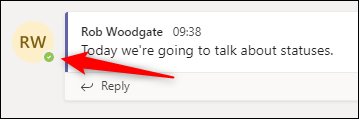
Microsoft Teams cambiará su estado automáticamente en determinadas circunstancias, como cuando está en una reunión o una videollamada, o si ha estado inactivo durante un período de tiempo. Pero además puede cambiarlo manualmente.
Para hacer esto, haga clic en su perfil en la esquina superior derecha de la aplicación Teams, seleccione su estado actual y cambie su estado a lo que desee.
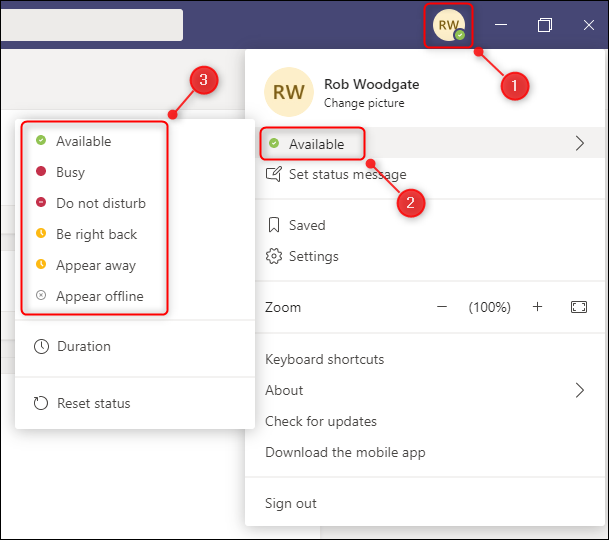
Además puede determinar cuánto tiempo desea permanecer en un estado en particular haciendo clic en «Duración».

Elija el estado que desea y cuánto tiempo desea permanecer en ese estado.
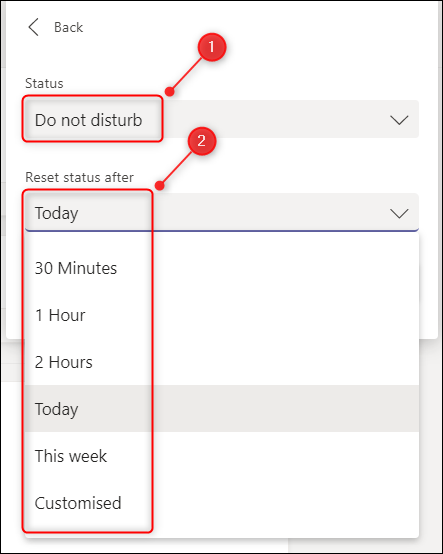
Su estado volverá a cambiar automáticamente a «Disponible» cuando se complete la duración (o «Ocupado» si el final de la duración es en un momento en el que está en una reunión o llamada).
Además puede cambiar su estado desde el cuadro de búsqueda en la parte de arriba de Microsoft Teams escribiendo uno de los siguientes comandos:
- /disponible: Establece su estado en Disponible
- /ocupado: Establece su estado en Ocupado
- / dnd: Establece su estado en No molestar
- / brb: Establece su estado en Vuelvo enseguida
- /lejos: Establece su estado en Ausente
- /desconectado: Establece su estado en Aparecer sin conexión
Si le gusta un atajo de teclado, Ctrl + e lo llevará al cuadro de búsqueda. Por eso, para determinar su estado en «No molestar» sin salir del teclado, es Ctrl + e, seguido de «/ dnd».
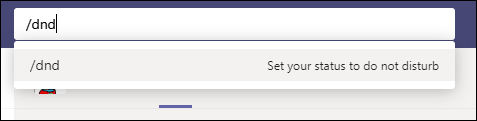
A pesar de esto, no puede determinar una duración en el cuadro de búsqueda, por lo que si desea volver a cambiar automáticamente a «Disponible» en un momento determinado, tendrá que utilizar el mouse.
Los diferentes estados se explican por sí mismos, pero hay algunas cosas útiles que debe saber.
Disponible: (El círculo verde) es el estado predeterminado cuando está conectado a Teams y no está en una reunión o llamada. Si bloquea su dispositivo o está inactivo por mucho tiempo, Teams cambiará automáticamente su estado a «Ausente». Si está usando Teams en un teléfono o tableta, Teams además cambiará su estado a «Ausente» cuando esté usando una aplicación distinto y Teams esté en segundo plano.
Ocupado: (El círculo rojo) es el estado al que los equipos le cambiarán automáticamente cuando
está en una llamada o en una reunión, siempre que no haya establecido su estado en «No molestar» (en cuyo caso permanecerá en «No molestar»). Seguirá recibiendo notificaciones cuando esté configurado como Ocupado.
RELACIONADO: Cómo configurar las notificaciones de Microsoft Teams
No molestar: (El círculo rojo con la barra blanca sobre él) evitará que aparezcan notificaciones. Los equipos nunca cambiarán su estado de «No molestar», por lo que deberá recordar volver a cambiarlo a «Disponible» usted mismo.
Vuelvo enseguida: (El círculo amarillo) indica que estás temporalmente ausente y que volverás pronto. Parece idéntico a «Ausente», pero cuando sus colegas se ciernen sobre su perfil, verán que está configurado en «Vuelvo enseguida» en lugar de «Ausente».
Aparece lejos: (El círculo amarillo) es idéntico a «Ausente» y «Vuelvo enseguida», y les da a otras personas la impresión de que Teams no tiene su enfoque. Seguirá recibiendo notificaciones de mensajes.
Aparecer desconectado: (El círculo blanco con una «x») les da a otras personas la impresión de que no ha iniciado sesión en Teams. Seguirá recibiendo notificaciones de mensajes. Del mismo modo que con «Aparece», debe asegurarse de que esto no dé la impresión de que no está verdaderamente trabajando, por lo que tal vez hable con el resto de su equipo y con el gerente para que todos lo usen en el mismo camino.
setTimeout(function(){
!function(f,b,e,v,n,t,s)
{if(f.fbq)return;n=f.fbq=function(){n.callMethod?
n.callMethod.apply(n,arguments):n.queue.push(arguments)};
if(!f._fbq)f._fbq=n;n.push=n;n.loaded=!0;n.version=’2.0′;
n.queue=[];t=b.createElement(e);t.async=!0;
t.src=v;s=b.getElementsByTagName(e)[0];
s.parentNode.insertBefore(t,s) } (window, document,’script’,
‘https://connect.facebook.net/en_US/fbevents.js’);
fbq(‘init’, ‘335401813750447’);
fbq(‘track’, ‘PageView’);
},3000);






