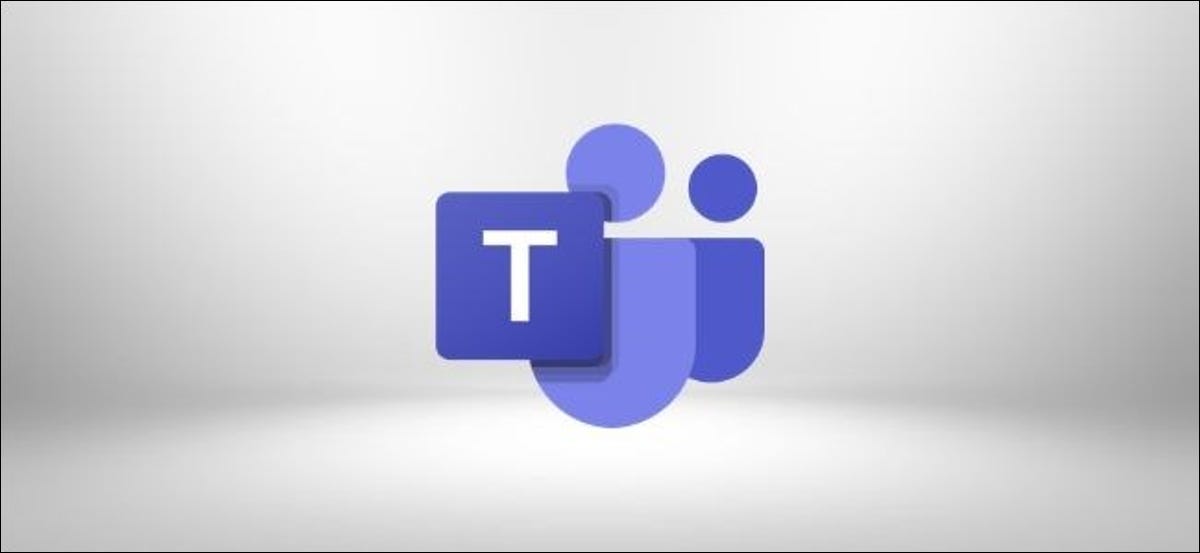
Microsoft Teams tiene como objetivo ser una ventanilla única para su trabajo, y eso incluye consumir información de la web. A continuación, le mostramos cómo mantenerse al día con sus sitios web favoritos agregando fuentes RSS a Microsoft Teams.
Pese a las fuentes de las redes sociales y las aplicaciones móviles, las fuentes RSS siguen siendo una de las formas más fáciles y sencillas de consumir los resultados de un portal web.
Del mismo modo que los SMS y el email, las fuentes RSS son sólidas, simples y compatibles en casi todas partes, motivo por el cual, como los SMS y el email, es probable que existan por mucho tiempo. Entonces, si desea estar atento a lo que publica un portal web o blog, las fuentes RSS son la mejor manera de hacerlo.
RELACIONADO: Cómo agregar aplicaciones a Microsoft Teams
Microsoft Teams le posibilita conectar tantas fuentes RSS a los canales del equipo que desee. Comience abriendo Teams y haga clic en «Aplicaciones» hacia la parte inferior de la barra lateral izquierda.
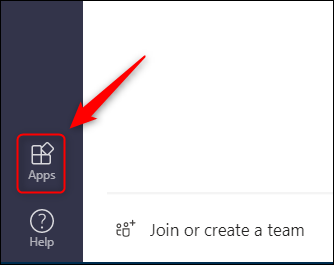
Escriba «RSS» en el cuadro de búsqueda, después haga clic en el conector RSS que aparece en los resultados.
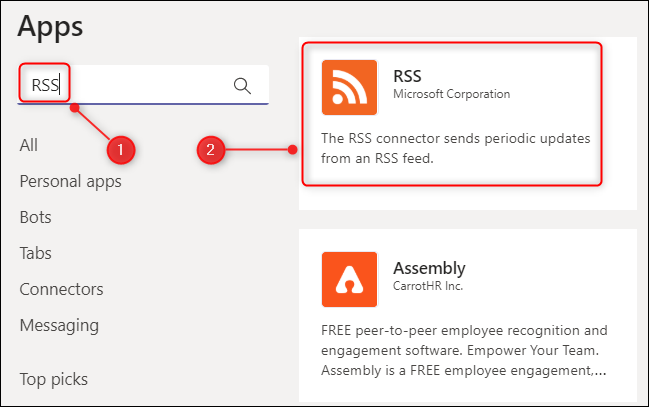
Seleccione el botón «Agregar a un equipo».
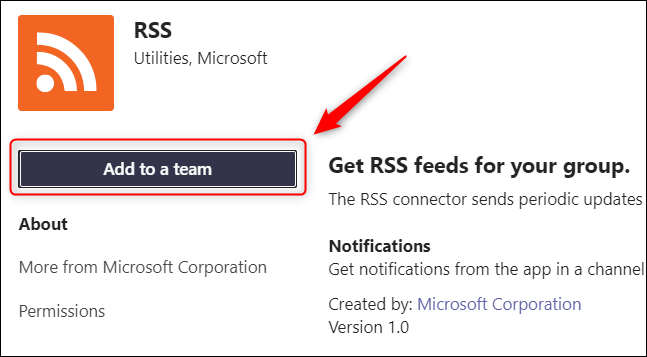
Escriba el nombre del canal al que desea agregar la fuente RSS y selecciónelo de la lista de canales coincidentes.
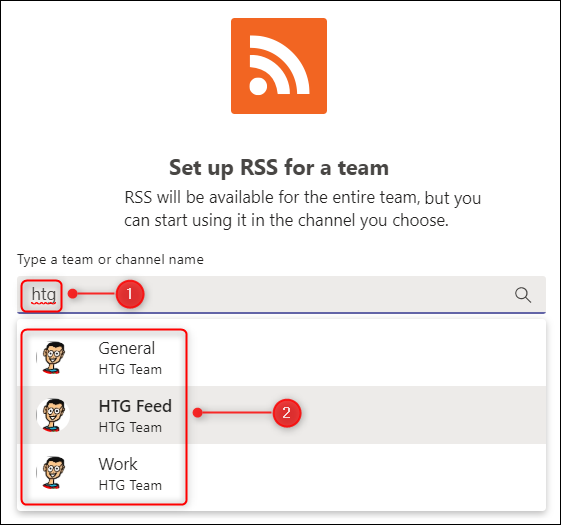
Si ya estaba en un canal cuando hizo clic en «Aplicaciones», ese canal se completará automáticamente, pero puede cambiar a otro canal de Microsoft Teams si lo desea.
Ahora haga clic en «Configurar un conector».
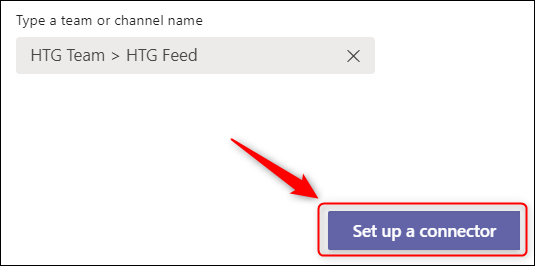
Ingrese un nombre para su fuente, el link de la fuente RSS, la frecuencia con la que le gustaría revisar la fuente y, por último, seleccione «Guardar».
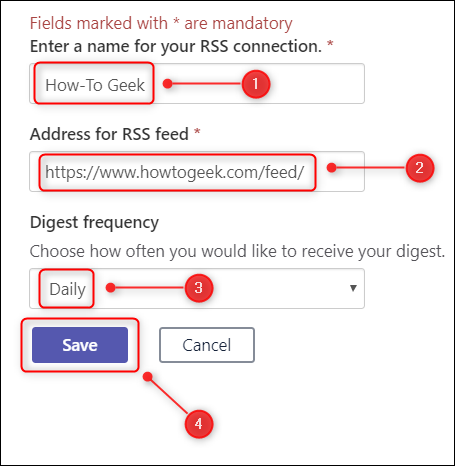
El feed ahora se agregará al canal.
Para borrar o cambiar un feed que agregó, haga clic en el ícono de tres puntos junto al nombre del canal y seleccione «Conectores».
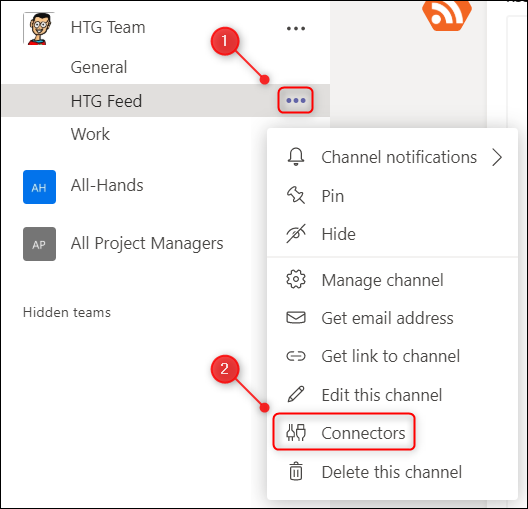
En el menú del lado izquierdo, haga clic en «Configurado».
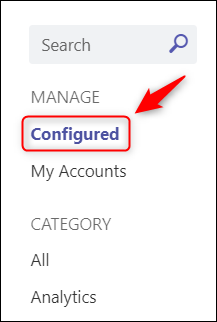
Ahora, seleccione «1 configurado», después haga clic en «Administrar» junto al feed que desea cambiar o borrar.
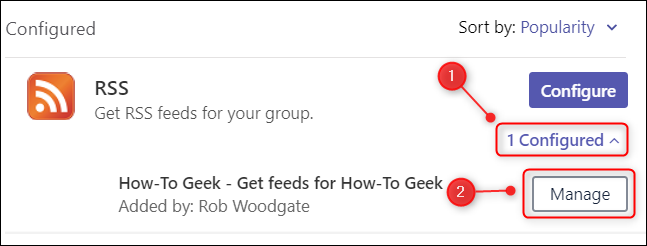
Nota: El número será más de uno si ha configurado varios canales RSS.
Realice los cambios que desee y haga clic en «Guardar» o, para borrar el feed, seleccione «Quitar».
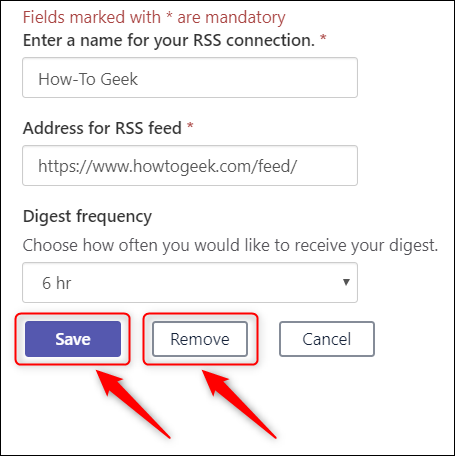
Quitar el feed no eliminará las publicaciones anteriores del feed. Simplemente evitará que aparezcan otros nuevos.
setTimeout(function(){
!function(f,b,e,v,n,t,s)
{if(f.fbq)return;n=f.fbq=function(){n.callMethod?
n.callMethod.apply(n,arguments):n.queue.push(arguments)};
if(!f._fbq)f._fbq=n;n.push=n;n.loaded=!0;n.version=’2.0′;
n.queue=[];t=b.createElement(e);t.async=!0;
t.src=v;s=b.getElementsByTagName(e)[0];
s.parentNode.insertBefore(t,s) } (window, document,’script’,
‘https://connect.facebook.net/en_US/fbevents.js’);
fbq(‘init’, ‘335401813750447’);
fbq(‘track’, ‘PageView’);
},3000);






